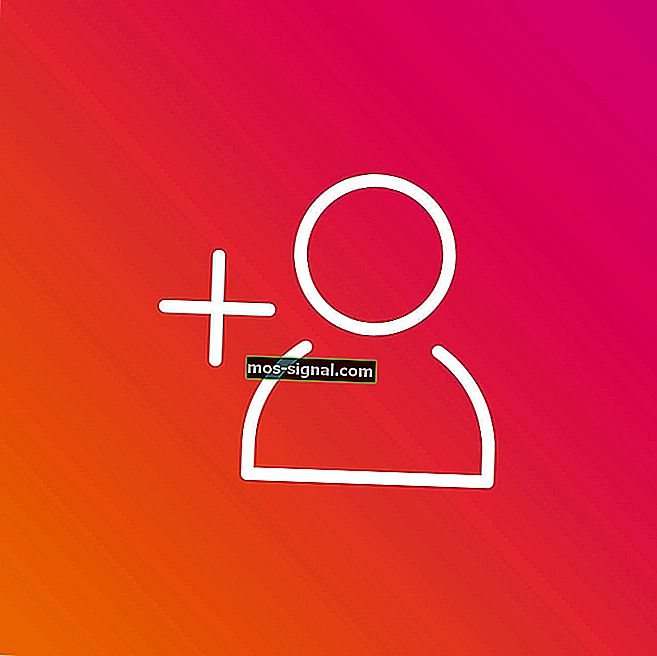ВИПРАВЛЕННЯ: Панель завдань, що не відповідає, у Windows 10
- Панель завдань, що не реагує, вам заважає? Ми знаємо, що іноді незначні речі можуть спричинити найбільші проблеми.
- На щастя, для кожного питання також є рішення, і ви можете розраховувати на те, що ми надамо вам правильні виправлення. Перегляньте наведені нижче кроки, щоб відновити контроль над замороженою панеллю завдань і в найкоротші терміни продовжити свою роботу.
- Хочете не знати більше про системні помилки? Ви потрапили в потрібне місце, оскільки ми зібрали для вас всю інформацію.
- Більше того, що стосується помилок Windows 10, ми також охопили вас. Не забудьте перевірити наш великий центр з цієї теми.

Windows 10 не позбавлена недоліків, і одна з найбільш неприємних проблем - це невідповідна панель завдань. Якщо панель завдань не відповідає, ви не можете отримати доступ до своїх сповіщень, меню «Пуск» або Cortana, тому ви можете зрозуміти, чому це така проблема.
На щастя, у нас є кілька доступних рішень.
Як я можу виправити панель завдань, що не відповідає, у Windows 10?
Панель завдань є ключовим компонентом вашої системи, однак іноді панель завдань може не реагувати. Говорячи про панель завдань, що не реагує, ось кілька подібних проблем, про які повідомляли користувачі:
- Меню «Пуск» і панель завдань Windows 10 не працюють - іноді і меню «Пуск», і панель завдань не працюють. Це може бути спричинено вашим антивірусом, тому не забудьте встановити останні оновлення та перевірте, чи це допомагає.
- Меню «Пуск» Windows 10 не працює - це подібна проблема, яка може виникнути поряд із панеллю завдань, що не реагує. Якщо ваше меню «Пуск» не працює, обов’язково перегляньте одну з пов’язаних статей, щоб отримати детальне пояснення щодо того, як вирішити цю проблему.
- Панель завдань Windows 10 заморожена, не працює - це відносно часта проблема з панеллю завдань. Щоб вирішити цю проблему, не забудьте завантажити та встановити найновіші оновлення та перевірити, чи це допомагає.
- Панель завдань Windows 10 не відповідає після сну, оновлення - Ця проблема може з’явитися після останнього оновлення. Якщо ви підозрюєте, що оновлення є проблемою, видаліть його або виконайте відновлення системи.
- Панель завдань не реагує під час запуску - в деяких випадках панель завдань не працюватиме, як тільки ви ввімкнете ПК. Щоб вирішити цю проблему, можливо, доведеться створити новий обліковий запис користувача та перевірити, чи це вирішує проблему.
1) Видаліть графічний драйвер Nvidia
Деякі користувачі повідомляють, що видалення поточного графічного драйвера Nvidia та заміна його на застарілий драйвер Nvidia може вирішити проблему. Для цього просто виконайте такі дії:
- Натисніть клавішу Windows + X, щоб відкрити меню Win + X. Тепер виберіть Диспетчер пристроїв зі списку. Якщо цей метод не працює, ви можете використовувати будь-який інший спосіб для запуску Диспетчера пристроїв .

- Коли відкриється Диспетчер пристроїв , знайдіть драйвер відеокарти, клацніть правою кнопкою миші та виберіть у меню Видалити пристрій .
- Установіть прапорець Видалити програмне забезпечення драйвера для цього пристрою та натисніть Видалити .
Після цього перейдіть на веб-сайт виробника вашої відеокарти та завантажте драйвер віком пару місяців. Після завантаження та встановлення старішого драйвера перевірте, чи проблема все ще існує.
2) Перевірте свій антивірус

Іноді у вас можуть виникнути проблеми з невідповідною панеллю завдань через ваше антивірусне програмне забезпечення. Використання антивірусу є важливим, але сторонні антивірусні інструменти іноді можуть заважати роботі вашої системи та спричиняти цю та багато інших помилок.
Щоб вирішити проблему, потрібно вимкнути певні антивірусні функції та перевірити, чи допомагає це. Якщо це не вирішить проблему з панеллю завдань, що не реагує, наступним кроком буде повністю вимкнути антивірус.
Якщо це не допомагає, єдиним рішенням є видалити антивірусне програмне забезпечення. Кілька користувачів повідомили, що антивірус Norton спричинив цю проблему на своєму ПК, але після її усунення проблема була вирішена.
Майте на увазі, що інші антивірусні засоби також можуть спричинити цю проблему, тому вам, можливо, доведеться їх також видалити.
Якщо видалення антивірусу вирішує проблему, наступним кроком буде перехід на інший антивірус. На ринку є безліч чудових антивірусних інструментів, але якщо вам потрібен інструмент, який пропонує максимальний захист без будь-яких втручань у вашу систему, радимо спробувати BullGuard .
3) Вимкніть iGPU MultiMonitor у BIOS
Користувачі повідомляють, що вимкнення опції iGPU MultiMonitor у BIOS допомогло вирішити цю проблему. Щоб отримати доступ до BIOS, вам доведеться натиснути Del або F2 (або будь-яку іншу клавішу залежно від вашої материнської плати) під час завантаження. Слід зазначити, що не кожен BIOS має опцію iGPU MultiMonitor.
Крім того, розташування параметра iGPU MultiMonitor може відрізнятися для різних версій BIOS, тому немає унікального способу його відключити. Вам доведеться спробувати знайти його у своєму BIOS самостійно.
4) Використовуйте Powershell
Для того, щоб це рішення працювало, вам потрібно ввімкнути брандмауер Windows. Якщо брандмауер Windows не ввімкнено, виконайте такі дії:
- Натисніть клавішу Windows + R і введіть Services.msc . Натисніть Enter, щоб відкрити вікно Служб.

- Знайдіть у списку служб брандмауер Windows і двічі клацніть на ньому, щоб відкрити його властивості.

- Знайдіть параметр Тип запуску та встановіть його на Вручну . Клацніть Застосувати .

- Тепер у вікні Служби у верхньому лівому куті знайдіть кнопку «Запустити цю службу», щоб запустити брандмауер Windows.
Після увімкнення брандмауера Windows можна переходити до наступних кроків.
- Знайдіть C: WindowsSystem32WindowsPowerShellv1.0powershell.exe .
- Клацніть правою кнопкою миші powershell.exe і виберіть Запустити від імені адміністратора .
- Скопіюйте цей рядок у PowerShell і натисніть Enter, щоб виконати його:
- Get-AppXPackage -AllUsers | Foreach {Add-AppxPackage -DisableDevelopmentMode -Register ”$ ($ _. InstallLocation) AppXManifest.xml”}

- Get-AppXPackage -AllUsers | Foreach {Add-AppxPackage -DisableDevelopmentMode -Register ”$ ($ _. InstallLocation) AppXManifest.xml”}
- Перевірте, чи проблема вирішена. Після увімкнення брандмауера Windows можна переходити до наступних кроків.
5) Перевірте відсутність оновлень
Якщо у вас проблеми з панеллю завдань, що не відповідає, проблема може бути пов’язана з відсутніми оновленнями. Іноді у вашій системі може бути збої, і встановлення оновлень може це виправити.
Windows 10 встановлює відсутні оновлення автоматично, але ви завжди можете перевірити наявність оновлень вручну, виконавши такі дії:
- Натисніть клавішу Windows + I, щоб відкрити програму Налаштування .
- Перейдіть до розділу Оновлення та безпека .

- На правій панелі натисніть кнопку Перевірити наявність оновлень .

Якщо доступні будь-які оновлення, Windows автоматично завантажить їх у фоновому режимі. Після завантаження оновлень вони будуть автоматично встановлені, як тільки ви перезавантажите ПК.
Після оновлення системи перевірте, чи проблема все ще існує.
6) Створіть новий рахунок
На думку користувачів, іноді проблема з невідповідною панеллю завдань може бути спричинена пошкодженим обліковим записом користувача. Щоб вирішити цю проблему, радимо створити новий обліковий запис і перевірити, чи це допомагає.
Це досить просто, і ви можете зробити це, виконавши такі дії:
- Натисніть клавішу Windows + I, щоб відкрити програму Налаштування .
- Коли відкриється програма Налаштування , перейдіть до розділу Облікові записи .

- У меню ліворуч виберіть Сім'я та інші люди . На правій панелі виберіть Додати когось іншого до цього ПК .

- Виберіть Я не маю даних для входу цієї людини .

- Тепер виберіть Додати користувача без облікового запису Microsoft .

- Введіть потрібне ім'я користувача та натисніть Далі .

Після створення нового облікового запису користувача перейдіть на новий і перевірте, чи проблема все ще існує. Якщо проблема не з’являється в новому обліковому записі, можливо, доведеться перенести до неї всі свої особисті файли та почати використовувати її замість старого облікового запису.
7) Видаліть проблемні програми
Іноді сторонні проблеми можуть спричинити появу проблем із панеллю завдань. На думку користувачів, такі програми, як QuickTime або Quickbooks, можуть спричинити появу цієї проблеми.
Якщо у вас проблеми з панеллю завдань, що не відповідає, найкращий спосіб вирішити цю проблему - видалити проблемні програми.
Це можна зробити декількома способами, але найкращим методом є використання програми для видалення. Використовуючи програму для видалення, таку як IOBit Uninstaller , ви видалите проблемну програму, а також її файли та записи реєстру.
Це забезпечить повне видалення програми та запобіжить появі проблеми в майбутньому.
8) Перезапустіть Провідник файлів
На думку користувачів, один із способів подолання панелі завдань, що не реагує, - це перезапустити Провідник файлів. Панель завдань і меню «Пуск» пов’язані з Провідником файлів, і, перезапустивши процес, ви також перезапустите панель завдань.
Щоб перезапустити Провідник файлів, виконайте такі дії:
- Натисніть Ctrl + Shift + Esc, щоб відкрити диспетчер завдань .
- Знайдіть процес Провідника файлів , клацніть правою кнопкою миші та виберіть у меню Перезапустити .

Після перезапуску Провідника перевірте, чи проблема все ще існує. Пам’ятайте, що це може бути не постійним рішенням, тому, якщо проблема з’явиться знову, вам доведеться перезапустити Провідник Windows ще раз.
9) Виконайте відновлення системи
Якщо інші рішення можуть вирішити проблему з панеллю завдань, що не відповідає, ви можете спробувати виконати відновлення системи. Це відносно просто, і ви можете зробити це, виконавши такі дії:
- Натисніть клавішу Windows + S і введіть відновлення системи . Виберіть Створити точку відновлення з меню.

- Тепер з’явиться вікно Властивості системи . Виберіть у меню Відновлення системи .

- Коли відкриється вікно відновлення системи , натисніть кнопку Далі .

- Якщо доступно, поставте прапорець Показати більше точок відновлення . Виберіть потрібну точку відновлення та натисніть Далі .

- Дотримуйтесь інструкцій на екрані, щоб відновити ПК.
Після завершення процесу відновлення перевірте, чи працює панель завдань знову.
Ця проблема з невідповідною панеллю завдань у Windows 10 може викликати неприємні проблеми, але ми сподіваємось, що деякі з цих рішень були для вас корисними.
Не забувайте постійно оновлювати Windows 10 з останніми оновленнями, оскільки, якщо жодне з цих рішень не було корисним, можливо, останнє оновлення може вирішити цю проблему.
Поширені запитання: Докладніше про проблеми з панеллю завдань
- Як розморозити панель завдань?
Оскільки проблеми з панеллю завдань, як правило, пов’язані з Провідником файлів, перезапуск програми може допомогти вам розморозити застряглу панель завдань. Натисніть клавіші Ctrl + Shift + Esc, щоб відкрити диспетчер завдань, виберіть Провідник файлів і натисніть Перезапустити.
- Як скинути панель завдань?
Щоб скинути панель завдань, яка не відповідає, до початкових налаштувань, виберіть Налаштувати в меню. Потім клацніть на посилання Відновити поведінку значків за замовчуванням і підтвердьте свою дію, натиснувши OK .
- Як показати панель завдань?
Якщо панелі завдань взагалі не видно, відкрийте програму Налаштування -> Персоналізація -> Панель завдань . Вимкніть опцію Автоматично приховувати панель завдань у режимі робочого столу .
Примітка редактора : Ця публікація спочатку була опублікована в липні 2018 року, після чого вона була оновлена та оновлена в березні 2020 року для оновлення, точності та всебічності.