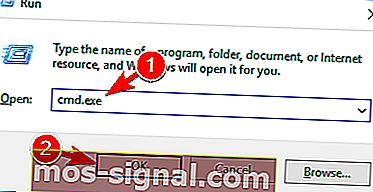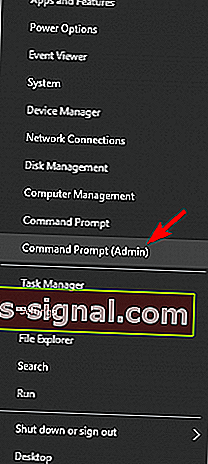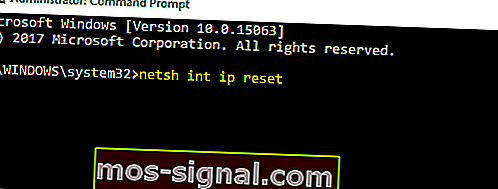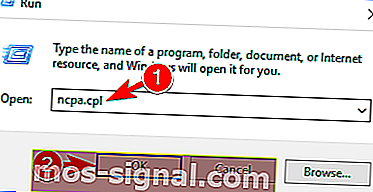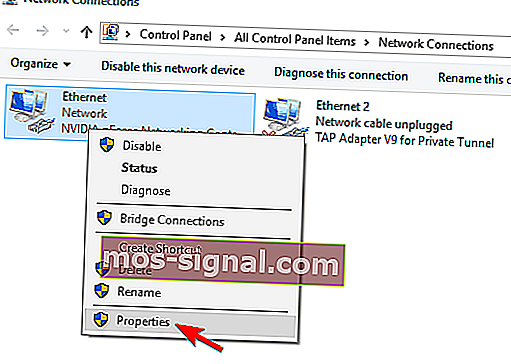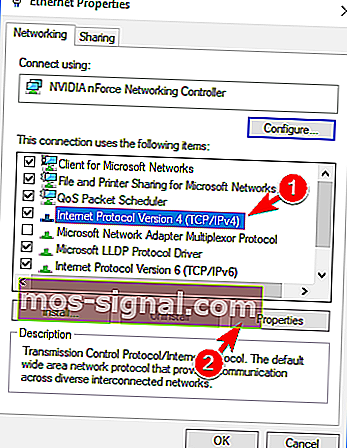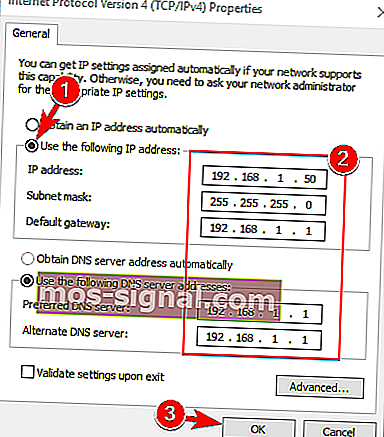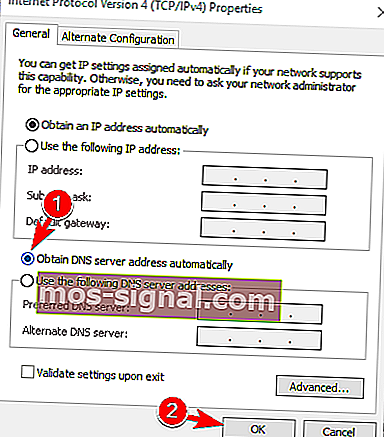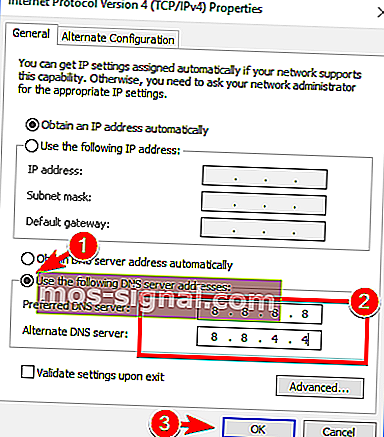ВИПРАВЛЕННЯ: DNS-сервер недоступний [ПОВНИЙ ГІД]
- Отже, ви бачили, що ваш сервер DNS може бути недоступним . Це попередження повідомляє вам, що щось не працює належним чином, і ви не можете підключитися до Інтернету, доки всі проблеми не будуть вирішені.
- Спочатку скиньте свій маршрутизатор. Це найпростіший спосіб вирішення помилок DNS. Просто від'єднайте та підключіть кабель живлення маршрутизатора або натисніть кнопку скидання маршрутизатора.
- Для будь-яких інших проблем із вашим DNS ви можете ознайомитися з нашою ексклюзивною колекцією статей експертів з цього питання в розділі DNS на нашому веб-сайті.
- Якщо у вас сьогодні немає з’єднання з Інтернетом, ви відчуваєте, що опинились на безлюдному острові. Перейдіть на нашу сторінку з усунення несправностей у мережі та Інтернеті, щоб вирішити це швидко.

Оскільки Windows 8 і 10 розроблені для розміщення на будь-яких пристроях, особливо на портативних та сенсорних, підключення до Інтернету є обов’язковим для розмови про цю нову ОС, розроблену Microsoft.
Крім того, щоб мати доступ до магазину Microsoft Store і мати можливість перевіряти електронні листи, зв’язуватися зі своїми друзями та колегами через Skype або платформи соціальних медіа, ви повинні постійно мати з’єднання з Інтернетом.
Отже, вирішуючи проблеми з DNS, вам потрібно діяти швидко, щоб відновити та вирішити проблеми з підключенням до Інтернету, незалежно від того, йдеться про ваш маршрутизатор, адаптер WiFi або будь-які інші підключення, які надходять до вашого пристрою Windows.
Пов’язана з вашою мережею, поширеною проблемою, яка може відображатися на вашому пристрої, є наступна. Ваш DNS-сервер може бути недоступний.
Це попередження повідомляє вам, що щось не працює належним чином, і ви не можете підключитися до Інтернету, доки всі проблеми не будуть вирішені.
Причини, які можуть спричинити системну помилку DNS, різні, але ми спробуємо вирішити найпоширеніші, пояснивши методи нижче.
Дотримуючись вказівок цього посібника, ви зможете дізнатися, як вирішити проблему Windows. Ваш DNS-сервер може бути недоступним з помилками, тому не соромтеся і перевіряйте те саме.
Проблеми з DNS можуть бути серйозними, і вони можуть перешкодити вам отримати доступ до Інтернету. Говорячи про проблеми з DNS, користувачі повідомляли про такі проблеми:
- DNS-сервер може мати проблеми - це поширена проблема, яка може виникнути майже на будь-якому ПК. Якщо ця помилка трапляється, зачекайте пару хвилин і повторіть спробу доступу до Інтернету.
- Можливо, DNS-сервер не працює - це малоймовірна помилка, але вона все одно може траплятися час від часу. Щоб вирішити цю проблему, можливо, доведеться тимчасово перейти на інший DNS.
- DNS-сервер не відповідає, недоступний - Іноді ви можете отримати це повідомлення про помилку, якщо ваш DNS-сервер неправильно налаштований. Щоб вирішити проблему, обов’язково перевірте конфігурацію DNS.
- Час очікування DNS-сервера минув - це ще одна поширена помилка, яка може виникнути. Якщо ви отримуєте це повідомлення про помилку, ваш ПК, можливо, не зможе отримати доступ до DNS-сервера.
- DNS-сервер не знайдено - Іноді може з’явитися повідомлення DNS-сервер не знайдено. У такому випадку рекомендується перевірити конфігурацію мережі та адресу DNS-сервера.
- DNS-сервер відключений - ще однією проблемою, яка може виникнути з DNS, є повідомлення про відключення DNS-сервера. Як і багато інших проблем, пов'язаних з DNS, ця проблема може бути викликана конфігурацією вашої мережі.
- DNS-сервер продовжує відключатися - Багато користувачів повідомляють, що їх DNS-сервер продовжує відключатися. Зазвичай ця проблема пов’язана з підключенням до мережі або конфігурацією.
- Не вдалося знайти DNS-сервер, не вдалося його отримати - Це ще одна проблема, яка може виникнути з DNS. Щоб вирішити проблему, радимо перевірити, чи правильно вказана ваша DNS-адреса.
Як виправити Windows Ваш DNS-сервер може бути недоступним ?
- Скиньте налаштування маршрутизатора
- Видаліть додаткові програми безпеки
- Запустіть засіб усунення несправностей мережі Windows
- Промийте DNS
- Скиньте TCP / IP за допомогою команди netsh
- Введіть IP-адресу вручну
- Переконайтеся, що DNS отримується автоматично
- Використовуйте OpenDNS або DNS Google
- Перевірте, чи правильно підключений ПК
Рішення 1 - Скиньте налаштування маршрутизатора
Це найпростіше рішення для усунення несправностей при роботі з помилками DNS. Якщо ви використовуєте маршрутизатор для встановлення мережевого з'єднання, просто відключіть і підключіть кабель маршрутизатора або натисніть кнопку скидання маршрутизатора.
Таким чином, якщо проблема незначна, ви зможете швидко усунути помилку, пов’язану з вашим сервером DNS .
Рішення 2 - Видаліть додаткові програми безпеки
Якщо ви використовуєте більше ніж один інструмент безпеки на своєму пристрої Windows, ви можете отримати попередження DNS.
Це відбувається через проблеми несумісності та інші конфлікти між вашим антивірусним та / або антивірусним програмним забезпеченням.
Тому просто видаліть додаткові платформи безпеки і тримайте на своєму пристрої лише одну антивірусну програму.
Кілька користувачів повідомили, що антивірус Avast спричинив цю проблему на своєму ПК, тому, якщо ви використовуєте Avast, обов’язково видаліть її та перевірте, чи це вирішує проблему.
Насолоджуйтесь душевним спокоєм в Інтернеті за допомогою антивірусного інструменту з цього списку!
Рішення 3 - Запустіть засіб усунення несправностей мережі Windows
Кожна система Windows має вбудований засіб усунення несправностей мережі. Запустивши його, ви зможете знайти причину проблеми з DNS та вирішити проблему.
Засіб усунення несправностей мережі ідеально підходить для початківців та тих, хто не знає, як вручну виправити системну проблему.
Ви можете розпочати цей процес, перейшовши на початковий екран; звідти наведіть курсор миші на правий верхній кут екрана, доки не відобразиться вікно пошуку; там введіть засіб усунення несправностей мережі та виконуйте підказки на екрані.
Рішення 4 - Промийте DNS
Таким чином ви зможете запросити нову IP-адресу від свого провайдера, і це може просто вирішити проблему з мережею; просто виконайте наступні дії:
- Перейдіть на початковий екран .
- Звідти натисніть клавішу Windows + R .
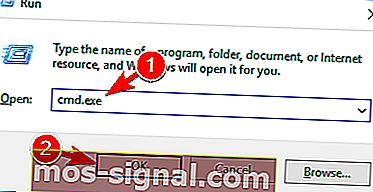
- У вікні " Виконати ", яке буде відображено, введіть cmd.exe та натисніть кнопку OK .
- Потім у вікні cmd введіть такі команди (введіть enter після кожної): ipconfig / flushdns ; ipconfig / випуск ; ipconfig / оновити ; вихід .
Це воно; Ви тепер знаєте, як легко виправити Windows. Ваш DNS-сервер може бути недоступним.
Якщо ви знаєте інші методи, які можуть бути використані в тому самому питанні, не соромтеся і поділіться з нами тим самим - просто використовуйте поле коментарів знизу.
Звичайно, ми відповідно оновимо цей підручник і допоможемо Вам якомога швидше.
Рішення 5 - Скиньте TCP / IP за допомогою команди netsh
Якщо ви часто отримуєте повідомлення про ваш DNS-сервер, можливо, недоступний , можливо, ви зможете вирішити проблему, просто скориставшись командою netsh.
Це досить просто, і ви можете зробити це, виконавши такі дії:
- Натисніть клавішу Windows + X, щоб відкрити меню Win + X. Виберіть командний рядок (адміністратор) зі списку. Якщо командний рядок недоступний, натомість виберіть PowerShell (Admin) .
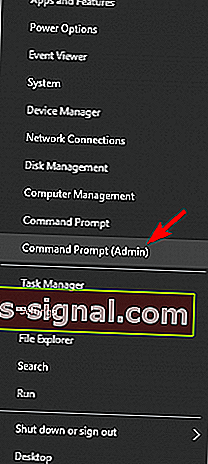
- Коли відкриється командний рядок , введіть netsh int ip reset . Натисніть Enter, щоб запустити команду.
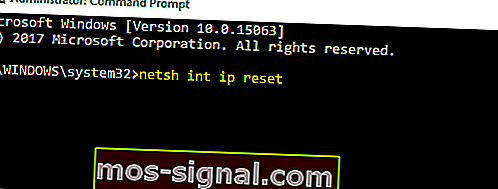
Після виконання команди перевірте, чи проблема все ще не з'являється.
Перегляньте наш путівник, щоб дізнатися, як працювати в командному рядку як експерт!
Рішення 6 - Введіть IP-адресу вручну
Іноді повідомлення про помилку вашого DNS-сервера може бути недоступним, якщо вашу IP-адресу не встановлено вручну. Щоб вручну встановити свою IP-адресу, потрібно виконати наступне:
- Натисніть клавішу Windows + R і введіть ncpa.cpl . Натисніть Enter або натисніть OK .
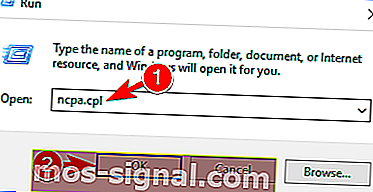
- Знайдіть мережеве підключення, клацніть правою кнопкою миші та виберіть Властивості .
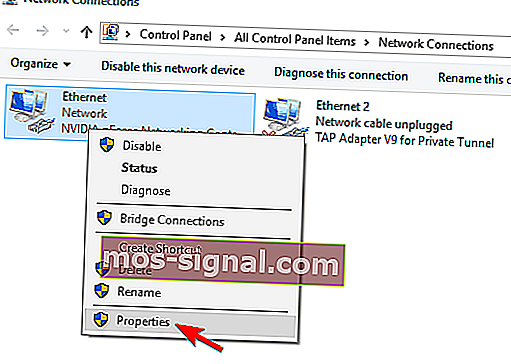
- Коли відкриється вікно Властивості , виберіть Інтернет-протокол версії 4 (TCP / IPv4) і натисніть кнопку Властивості .
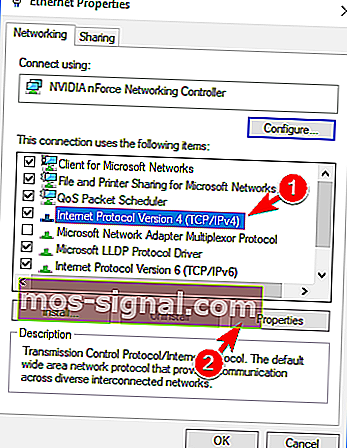
- На вкладці Загальні виберіть Використовувати наступний варіант IP-адреси . Введіть бажану IP-адресу, маску підмережі , шлюз за замовчуванням, бажаний сервер DNS та альтернативний сервер DNS . Закінчивши, натисніть кнопку ОК . Якщо ви не знаєте правильних значень для введення, ви можете перевірити конфігурацію мережі на іншому пристрої у вашій мережі.
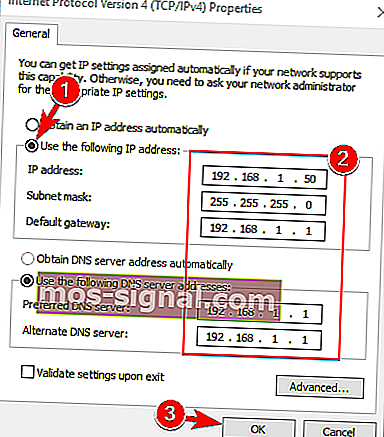
Після цього проблему слід вирішити, і ви зможете отримати доступ до Інтернету.
Ми настійно рекомендуємо захищати вашу IP-адресу, використовуючи багаторівневу безпеку спеціального інструменту VPN. Cyberghost VPN - один з лідерів на ринку VPN, якому довіряють понад 15 мільйонів користувачів.
- Завантажте зараз CyberGhost VPN (знижка 77%)
Рішення 7 - Переконайтеся, що DNS отримується автоматично
На думку користувачів, ваше DNS-сервер може бути недоступним, може з’явитися повідомлення, якщо ваш DNS налаштовано вручну. Щоб вирішити проблему, користувачі пропонують налаштувати ваш DNS на автоматичний.
Це досить просто, і ви можете зробити це, виконавши такі дії:
- Виконайте кроки 1-3 з попереднього рішення.
- Виберіть Отримати адресу DNS-сервера автоматично і натисніть кнопку OK .
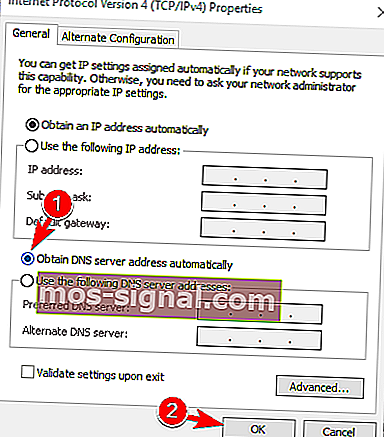
- Тепер виберіть Інтернет-протокол версії 6 (TCP / IPv6) і натисніть кнопку Властивості .
- Виберіть Отримати адресу DNS-сервера автоматично та натисніть кнопку OK, щоб зберегти зміни.
Після встановлення автоматичного отримання адреси DNS-сервера проблему слід вирішити.
Рішення 8 - Використовуйте OpenDNS або Google DNS
Якщо ви отримуєте повідомлення про ваш DNS-сервер, можливо, недоступний , можливо, ви зможете його виправити, просто встановивши DNS вручну. Для цього вам потрібно виконати такі дії:
- Виконайте кроки 1-3 із рішення 5 .
- Виберіть Використовувати наступні адреси DNS-серверів . Тепер введіть 8.8.8.8 як бажаний сервер DNS і 8.8.4.4 як альтернативний сервер DNS . В якості альтернативи ви можете використовувати замість них 208.67.222.123 та 208.67.220.123 . Тепер натисніть OK, щоб зберегти зміни.
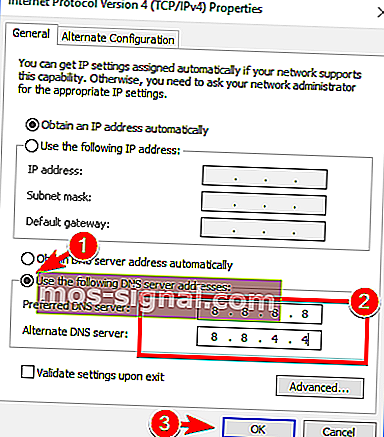
Рішення 9 - Перевірте, чи правильно підключений ПК
Іноді повідомлення DNS-сервера може бути недоступним, якщо комп'ютер неправильно підключений до модему або маршрутизатора.
Небагато користувачів повідомили, що ця помилка сталася через те, що їхній ПК був підключений безпосередньо до модему, а не до маршрутизатора. Якщо ви використовуєте і модем, і маршрутизатор, обов’язково перевірте, чи правильно підключений ваш ПК.
Ваш DNS-сервер може бути недоступним - це поширена проблема, яка може виникнути майже на будь-якому ПК, але ми сподіваємось, що вам вдалося виправити це за допомогою одного з наших рішень.
Поширені запитання: Докладніше про DNS
- Що робить DNS-сервер?
DNS - це абревіатура системи доменних імен, тому головна роль DNS - перекласти доменні імена в IP-адреси, щоб комп'ютер міг це зрозуміти. DNS також охоплює список поштових серверів, які приймають електронні листи для кожного доменного імені.
- Що означає ваш DNS-сервер, можливо, недоступний?
Ваш DNS - сервер може бути недоступний може бути викликане багатьма питаннями, як в DNS не відповідає, але найбільш поширеним є можлива проблема з підключенням.
- Як виправити проблему з DNS-сервером?
Якщо у вас проблеми з DNS, спочатку спробуйте скинути маршрутизатор. Далі прочитайте наш посібник про те, як виправити проблеми з DNS.
Примітка редактора: Ця публікація була спочатку опублікована в квітні 2019 року, після чого була оновлена та оновлена в травні 2020 року для оновлення, точності та всебічності.