ВИПРАВЛЕННЯ: Помилка DNS_PROBE_FINISHED_BAD_CONFIG у Windows 10
- Помилка DNS_PROBE_FINISHED_BAD_CONFIG з’являється у браузері Google Chrome, коли з’єднання з Інтернетом заважає. Перший крок? Перезапустіть маршрутизатор.
- Якщо простий перезапуск не вирішив проблему, спробуйте оновити свою IP-адресу. Це можна зробити за допомогою командного рядка та набравши дві прості команди. Легко, правда?
- Розділ про помилки підключення до Інтернету охоплює найбільш неприємні проблеми вашої системи: відсутність Інтернету.
- Вирішити всі помилки не так просто, але в центрі помилок Windows 10 ви можете навчитися робити це як професіонал.

Помилка DNS_PROBE_FINISHED_BAD_CONFIG - не така вже й рідкість, і її можна побачити у всіх версіях Windows, тому не дивно бачити цю помилку і в Windows 10.
На ваше щастя, цю помилку досить легко виправити, і сьогодні ми покажемо вам, як це зробити.
Помилка DNS_PROBE_FINISHED_BAD_CONFIG з’являється у браузері Google Chrome, коли підключення до Інтернету створює проблеми, і існує кілька простих способів, як це виправити.
Зміст:
- Перезапустіть маршрутизатор
- Поновіть IP-адресу
- Очистіть кеш DNS
- Скинути каталог IP
- Змініть DNS-сервери
- Вимкніть антивірус
- Встановіть найновіші мережеві драйвери
- Вимкніть блокувальники веб-сайтів
- Перевірте свій браузер
Як я можу виправити помилку DNS_PROBE_FINISHED_BAD_CONFIG?
Рішення 1 - Перезапустіть маршрутизатор
Це досить просто, просто натисніть кнопку живлення на маршрутизаторі, зачекайте хвилину і поверніть маршрутизатор назад. Це має скинути вашу IP-адресу та вирішити проблему.
Рішення 2 - Поновіть IP-адресу
Але якщо простий перезапуск не вирішив проблему з помилкою DNS_PROBE_FINISHED_BAD_CONFIG, ви можете спробувати оновити свою IP-адресу.
І якщо ви не впевнені, як це зробити, просто дотримуйтесь наступних вказівок:
- Запустіть командний рядок, натиснувши клавішу Windows + R і набравши в нього cmd.
- Коли командний рядок запускається, введіть наступний рядок і натисніть Enter, щоб запустити його:
- ipconfig / випуск

- ipconfig / випуск
- Це звільнить вашу IP-адресу.
- Тепер введіть цей рядок і натисніть Enter, щоб запустити його:
- ipconfig / оновити

- ipconfig / оновити
Рішення 3 - Промийте кеш DNS
Наступне, що ми спробуємо, - це очищення кешу DNS. Для цього виконайте такі вказівки:
- Відкрийте командний рядок, як ми пояснювали в попередньому рішенні.
- Коли відкриється командний рядок, введіть цей рядок і натисніть Enter, щоб запустити його:
- ipconfig / flushdns

- ipconfig / flushdns
Рішення 4 - Скинути каталог IP
- Відкрийте командний рядок і запустіть цей рядок:
- netsh int ip скидання - -

- netsh int ip скидання - -
- Далі введіть цей рядок і натисніть Enter, щоб запустити його:
- netsh каталог Winsock скидання - -

- netsh каталог Winsock скидання - -
Рішення 5 - Змініть DNS-сервери
І якщо нічого зверху не допомогло, ви можете спробувати змінити DNS-сервери та подивитися, чи помилка вирішена. Щоб змінити DNS-сервери, виконайте такі дії:
- Натисніть клавішу Windows + R, а коли відкриється діалогове вікно запуску, введіть ncpa.cpl і натисніть Enter.
- Це має запустити вікно Network Connections.
- Знайдіть підключення та клацніть правою кнопкою миші. Виберіть Властивості.
- Виберіть Інтернет-протокол версії 4 і натисніть Властивості.
- У вікні Властивості Інтернет-протоколу версії 4 натисніть кнопку Використовувати такі адреси DNS-сервера.
- Встановіть ці значення:
- Бажаний DNS-сервер: 8.8.8.8
- Альтернативний DNS-сервер: 8.8.4.4
- Натисніть OK, щоб зберегти налаштування.
Рішення 6 - Вимкніть антивірус
Якщо нічого не вийшло, спробуйте вимкнути антивірус. Якщо ви використовуєте Windows Defender, виконайте наведені нижче дії, щоб вимкнути його:
- Перейдіть до меню Пуск, введіть захисник і натисніть перший результат, щоб запустити Центр безпеки Windows Defender.
- Тепер натисніть на налаштування захисту від вірусів та загроз

- Перейдіть у Захист у реальному часі та вимкніть цю опцію.
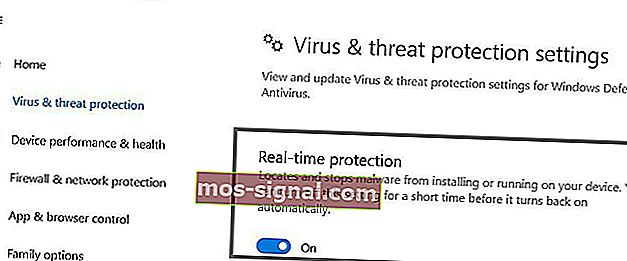
Після того, як ви вимкнули антивірус, зробіть те ж саме з брандмауером.
- Перейдіть до меню Пуск> Панель управління> Система та безпека> Брандмауер Windows
- Клацніть на опцію “Увімкнути та вимкнути брандмауер Windows”

- Вимкніть брандмауер.
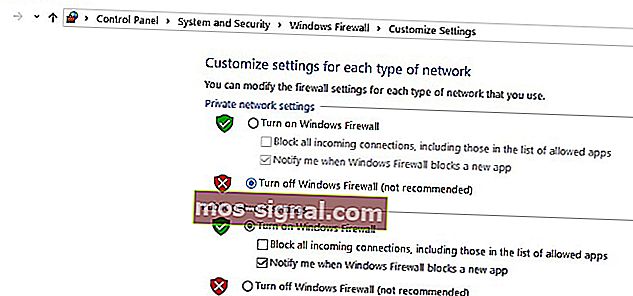
Після вимкнення антивірусу та брандмауера перевірте, чи помилка не зникає. Не забудьте ввімкнути обидва рішення безпеки після закінчення тесту.
Рішення 7 - Встановіть найновіші мережеві драйвери
Якщо ваші мережеві драйвери застарілі або пошкоджені, це може пояснити, чому ви отримуєте помилку DNS_PROBE_FINISHED_BAD_CONFIG.
Перейдіть до Диспетчера пристроїв та оновіть мережеві драйвери та перевірте, чи працює це рішення для вас.
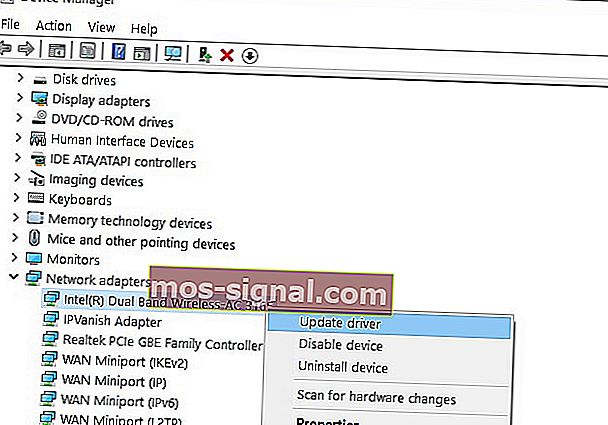
Рішення 8 - Вимкніть програмне забезпечення для блокування веб-сайтів
Якщо ви використовуєте блокувальники веб-сайтів, тимчасово вимкніть ці інструменти, щоб перевірити, чи вирішує проблему це рішення.
Деякі користувачі підтвердили, що помилка зникла після вимкнення блокувальників веб-сайтів. Перевірте це рішення, щоб перевірити, чи воно працює і для вас.
Рішення 9 - Перевірте браузер і видаліть тимчасові файли, кеш-пам’ять та файли cookie
І нарешті, останнє рішення у нашому списку: переконайтеся, що ваш браузер насправді не є тим, хто викликає помилку. Видаліть файли cookie, тимчасові файли та кеш-пам’ять і перевірте, чи це допомагає.
Щоб отримати докладнішу інформацію про кроки, перейдіть на офіційну сторінку підтримки вашого браузера.
Ось і все, сподіваюся, принаймні одне з цих п’яти рішень допомогло вам вирішити проблему з помилкою DNS_PROBE_FINISHED_BAD_CONFIG у Windows 10.
Якщо у вас є коментарі чи запитання, просто зверніться до розділу коментарів нижче.
Поширені запитання: Дізнайтеся більше про помилки DNS
- Що викликає Dns_probe_finished_bad_config?
- Як виправити помилку DNS_PROBE_FINISHED_BAD_CONFIG?
Перезапустіть маршрутизатор та оновіть свою IP-адресу. Якщо це не допомогло, дотримуйтесь нашого керівництва для виправлення цієї помилки.
- Що спричиняє помилку DNS?
Помилки DNS виникають, оскільки ви не можете підключитися до IP-адреси, і помилка означає, що ви могли втратити доступ до мережі або Інтернету. Ось як виправити проблеми з доступом до Інтернету.
Примітка редактора: Ця публікація була спочатку опублікована в лютому 2018 року, і з тих пір її було оновлено та оновлено в березні 2020 року для оновлення, точності та всебічності.













