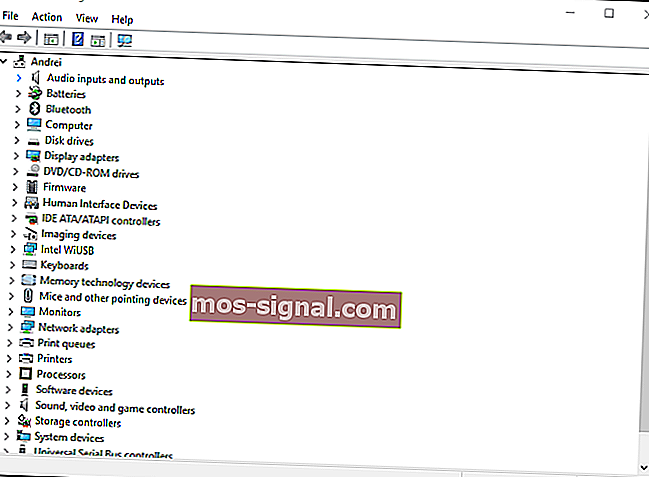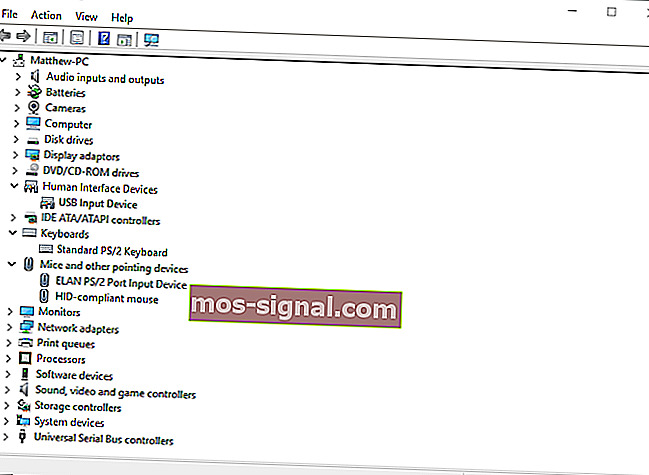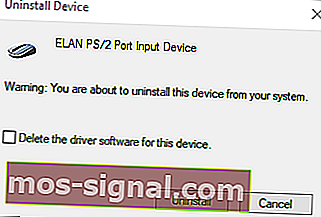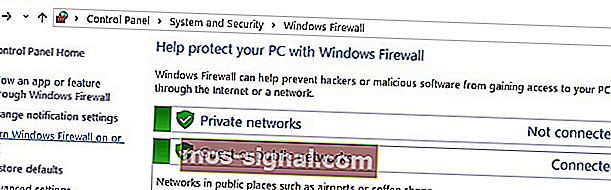Razer Synapse не відкриється на моєму ПК [EXPERT FIX]

Razer Synapse - це програмне забезпечення для конфігурації апаратного забезпечення, за допомогою якого користувачі можуть налаштовувати периферійні пристрої Razer, але багато користувачів повідомили, що Razer Synapse не працює.
На думку користувачів, серед інших проблем вони стикалися з несподіваними помилками в Razer Synapse, і в сьогоднішній статті ми збираємось вирішити ці проблеми раз і назавжди.
Що робити, якщо Razer Synapse не працює?
6 рішень для виправлення Razer Synapse:
- Переінсталюйте драйвери пристроїв Razer Synapse та Razer
- Не встановлюйте Razer Surround з Synapse
- Встановіть останню платформу Microsoft .NET Framework
- Вимкніть сторонній антивірус / брандмауер Windows Defender
- Закрийте Razer-процеси
- Перевірте наявність оновлень Windows
1. Перевстановіть драйвери пристроїв Razer Synapse та Razer
Якщо Razer Synapse не вдалося запустити на вашому ПК, проблема може бути пов’язана з драйверами пристроїв Razer. Таким чином, перевстановлення драйверів пристроїв Razer та програмного забезпечення Synapse може вирішити проблему.
Зверніть увагу, що вам слід ретельно видалити Synapse за допомогою сторонніх програм для видалення, таких як Revo Uninstaller, щоб переконатися, що в них не залишилось залишкових файлів. Ось як можна перевстановити драйвери Razer та Synapse в Windows 10:
- Клацніть правою кнопкою миші кнопку Пуск і виберіть Диспетчер пристроїв, щоб відкрити вікно на знімку безпосередньо нижче.
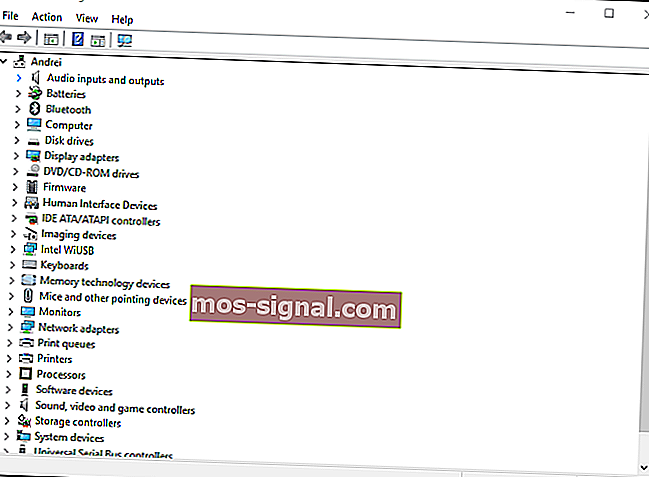
- Двічі клацніть на категоріях Миші та інші вказівні пристрої , Клавіатури та Пристрої інтерфейсу людини у вікні Диспетчера пристроїв.
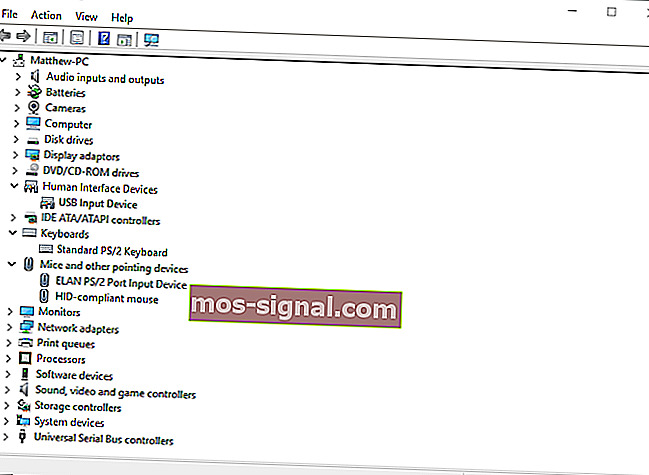
- Клацніть правою кнопкою миші всі пристрої Razer, перелічені в цих категоріях, і виберіть параметри Видалити пристрій у контекстному меню.
- Виберіть Видалити програмне забезпечення драйвера для цього пристрою у вікні діалогового вікна, яке з’явиться для кожного пристрою Razer.
- Натисніть кнопку Видалити для підтвердження.
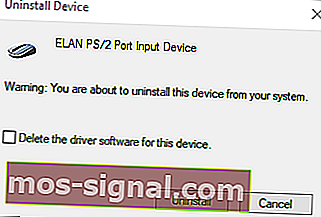
- Відключіть усі підключені пристрої Razer на кілька хвилин.
- Потім перезавантажте робочий стіл або ноутбук.
- Підключіть пристрої Razer до розетки після перезапуску Windows. Windows автоматично перевстановить драйвери для пристроїв.
- Завантажте останнє програмне забезпечення Razer Synapse з цієї веб-сторінки. Потім переінсталюйте Razer Synapse за допомогою майстра налаштування.
Виникли проблеми із навушниками Razer? Вирішіть проблеми назавжди за допомогою цього простого посібника!
2. Не встановлюйте Razer Surround із Synapse
Якщо Razer Synaps зависає або не відкривається, проблема може бути в модулі Razer Surround. Тож видалення або вимкнення цього модуля може виправити програмне забезпечення. Якщо ви переінсталюєте Synapse, як зазначено вище, ви можете скасувати встановлення Razer Surround, увійшовши до свого облікового запису Razer після встановлення програмного забезпечення.
Коли ви підключаєте Synapse до Інтернету, з’явиться оновлення функції, яке слід скасувати. Клацніть сповіщення Razer Surround, яке з’явиться після налаштування, і виберіть, щоб скасувати його встановлення. Після цього ви можете оновити Synapse і перезапустити Windows.
Крім того, ви можете видалити Razer Surround, якщо він уже встановлений. Для цього виконайте такі дії:
- Відкрийте Запуск, натиснувши клавішу Windows + гарячу клавішу R. Введіть appwiz.cpl у текстовому полі Виконати та натисніть кнопку ОК, щоб відкрити вікно, показане безпосередньо нижче.

- Виберіть Razer Surround і натисніть Видалити, щоб видалити його з Windows.
3. Встановіть останню версію Microsoft .NET Framework

NET Framework - це системна вимога для Razer Synapse, і якщо NET Framework не встановлено, Razer Synapse 3 може не відкриватися. Якщо вже встановлена стара версія .NET Framework, можливо, вам доведеться встановити останню .NET Framework для Synapse 3.0.
Клацніть .NET Framework 4.7.2 на цій сторінці, щоб завантажити майстер налаштування останньої версії .NET Framework. Тоді ви можете відкрити інсталятор, щоб додати останню .NET Framework до Windows.
Razer Synapse не виявляє мишу? Виправте цю та інші проблеми з мишею за допомогою цього посібника!
4. Вимкніть сторонній антивірус / брандмауер Windows Defender
Стороннє антивірусне програмне забезпечення та брандмауер Windows Defender також можуть спричинити заморожування Razer Synapse та інші проблеми. Тож вимкнення сторонніх антивірусних програм та брандмауера Windows Defender може також виправити Razer Synapse.
Ви можете тимчасово відключити більшість сторонніх антивірусних програм, вибравши параметри вимкнення в контекстному меню піктограм системної панелі. Дотримуйтесь наведених нижче вказівок, щоб вимкнути брандмауер Windows Defender.
- Відкрийте Запуск, натиснувши комбінацію клавіш Windows + R.
- Введіть firewall.cpl у пункті Виконати та натисніть кнопку OK . Це відкриє програму панелі керування брандмауером Windows Defender, показану безпосередньо нижче.
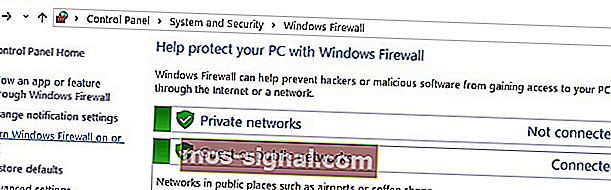
- Натисніть Увімкнути або вимкнути брандмауер Windows Defender, щоб відкрити параметри, показані безпосередньо нижче.

- Потім виберіть обидві перемикачі Вимкнути брандмауер Windows Defender і натисніть кнопку OK .
Виникли проблеми з Razer Blade у Windows 10, 8? Виправте їх за лічені хвилини за допомогою цього посібника!
5. Закрийте Razer-процеси
Деякі користувачі Synapse підтвердили, що закриття процесів Razer перед відкриттям Synapse 3.0 може допомогти, якщо Razer Synapse не працює. Для цього виконайте такі дії:
- Клацніть правою кнопкою миші панель завдань і виберіть Диспетчер завдань .
- Потім виберіть будь-які процеси Razer, перелічені в фонових процесах, і натисніть кнопку Завершити завдання, щоб закрити їх.

- Після цього закрийте диспетчер завдань; та запустіть Synapse від імені адміністратора.
6. Перевірте наявність оновлень Windows
Оновлення Windows також можуть допомогти, якщо Razer Synapse не відкриється. Зазвичай оновлення відбуваються автоматично, якщо ви не скоригували налаштування Windows Update, але ви все одно можете пропустити деякі. Ви можете перевірити наявність оновлень у Windows 10 наступним чином:
- Відкрийте програму Cortana, натиснувши кнопку Ввести тут для пошуку на панелі завдань Windows 10.
- Введіть оновлення ключових слів у вікно пошуку Cortana.
- Потім натисніть Перевірити наявність оновлень у Cortana, щоб відкрити вікно, що відображається безпосередньо нижче.

- Там ви можете натиснути кнопку Перевірити наявність оновлень, щоб побачити, чи є доступні оновлення.
- Перезапустіть ОС після оновлення Windows.
Це деякі резолюції, які, ймовірно, виправлять Razer Synapse, коли він не відкриється. Якщо у вас є інші виправлення для Razer Synapse, сміливо діліться ними нижче.
Примітка редактора: Ця публікація спочатку була опублікована в листопаді 2018 року і з тих пір оновлюється для оновлення та точності.
ПОВ'ЯЗАНІ ПОСТИ ДЛЯ ПЕРЕВІРКИ:
- Як встановити належний драйвер миші Razer у Windows 10
- Razer Atheris - це бездротова бездротова миша з видатним часом автономної роботи
- Razer Chroma не працює в Windows 10 [КРОКОВИЙ ПОСІБНИК]