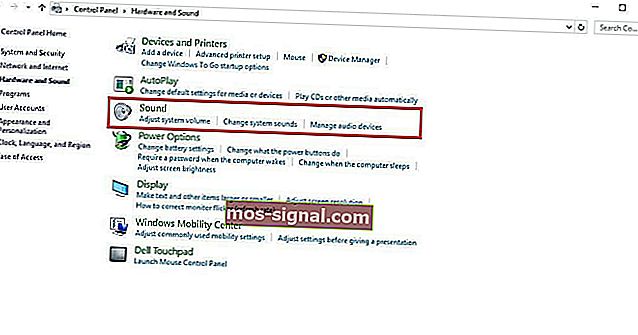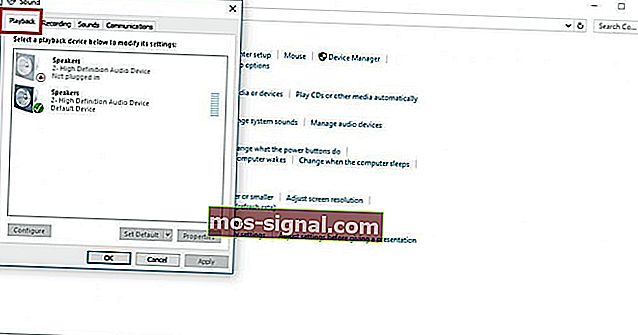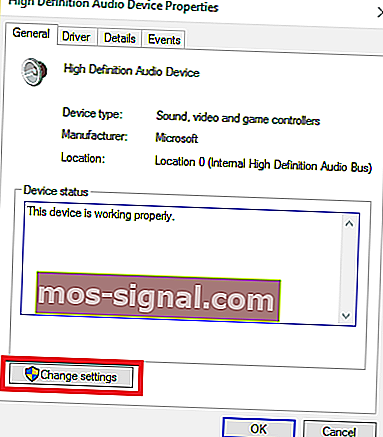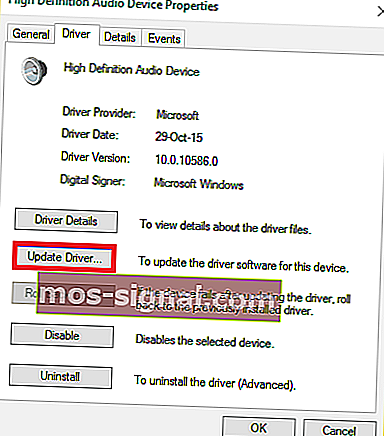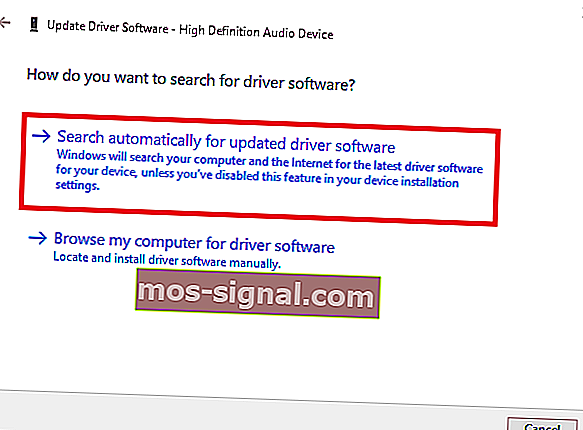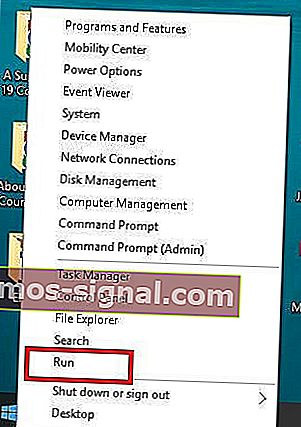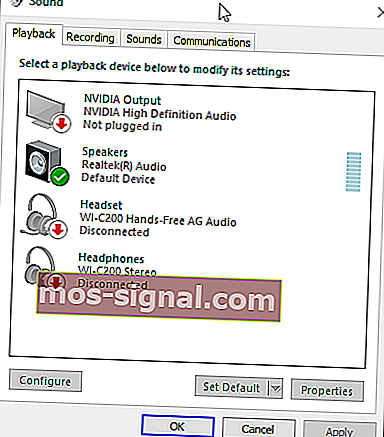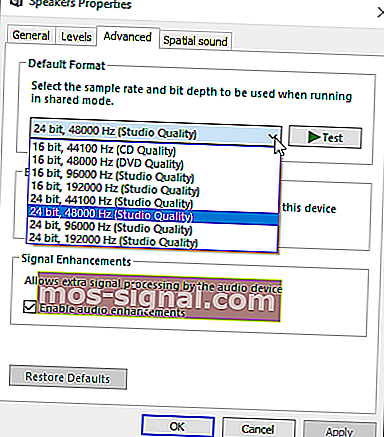Навушники не працюють / виявлені в Windows 10 [Easy Fix]
- Ви коли-небудь підключали навушники, тоді ви отримали повідомлення, що Windows 10 не розпізнає навушники ?
- Вимкніть виявлення роз'єму на передній панелі. Це один з найпростіших способів вирішити проблему з навушниками в Windows 10.
- Якщо у вас є інші проблеми зі звуком, перегляньте наш розділ Виправлення проблем із звуком, щоб усунути їх.
- Чи є у вас проблеми з ноутбуком або ПК? Завітайте до нашого Центру усунення несправностей для ноутбуків та ПК.

Ви коли-небудь підключали навушники, готові налаштуватися на улюблений джем, або приватно переглядали фільм, тоді ви отримали повідомлення, що Windows 10 не розпізнає навушники ?
Це може засмучувати і дратувати. Однак існують різні способи вирішення проблеми та повернення вас на правильний шлях.
Як виправити навушники, якщо вони не розпізнані в Windows 10?
1. Оновіть аудіо / звуковий драйвер
Ви можете оновити драйвер звуку / звуку двома способами:
- Використання утиліти
- Нехай Windows автоматично оновлює ваш драйвер
1.1. Як оновити драйвер звуку / звуку за допомогою утиліти
Іноді проблема може бути спричинена застарілим або несумісним драйвером звуку чи звуку.
У цьому випадку вам потрібно оновити драйвер, скориставшись справжнім завантаженням драйвера, а потім оновити службовий інструмент, який зможе відсканувати ваш диск і за короткий час виявити несправний.
Після цього утиліта автоматично завантажить та встановить найкращу версію для вашого комп’ютера.
Завантаживши утиліту, виконайте наступні кроки, щоб оновити драйвер звуку / звуку та вирішіть проблему, через яку Windows 10 не розпізнає навушники:
- Скануйте свій комп'ютер, запустивши службовий інструмент, а потім натисніть сканування, щоб виконати повне сканування
- Утиліта розкриє список усіх ваших застарілих, несумісних, пошкоджених, пошкоджених або відсутніх драйверів, включаючи аудіо / звуковий драйвер
- Оновіть драйвер звуку / звуку, натиснувши кнопку відновлення, щоб вирішити проблему. На цьому етапі ваш утиліта автоматично завантажить та встановить найкращий варіант для вашого аудіо / звукового драйвера. На цьому етапі ви також можете оновити всі інші проблемні драйвери.
- Не забудьте створити резервну копію драйверів перед установкою нових оновлень, щоб запобігти збоям
- Нарешті, перезавантажте комп'ютер, щоб здійснити оновлення драйвера звуку / звуку
1.2. Як оновити драйвер аудіо / звуку, дозволивши Windows автоматично оновити драйвер.
Для цього виконайте такі дії:
- Клацніть правою кнопкою миші кнопку Пуск
- Клацніть на Панель управління
- Перейдіть до розділу Обладнання та звуки
- Клацніть на Звуки
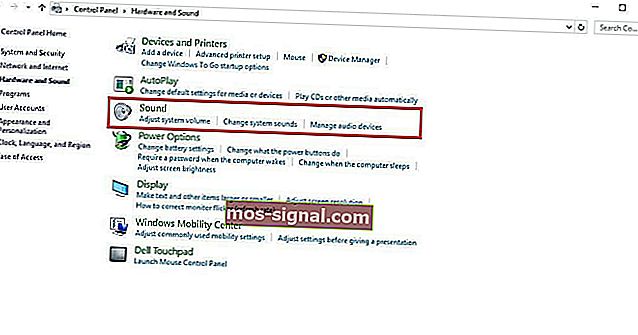
- Перейдіть на вкладку Відтворення
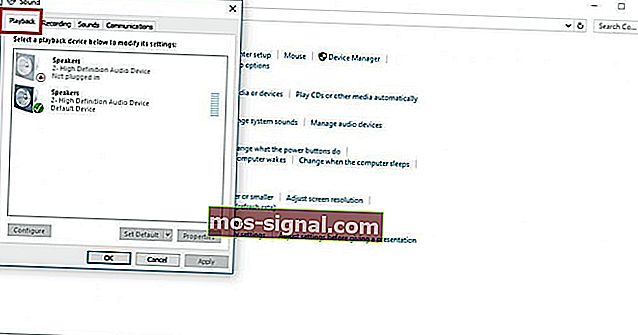
- Виберіть навушники та натисніть на властивості
- Перейдіть до Інформація про контролер, а потім натисніть кнопку Властивості
- Клацніть Змінити налаштування (для цього може знадобитися дозвіл адміністратора)
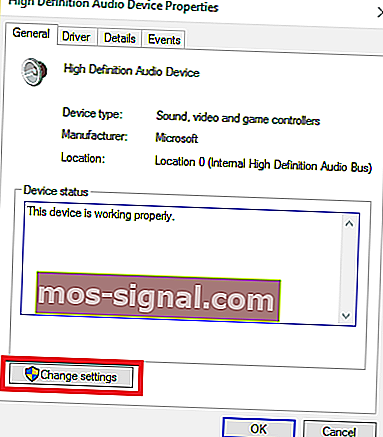
- Перейдіть на вкладку Драйвер
- Виберіть Оновити драйвер
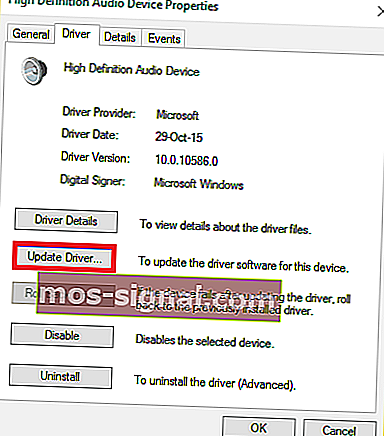
- Нехай оновлення завантажується автоматично
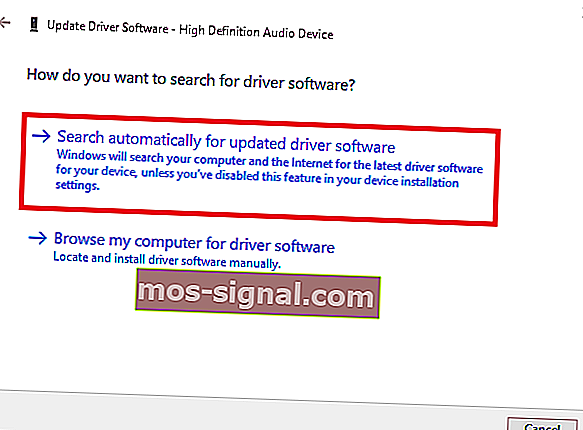
- Після цього підключіть навушники, щоб перевірити, чи будуть вони працювати.
Цей посібник допоможе вам стати експертом з оновлення застарілих драйверів у Windows 10!
Оновіть драйвери автоматично
Завантаження драйверів вручну - це процес, який несе ризик встановити неправильний драйвер, що може призвести до серйозних несправностей.
Безпечніший та простіший спосіб оновлення драйверів на комп’ютері з Windows - це використання автоматичного інструменту, такого як DriverFix .
- Завантажте DriverFix
- Запустіть програму
- Заздалегідь не відбувається жодного процесу налаштування, оскільки DriverFix повністю портативний
- DriverFix продовжить сканування вашого ПК на відсутність несправних або застарілих драйверів

- Виберіть драйвери, які потрібно оновити або відремонтувати

- Зачекайте, поки DriverFix буде мати справу з вашими драйверами
- Перезавантажте ПК

DriverFix
Оновлюйте свої аудіо драйвери та ніколи не турбуйтеся про проблеми з навушниками чи динаміками завдяки DriverFix! Безкоштовна пробна версія Відвідайте веб-сайт2. Вимкніть виявлення роз'єму на передній панелі
Це один з найпростіших способів вирішити проблему з навушниками Windows 10.
Якщо на вашому комп’ютері чи ноутбуці встановлено програмне забезпечення Realtek, виконайте такі дії, щоб вимкнути виявлення роз’єму для навушників:
- Клацніть правою кнопкою миші кнопку Пуск
- Виберіть Виконати
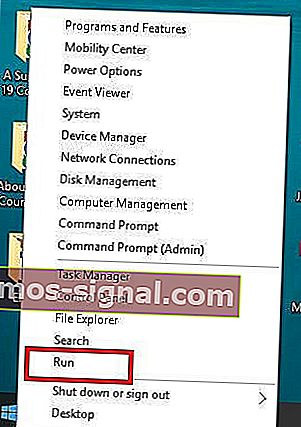
- Введіть Панель управління, а потім натисніть клавішу Enter, щоб відкрити її

- Виберіть Устаткування та звук

- Знайдіть Realtek HD Audio Manager і натисніть на нього
- Перейдіть до налаштувань роз'єму
- Клацніть Вимкнути виявлення роз'єму на передній панелі, щоб встановити прапорець
Спробуйте ще раз на навушниках, щоб перевірити, чи працює це рішення для вас.
Якщо відключення розпізнавання роз'єму на передній панелі не вирішує проблему, в якій Windows 10 не розпізнає проблему з навушниками, спробуйте наступне рішення.
Ми вже писали про проблеми з навушниками. Додайте цю сторінку у закладки, якщо вона вам знадобиться пізніше.
3. Змініть формат звуку за замовчуванням
Ще однією причиною, чому Windows 10 не може розпізнати ваші навушники, є формат звуку. Якщо це неправильно встановлено, то у вас можуть виникати однакові проблеми знову і знову.
Ось як змінити формат звуку за замовчуванням:
- Клацніть правою кнопкою миші Пуск
- Клацніть Панель управління
- Клацніть Апаратне забезпечення та звук
- Виберіть Звук
- Під Play спини , подвійне клацання по замовчуванням пристрою відтворення
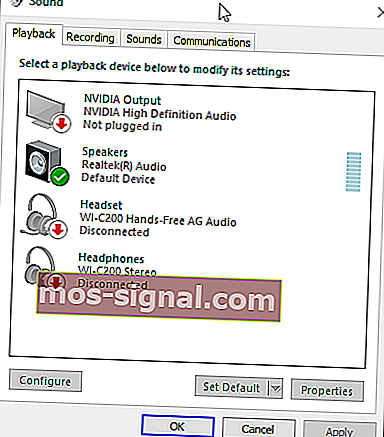
- Перейдіть на вкладку Додатково
- Змініть формат звуку за замовчуванням зі спадного меню
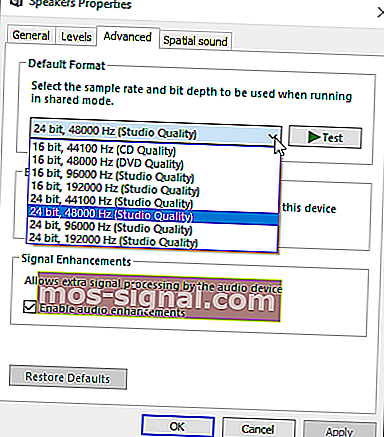
Спробуйте підключити навушники ще раз, щоб перевірити, чи вирішує це рішення, що Windows 10 не розпізнає проблему з навушниками.
4. Встановіть навушники як пристрій відтворення за замовчуванням для виправлення
Якщо зміна формату звуку за замовчуванням не працює, спробуйте встановити навушники як пристрій відтворення за замовчуванням, виконавши такі дії:
- Клацніть правою кнопкою миші кнопку Пуск
- Клацніть на Панель управління
- Виберіть Устаткування та звук
- Клацніть Звук
- У розділі Відтворення клацніть правою кнопкою миші та виберіть Показати відключені пристрої
- У списку навушників клацніть правою кнопкою миші на назві пристрою для навушників
- Виберіть Увімкнути
- Клацніть Встановити за замовчуванням

- Клацніть Застосувати
Виконавши всі ці кроки, підключіть навушники ще раз і перевірте, чи працюють вони.
Ви також можете спробувати інший драйвер для оновлення програмного забезпечення з нашого чудового списку!
Ми сподіваємось, що ці рішення допомогли вам виправити помилку в навушниках Windows 10.
Якщо ви натрапили на інші способи вирішення цієї проблеми, ви можете перерахувати кроки з усунення несправностей у коментарях нижче.
Поширені запитання: Докладніше про проблеми з навушниками на вашому комп’ютері
- Чому навушники не працюють, коли я підключаю їх до мережі?
Якщо роз'єм для навушників не працює в Windows 10, спробуйте змінити формат звуку за замовчуванням. Прочитайте наш повний путівник.
- Чому навушники не працюють на ноутбуці Windows 10?
Можливо, ваш комп’ютер не розпізнає навушники. Переконайтеся, що навушники встановлені як увімкнені та встановлені як Пристрій за замовчуванням.
- Чому моя гарнітура не працює?
Перевірте налаштування звуку та перезапустіть пристрій. Відкрийте налаштування звуку на своєму пристрої та перевірте рівень гучності та будь-які інші налаштування, які можуть вимкнути звук.
Примітка редактора: Ця публікація була спочатку опублікована у вересні 2017 р., Після чого була оновлена та оновлена в червні 2020 р. Для оновлення, точності та всебічності.