Як виправити проблеми із навушниками Bose у Windows 10
- Багато покупців віддають перевагу навушникам Bose. Навіть незважаючи на це, вони схильні до звичних проблем.
- У цьому випадку видалення аудіодрайвера та встановлення останньої версії часто робить трюк.
- Для найкращого звукового досвіду не поспішайте перевірити ці чудові програмні засоби для навушників.
- Нарешті, додайте цей Центр комп’ютерної периферії у закладки та вирішіть усі проблеми, пов’язані з периферією.

Для того, щоб повною мірою насолоджуватися мультимедіа на Windows 10, вам потрібні якісні навушники, такі як навушники Bose, наприклад.
Хоча навушники Bose чудові, мало користувачів повідомили про певні проблеми, тому сьогодні ми покажемо вам, як виправити проблеми з навушниками Bose в Windows 10.
Як можна виправити проблеми із навушниками Bose в Windows 10?
1. Видаліть звуковий драйвер та встановіть останню версію

Якщо ви використовуєте дротові навушники Bose, ви можете спробувати видалити аудіодрайвер, щоб вирішити будь-які потенційні проблеми.
Щоб видалити аудіодрайвер, просто перейдіть до Диспетчера пристроїв , знайдіть аудіодрайвер, клацніть його правою кнопкою миші та виберіть Видалити .
Після видалення звукового драйвера рекомендується перейти на веб-сайт виробника материнської плати або звукової карти та завантажити найновіший аудіодрайвер.
Однак все може стати набагато простіше, якщо ви просто встановите DriverFix. Це інструмент із надзвичайно щедрою базою даних драйверів, і для цього потрібно лише один клік.
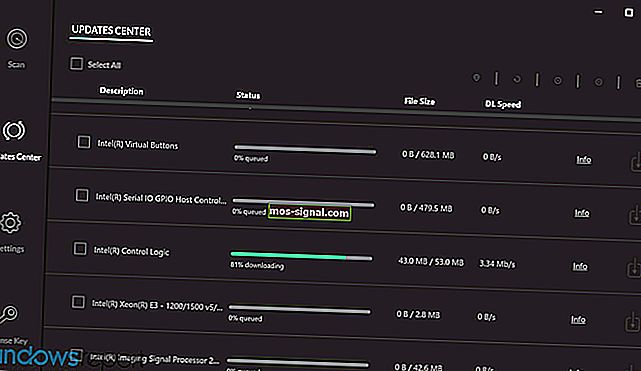
Ви найближчим часом отримаєте найновіший аудіо драйвер. Окрім того, що цього разу вам допоможуть, майте на увазі, що новітні драйвери пристроїв додаються щодня.

DriverFix
Оновіть звукові драйвери до останньої версії та виправте проблеми із навушниками Bose! DriverFix готовий! Безкоштовна пробна версія Завантажте тут2. Вийміть навушники з диспетчера пристроїв
- Натисніть клавішу Windows + X і виберіть зі списку Диспетчер пристроїв .

- Знайдіть навушники в диспетчері пристроїв , клацніть їх правою кнопкою миші та виберіть Видалити .

Іноді можуть виникати проблеми із навушниками Bose Bluetooth у Windows 10, але користувачі повідомляли, що цю проблему можна виправити, просто видаливши навушники з диспетчера пристроїв.
Для цього дотримуйтесь наведеної вище процедури.
Bluetooth не працює, а пристрої зникли? Ось короткий посібник, який допоможе вам їх знайти.
Після того, як ви видалите навушники Bose з диспетчера пристроїв, вони повинні з’явитися як навушники у списку пристроїв Bluetooth.
Спробуйте з'єднати свій ПК із навушниками Bose, але якщо сполучення не спрацює, вам потрібно буде видалити пам'ять навушників. Для цього виконайте такі дії:
- На навушниках Bose посуньте кнопку живлення до символу Bluetooth і утримуйте її там протягом 10 секунд .
- Тепер навушники повинні з’явитися у списку пристроїв Bluetooth, і ви зможете підключити їх до свого ПК.
Деякі користувачі припускають, що вам не потрібно видаляти пристрій із Диспетчера пристроїв, вам просто потрібно видалити пам’ять навушників, дотримуючись вказівок вище.
Якщо Bluetooth не може знайти ваші пристрої в Windows 10, погляньте на цей поглиблений посібник, який запропонує деякі рішення.
3. Використовуйте адаптер Bluetooth / оновіть драйвери Bluetooth

Проблеми з навушниками Bose можуть бути спричинені драйверами Bluetooth, тому перед підключенням навушників Bluetooth Bose переконайтеся, що вони оновлені.
Якщо у вас найновіші драйвери, але проблема не зникає, можливо, ви захочете скористатися адаптером Bluetooth.
Користувачі повідомляли, що після придбання адаптера Bluetooth та встановлення необхідних драйверів проблема була вирішена.
Купуючи адаптер Bluetooth, обов’язково виберіть той, який постачається з компакт-диском із драйвером, щоб уникнути подальших проблем із Bluetooth.
Проблеми з навушниками Bose в Windows 10 можна легко вирішити, і якщо у вас виникли проблеми із навушниками Bose, сміливо спробуйте деякі з наших рішень.
Вони можуть застосовуватися навіть тоді, коли ви взагалі не можете підключити навушники Bose до ноутбука.
Якщо вам відомо інше рішення для вирішення проблеми, залиште його в розділі коментарів нижче, щоб інші користувачі могли спробувати. Крім того, залиште там будь-які інші запитання, які у вас можуть виникнути, і ми обов’язково подивимось.
Примітка редактора: Ця публікація спочатку була опублікована в січні 2018 року, і з тих пір вона була оновлена та оновлена у вересні 2020 року для оновлення, точності та всебічності.








