ВИПРАВЛЕННЯ: Ви ввійшли з тимчасовим профілем у Windows 10
- Тимчасові профілі користувачів - чудовий спосіб насолодитися використанням ПК з Windows 10, не зберігаючи особисті дані та налаштування на цій машині.
- Деякі проблеми та проблеми з ОС можуть призвести до примусового входу в тимчасові профілі користувачів. На щастя, стаття нижче допоможе вам вирішити цю проблему.
- Ця стаття є частиною нашого спеціального центру для виправлення помилок профілю користувача, тому ознайомтесь із нею, щоб дізнатися більше про виправлення та посібники.
- Погляньте на нашу спеціальну сторінку помилок Windows 10, щоб отримати більше цікавих статей.

З часу запуску Windows 10 користувачі скаржилися на те, що їхні комп’ютери іноді вводять їх під тимчасовий профіль. Через цю помилку користувачі не можуть отримати доступ до ряду файлів на своїх комп’ютерах, хоча вони є законними адміністраторами своїх систем.
Здається, ця надокучлива помилка тут залишається, змушуючи користувачів шукати обхідні шляхи, щоб відновити повний доступ до своїх комп’ютерів.
Як можна виправити тимчасову помилку профілю в Windows 10?
Ви ввійшли в систему з тимчасовим повідомленням профілю, яке може з’являтися з різних причин і перешкоджати доступу до вашого облікового запису користувача. Говорячи про це повідомлення, ось кілька подібних проблем, про які повідомляли користувачі:
- Windows 8 застряг у тимчасовому профілі
- На думку користувачів, ця проблема може виникнути у Windows 8, а оскільки Windows 10 та 8 дуже схожі, ви можете застосувати більшість рішень із цієї статті і до Windows 8.
- Користувач продовжує входити в систему за допомогою тимчасового профілю Windows 7
- Багато користувачів Windows 7 повідомляли про цю проблему.
- Ця проблема може виникнути через ваш антивірус, тому обов’язково тимчасово вимкніть його та перевірте, чи це допомагає.
- Завантажено тимчасовий профіль
- Якщо у вашому профілі є проблеми, ви можете зустріти це повідомлення на своєму ПК.
- Однак ви можете вирішити проблему, просто увійшовши в безпечний режим.
- Ви ввійшли в тимчасовий профіль
- Це ще одна різновид цієї помилки, і для її усунення потрібно просто відключити вхід за допомогою PIN-коду та перевірити, чи вирішує це проблему.
1. Виконайте сканування SFC та DISM
- Натисніть Windows Key + X , щоб відкрити Win + X меню . У меню виберіть командний рядок (адміністратор) або PowerShell (адміністратор) .

- Після запуску командного рядка введіть sfc / scannow і натисніть Enter, щоб запустити його.
- Тепер розпочнеться сканування SFC. Сканування може зайняти близько 15 хвилин, тому не переривайте його.
Іноді для вирішення цієї проблеми потрібно виконати пару сканувань.
Якщо scannnow викликає у вас проблеми або команда зупиняється до завершення процесу, перегляньте цей повний посібник, щоб вирішити проблему.
Після завершення сканування перезавантажте ПК та перевірте, чи проблема вирішена. Якщо вам не вдається запустити сканування SFC або якщо сканування SFC не вирішує проблему, вам також потрібно буде запустити сканування DISM.
Ви можете зробити це, запустивши командний рядок від імені адміністратора та запустивши команду DISM / Online / Cleanup-Image / RestoreHealth . Сканування може зайняти близько 20 хвилин, тому будьте терплячі. Якщо ви хочете, можливо, непогано провести ще раз сканування SFC, про всяк випадок.
Іноді DISM може вийти з ладу в Windows 10. Якщо ви зіткнетеся з тією ж проблемою, вирішіть її, дотримуючись вказівок у цій статті.
Після запуску обох сканувань перезавантажте ПК і перевірте, чи проблема вирішена.
Якщо у вас виникли проблеми з доступом до командного рядка як адміністратора, то краще уважніше розгляньте цей посібник.
2. Увійдіть за допомогою пароля, а не PIN-коду
- Відкрийте програму Налаштування та перейдіть до розділу Облікові записи .

- Виберіть Параметри входу . На правій панелі перейдіть до розділу PIN і натисніть кнопку Видалити .

- Введіть пароль свого облікового запису та натисніть OK .

Якщо Ви продовжуєте отримувати, Ви ввійшли з тимчасовим повідомленням профілю , можливо, проблема полягає у Вашому способі входу. Багато користувачів використовують PIN-код для входу в Windows, але це може призвести до певних проблем.
Однак ви можете вирішити проблему, вимкнувши вхід за допомогою PIN-коду. Після цього вхід за допомогою PIN-коду буде вимкнено, і проблеми з тимчасовим профілем повинні бути вирішені.
Якщо у вас виникають проблеми з відкриттям програми налаштування, перегляньте цю статтю, щоб вирішити проблему.
3. Видаліть профіль із реєстру
- Увійдіть на комп'ютер як інший адміністратор
- Перемістіть розбиту папку профілю користувача у форму C: users у c: Backup
- Відкрийте редактор реєстру та перейдіть до: HKEY_LOCAL_MACHINESOFTWAREMicrosoftWindows NTCurrentVersionProfileList

- Знайдіть папку, яка має ProfileImagePath, яка вказує на c: users. Зазвичай це закінчується на ".back". Видаліть всю папку.
- Перезапустіть комп’ютер і увійдіть за допомогою відповідного профілю користувача.
Крім того, ви можете вирішити цю проблему, зробивши кілька невеликих змін у реєстрі. Для цього виконайте такі дії:
- Запустіть командний рядок від імені адміністратора та запустіть команду whoami / user .
- Запам’ятайте SID, оскільки він вам знадобиться для подальших кроків.

- Запустіть редактор реєстру та перейдіть до списку HKEY_LOCAL_MACHINESOFTWAREMicrosoftWindows NTCurrentVersionProfileList .
- Знайдіть ключ, який має те саме ім’я, що і ваш SID, із кроку 1 .
- Якщо є два ключі з однаковим іменем, але в одному з них є .bak в кінці, видаліть той, який не має розширення .bak .
- Якщо є лише один ключ із розширенням .bak , перейменуйте його та видаліть .bak з його імені.
- Якщо ваш ключ не має розширення .bak, просто перейдіть до наступного кроку.
- Виберіть правильний ключ і на правій панелі знайдіть значення ProfileImagePath .
- Двічі клацніть на ньому, щоб перевірити його властивості та переконайтесь, що його значення правильне.
- Якщо значення не C: Usersyour_username , обов’язково змініть його відповідно.

- Якщо значення не C: Usersyour_username , обов’язково змініть його відповідно.
- Тепер двічі клацніть державну запис, і встановіть його значення рівним 0.

Іноді ця проблема може виникнути через проблеми з вашим реєстром. Після внесення цих змін перевірте, чи проблема все ще існує.
Не можете отримати доступ до редактора реєстру? Перегляньте цей посібник і швидко вирішіть проблему.
4. Оновіть місце розташування
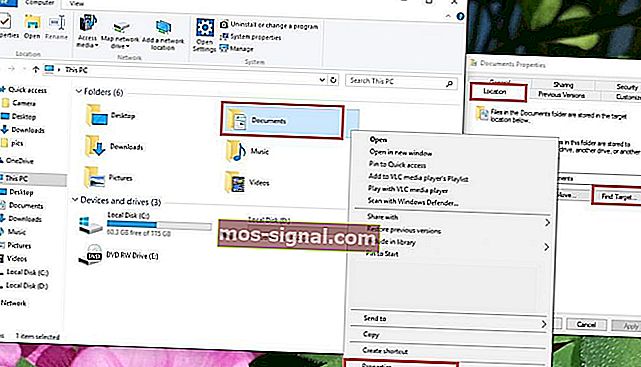
- Перейдіть до цього ПК> клацніть правою кнопкою миші Документи
- Клацніть на Властивості > виберіть вкладку Розташування
- Клацніть на Знайти ціль
- Знайдіть каталог, у якому є ваші файли, і клацніть один раз на ньому
- У верхній частині Провідника файлів клацніть праворуч від списку каталогів.
- З'явиться текст із розташуванням каталогу. Документи C: Users (YourUser)
- Скопіюйте цей текст розташування C: Користувач (YourUser) документи> закрийте Провідник файлів
- Вставте текст місця розташування в поле прямо над кнопками> натисніть Застосувати
- Перезавантажте комп'ютер.
Більше проблем з Провідником файлів для вас! Виправте їх усіх за допомогою цього великого посібника!
5. Оновіть свою систему
- Натисніть клавішу Windows + I, щоб відкрити програму Налаштування .
- Перейдіть до розділу Оновлення та безпека .

- Тепер натисніть кнопку Перевірити наявність оновлень .

Якщо ви продовжуєте отримувати, що ви ввійшли в систему за допомогою тимчасового повідомлення профілю , можливо, ви зможете вирішити проблему, просто встановивши останні оновлення.
Тепер Windows перевірить наявність доступних оновлень і завантажить їх у фоновому режимі. Завантаживши оновлення, перезавантажте ПК, щоб встановити їх, і перевірте, чи проблема вирішена.
Не можете оновити Windows 10? Ознайомтеся з цим посібником, який допоможе швидко їх вирішити.
6. Перевірте свій антивірус
На думку користувачів, ваш антивірус іноді може заважати роботі вашої системи та спричиняти появу в вас тимчасового повідомлення профілю .
Однак кілька користувачів повідомили, що вирішили проблему просто видаливши антивірусне програмне забезпечення.
За їх словами, проблему спричинив Avast, але після видалення програми проблема була повністю вирішена. Майте на увазі, що іноді інші антивірусні засоби можуть спричинити появу цієї проблеми, тому, можливо, вам доведеться їх видалити, щоб вирішити цю проблему.
Якщо ви хочете повністю позбутися антивірусу, ознайомтеся з цим покроковим посібником, якщо ви користувач Norton, або з цим посібником, якщо ви використовуєте McAfee.
Якщо ви вирішили проблему, видаливши антивірус, можливо, зараз сприятливий час подумати про перехід на інше антивірусне рішення. На ринку є багато чудових антивірусних інструментів, але BullGuard - один із найкращих.
Цей інструмент пропонує чудовий захист і не заважатиме роботі вашої системи, тому обов’язково спробуйте його.
Брандмауер блокує певні програми та спричиняє помилки? Перегляньте цей посібник, щоб дізнатись більше.
7. Перейдіть до безпечного режиму
- Відкрийте програму Налаштування та перейдіть до розділу Оновлення та безпека .
- Перейдіть до розділу відновлення на лівій панелі. На правій панелі натисніть кнопку Перезапустити зараз у розділі Розширений запуск .

- Вам запропонують три варіанти. Виберіть Усунення несправностей> Додаткові параметри> Налаштування запуску . Натисніть кнопку Перезапустити .
- Після перезавантаження ПК ви побачите список опцій. Виберіть будь-яку версію безпечного режиму, натиснувши відповідну клавішу на клавіатурі.
Кілька користувачів повідомили, що виправили помилку "Ви ввійшли в систему" тимчасовою помилкою профілю, просто ввійшовши в безпечний режим.
Увійшовши в безпечний режим, використовуйте його протягом декількох хвилин. Тепер перезавантажте ПК, і проблема з безпечним режимом буде повністю вирішена. Як бачите, це просте рішення, тому обов’язково спробуйте.
Ми сподіваємось, одне з цих чотирьох рішень допоможе вам. Якщо ви натрапили на обхідний шлях, якого ми не перерахували в цій статті, розкажіть більше про ваш досвід у розділі коментарів нижче.
Крім того, залиште там будь-які інші запитання, які у вас можуть виникнути, і ми обов’язково подивимось.
Поширені запитання: Дізнайтеся більше про тимчасові профілі користувачів
- Що таке тимчасовий профіль користувача?
Тимчасові профілі користувачів точно такі ж, як і звичайні профілі користувачів, лише вони призначені для використання гостями на певному ПК. Деякі проблеми з Windows 10 можуть змусити вас увійти до тимчасових профілів користувачів.
- Чи корисні тимчасові профілі користувачів?
Тимчасові профілі користувачів дозволяють користуватися ПК, не зберігаючи на ньому вашу інформацію. Ви також можете використовувати спеціалізовані сторонні інструменти для тих самих цілей.
- Чи зберігаються дані тимчасового профілю користувача де-небудь після виходу з системи?
За звичайних обставин тимчасові дані профілю користувача видаляються після виходу з певного ПК, але це можна змінити, змінивши деякі налаштування профілю ПК.
Примітка редактора: Ця публікація спочатку була опублікована в липні 2018 року, і з тих пір її було оновлено та оновлено в березні 2020 року для оновлення, точності та всебічності.

















