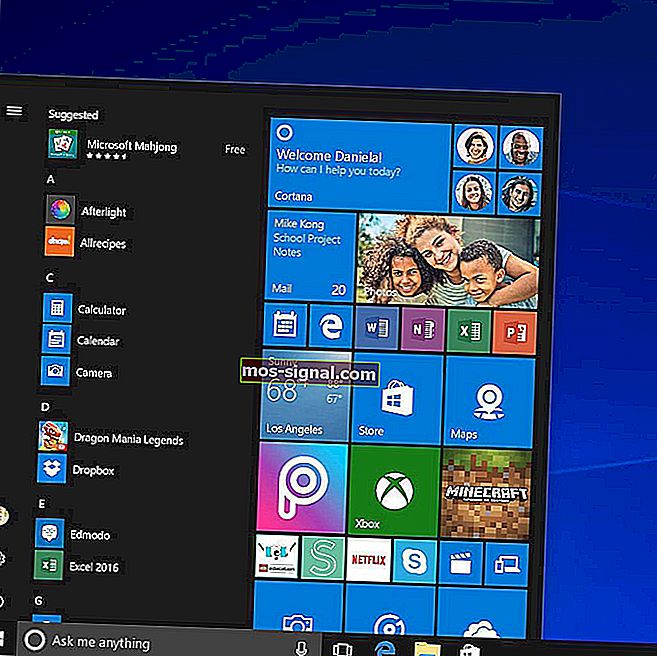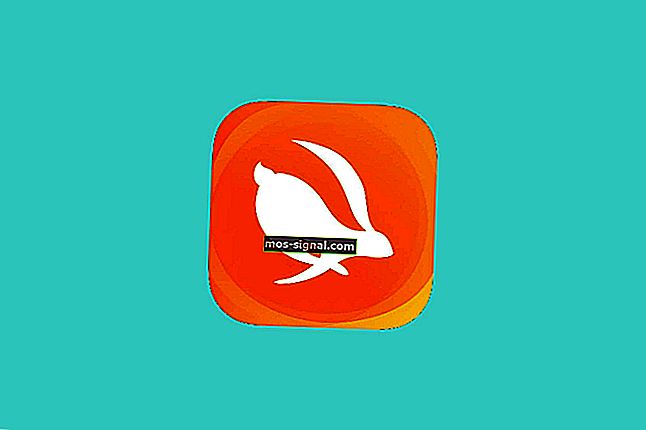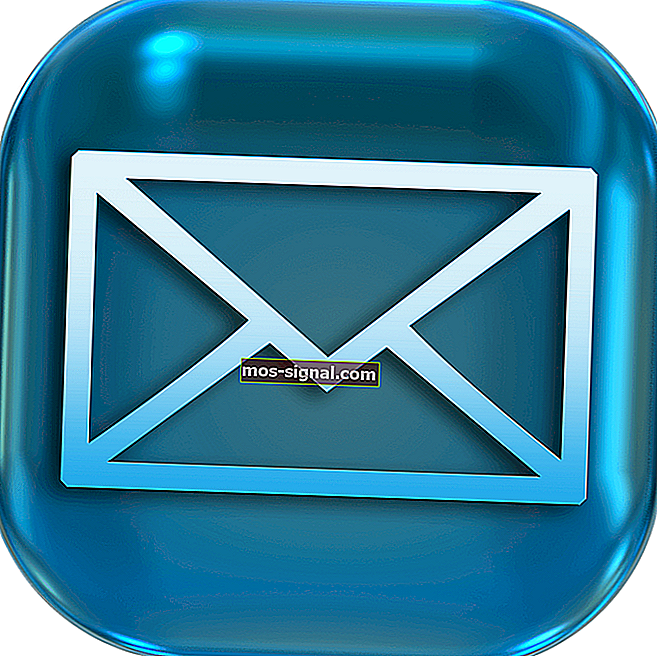Що робити, якщо принтер HP не сканує в Windows 10

8 рішень для вирішення проблем сканування на принтерах HP
- Перевірте сумісність платформи
- Скиньте налаштування принтера
- Переінсталюйте програмне забезпечення принтера HP
- Відкрийте засіб усунення несправностей HP Print and Scan
- Переконайтеся, що служба збору зображень Windows увімкнена
- Вимкніть брандмауер Windows Defender
- Скиньте принтер і сканер HP до заводських налаштувань за замовчуванням
- Запустіть перевірку перевірки системних файлів
HP є однією з найбільших брендів принтерів для Windows 10. Моделі HP, як правило, - це все-в-одному принтери, за допомогою яких користувачі можуть друкувати та сканувати. Такі принтери, як HP Deskjet 2130 та Envy 5540, є висококласними моделями.
Проте принтери HP все ще можуть періодично гикати. Особливо це стосується користувачів, які щойно перейшли на Windows 10 із Win 7 або 8.1. Деякі користувачі заявляють на форумах, що їх принтери HP не сканують після оновлення платформи.
Ось як користувачі можуть виправити принтери HP, які не сканують.
Як виправити принтер HP, який не сканує
1. Перевірте сумісність платформи
Якщо ваш принтер HP не сканує після оновлення до Windows 10, перевірте, чи сумісний він із цією платформою. Для цього у браузері відкрийте сторінку Принтери HP - сумісні з Windows 10 сторінки. Розгорніть на цій сторінці модель HP, щоб перевірити, чи включає вона модель вашого принтера. Якщо принтер не сумісний з Win 10, вам знадобиться новий принтер або сумісна платформа.
2. Скиньте налаштування принтера
Вимкнення та ввімкнення принтера може зрідка вирішити проблеми зі скануванням та друком. Це інакше відоме як енергоспоживання, що може повторно ініціалізувати параметри конфігурації сканера. Вимкніть принтер і від'єднайте його кабель. Потім знову підключіть принтер і увімкніть його приблизно через 10-20 хвилин.
3. Переінсталюйте програмне забезпечення принтера HP
Повторна інсталяція програмного забезпечення HP для принтерів є однією з найкращих рішень для виправлення сканування принтера HP після оновлення до Windows 10. Це забезпечить користувачам найновіші драйвери HP для своїх моделей. Ось як користувачі можуть переінсталювати програмне забезпечення принтера HP.
- Клацніть правою кнопкою миші кнопку Пуск і виберіть Виконати .
- Введіть 'appwiz.cpl' у текстовому полі Відкрити та виберіть параметр ОК .

- Виберіть програмне забезпечення принтера HP, перелічене в аплеті Панелі керування програмами та функціями.
- Виберіть опцію Видалити .
- Натисніть Так, щоб надати подальше підтвердження.
- Перезапустіть Windows 10 після видалення програмного забезпечення принтера HP.
- Потім користувачам потрібно видалити принтер зі списку Принтери та сканери в Налаштуваннях. Для цього відкрийте Cortana за допомогою комбінації клавіш Windows + Q.
- Введіть "принтери" у вікно пошуку та натисніть Принтери та сканери, щоб відкрити вікно, показано нижче.
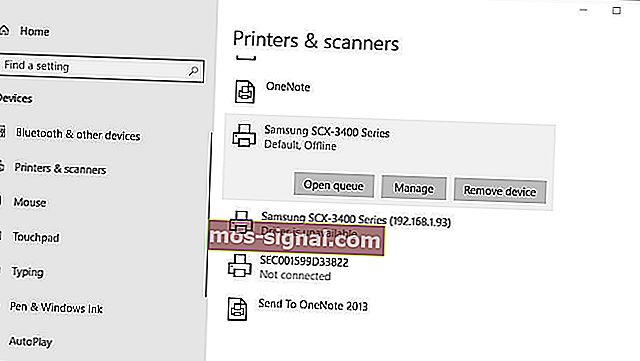
- Виберіть принтер і натисніть його кнопку Видалити пристрій . Зверніть увагу, що при виборі цієї опції принтер повинен бути увімкнений.
- Вийміть інструкції на екрані, щоб вилучити принтер.
- Відкрийте у веб-переглядачі сторінку підтримки HP, показану нижче.
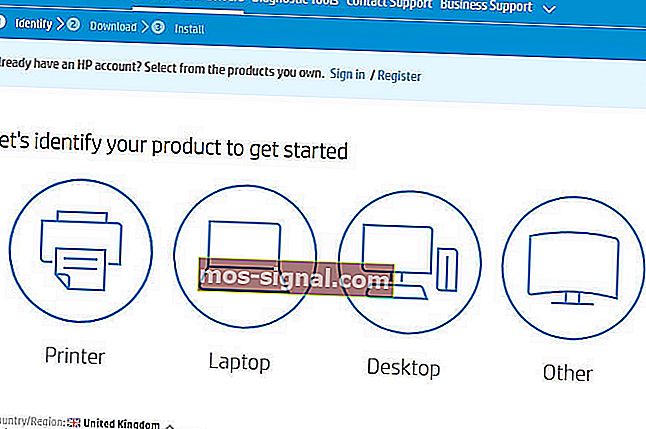
- Клацніть Принтер, щоб відкрити вікно пошуку. Введіть потрібну модель у вікно пошуку та натисніть кнопку Надіслати.
- Потім для введеного принтера відкриється сторінка програмного забезпечення та драйвера. Клацніть « Змінити» на цій сторінці, щоб вибрати 64- або 32-розрядну версію Windows 10 у спадному меню та натисніть кнопку « Змінити ».
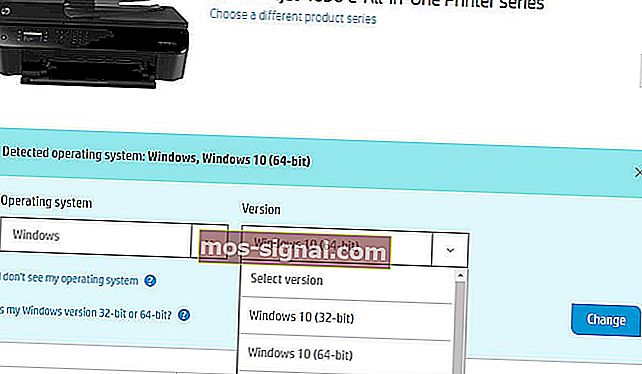
- Клацніть Завантажити, щоб завантажити повний драйвер функцій та пакет програмного забезпечення для принтера.

- Відкрийте папку, в яку завантажений драйвер та програмний пакет.
- Клацніть завантажений драйвер та програмний пакет, щоб встановити його.
- ПОВ’ЯЗАНІ: 5 найкращих бездротових принтерів, сумісних з Windows 10
4. Відкрийте засіб усунення несправностей HP Print and Scan
HP має власне програмне забезпечення Print and Scan Doctor для виправлення як друку, так і сканування для своїх моделей принтерів. Отже, цей засіб усунення несправностей може виправити численні помилки сканування принтера HP. Ось як користувачі можуть виправити сканування принтера HP за допомогою HP Print and Scan Doctor.
- Переконайтеся, що принтер увімкнено та підключено до настільного комп’ютера чи ноутбука.
- Клацніть HP Print and Scan Doctor на сторінці підтримки клієнтів HP, щоб завантажити засіб усунення несправностей.
- Клацніть HPPSdr.exe, щоб відкрити вікно програмного забезпечення.
- Натисніть кнопку Пуск і виберіть принтер, який не сканує.
- Виберіть опцію Виправити сканування .
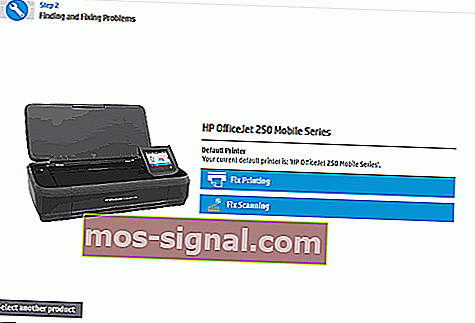
- Після цього засіб усунення несправностей повідомляє користувачам, чи виявляло та виправляло помилки. Якщо на ньому відображаються піктограми X, користувачам може знадобитися дотримуватися подальших вказівок, наданих засобом усунення несправностей.

5. Переконайтеся, що послуга збору зображень Windows увімкнена
Служба збору зображень Windows є однією з найважливіших служб сканування. Таким чином, деяким користувачам може знадобитися ввімкнути цю службу, щоб виправити сканування своїх принтерів HP. Користувачі можуть увімкнути послугу WIA наступним чином.
- Клацніть правою кнопкою миші меню Пуск, щоб відкрити меню Win + X.
- Виберіть Запустити в цьому меню.
- Введіть 'services.msc' у аксесуарі Виконати та натисніть OK .
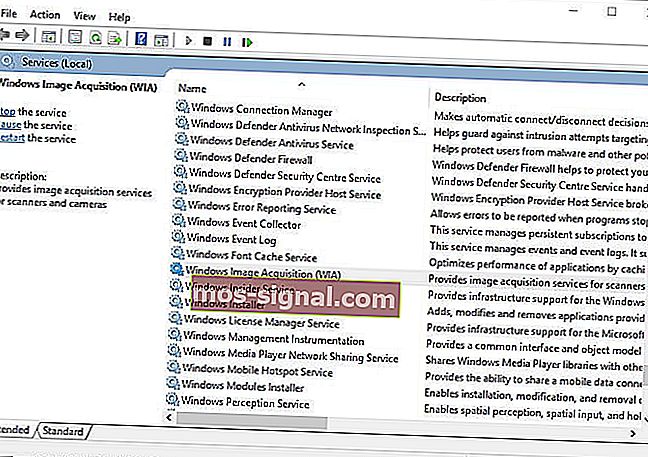
- Двічі клацніть Windows Image Acquisition, щоб відкрити вікно на знімку безпосередньо нижче.
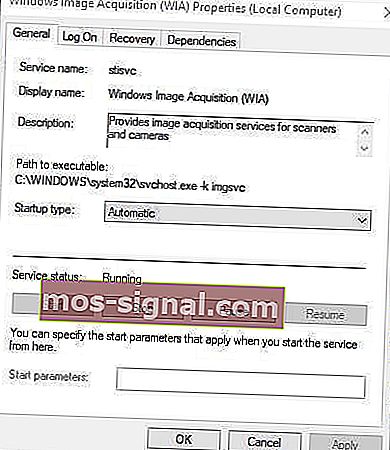
- Виберіть Автоматично у спадному меню Тип запуску, якщо WIA вимкнено.
- Натисніть кнопку Пуск .
- Виберіть варіант Застосувати .
- Натисніть OK, щоб закрити вікно.
- Віддалений виклик процедур, DCOM, відображення кінцевих точок RPC та виявлення апаратного забезпечення Shell - це деякі інші важливіші служби Windows для сканування. Переконайтеся, що ці служби також увімкнені, як зазначено вище.
- ПОВ’ЯЗАНІ: 5 найкращих інструментів для принтерів Zebra для бізнес-користувачів: Вам дуже сподобається No2
6. Вимкніть брандмауер Windows Defender
Ця роздільна здатність може виправити сканування принтера HP для користувачів, які намагаються використовувати мережевий принтер. Брандмауер Windows Defender може блокувати порти та комунікації мережевих принтерів. Тому вимкнення WDF та, можливо, інших сторонніх брандмауерів може виправити сканування для деяких користувачів. Ось як користувачі можуть вимкнути WDF у Windows 10.
- Відкрийте програму Cortana.
- Введіть "брандмауер" у вікно пошуку. Виберіть Брандмауер Windows Defender, щоб відкрити аплет Панелі управління на знімку нижче.
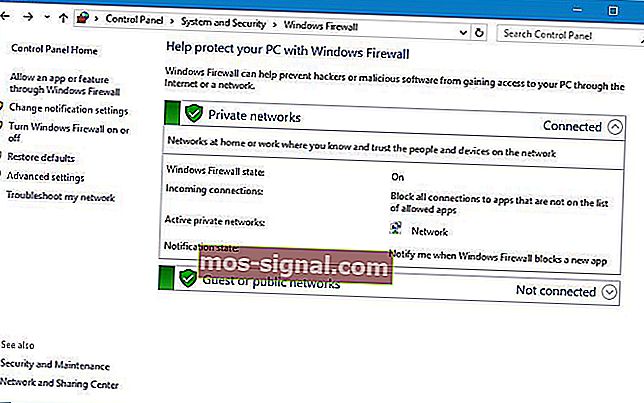
- Натисніть Увімкнути або вимкнути брандмауер Windows Defender ліворуч від аплету Панелі управління.
- Потім користувачі можуть вибрати параметри Вимкнути брандмауер Windows Defender .

- Зверніть увагу, що HP Print and Scan Doctor також включає налаштування брандмауера. Користувачі можуть відкрити ці налаштування, натиснувши Мережа > Усунення несправностей Брандмауери у вікні HP Print and Scan Doctor.
- Потім натисніть кнопку Вимкнути, щоб вимкнути вибрані брандмауери.
- Натисніть кнопку OK .
Стороннє антивірусне програмне забезпечення також може включати брандмауери. Тож, можливо, варто також тимчасово вимкнути сторонні антивірусні програми перед скануванням. Більшість антивірусних програм містять кнопку вимкнення або вимкнення певного опису в контекстному меню системної області. Клацніть правою кнопкою миші на піктограмі системного лотка, щоб вибрати її вимкнення або вимкнення налаштувань.
7. Скиньте принтер і сканер HP до заводських налаштувань за замовчуванням
Деякі принтери HP містять опцію, яка скидає їх до заводських налаштувань за замовчуванням, що може вирішити проблеми зі скануванням. Те, як користувачі можуть вибрати цей варіант, залежить від принтера. Однак користувачі зазвичай можуть вибрати параметр Скинути заводські значення за замовчуванням у меню Налаштування або Інструменти на панелях керування принтерів. Перегляньте інструкцію до принтера, щоб дізнатись, як повернути його до заводських значень.
- ПОВ'ЯЗАНІ: Що робити, якщо принтер HP не може надрукувати
8. Запустіть перевірку перевірки системних файлів
Пошкоджені системні файли також можуть бути ще одним фактором помилок сканування. Користувачі можуть запустити перевірку перевірки системних файлів, щоб перевірити та відновити пошкоджені файли та порушення цілісності. Дотримуйтесь наведених нижче вказівок, щоб запустити сканування SFC у Windows 10.
- Відкрийте меню Win + X за допомогою комбінації клавіш Windows + X.
- Натисніть Командний рядок (Адміністратор), щоб запустити підказку.
- Введіть 'DISM.exe / Online / Cleanup-image / Restorehealth' і натисніть Return, перш ніж розпочати сканування SFC.
- Після цього введіть 'sfc / scannow' у командний рядок та натисніть Enter.
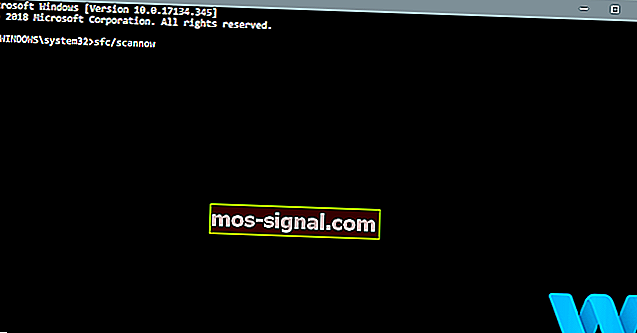
- Сканування SFC може зайняти близько півгодини. Перезапустіть робочий стіл або ноутбук, якщо при скануванні повідомляється, що захист ресурсів Windows щось виправив.
Вищезазначені роздільні здатності можуть потенційно виправити численні помилки сканування принтера HP. Однак користувачі можуть також подати заяву про підтримку на веб-сайті служби підтримки клієнтів HP, якщо потрібні додаткові виправлення.
СТАТТІ, ЩО ПОВІДОМЛЯЮТЬСЯ:
- ВИПРАВЛЕННЯ: Принтер не сканує у Windows 10, 8.1
- ВИПРАВЛЕННЯ: Принтер Brother не сканує у Windows 10
- Як виправити проблеми із принтером / сканером Samsung у Windows 10