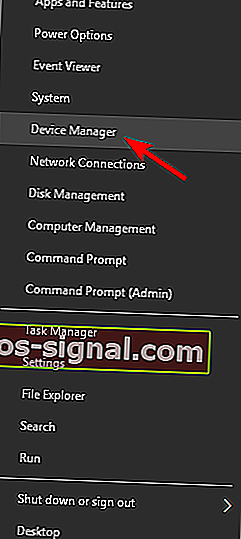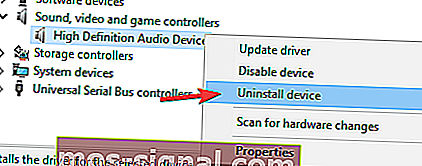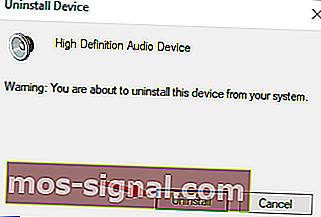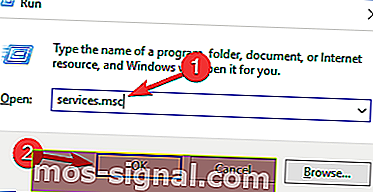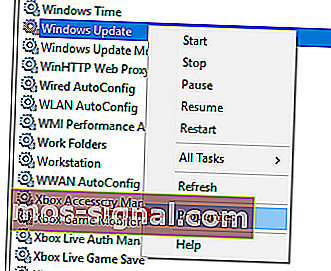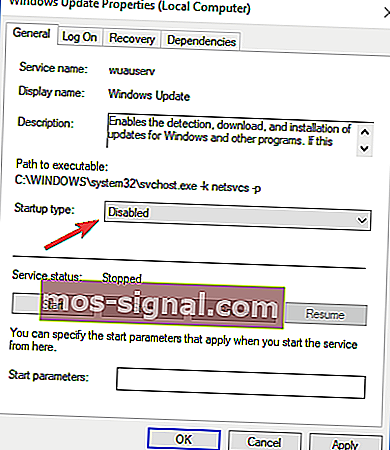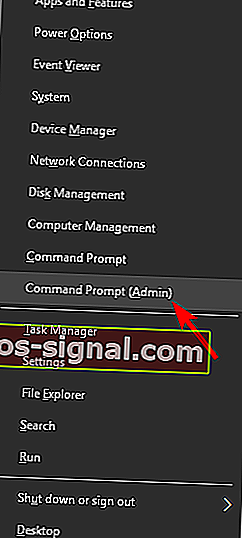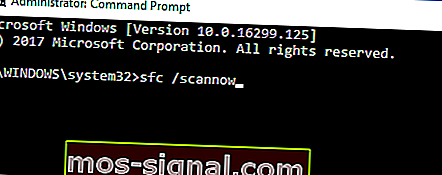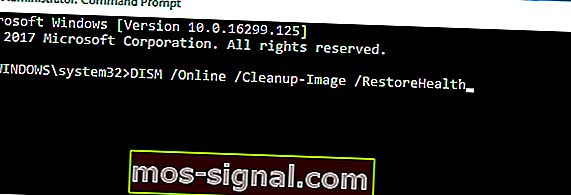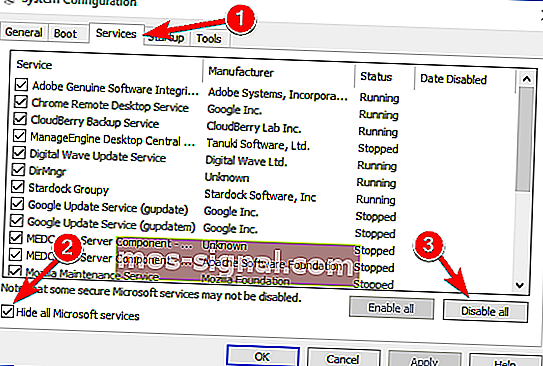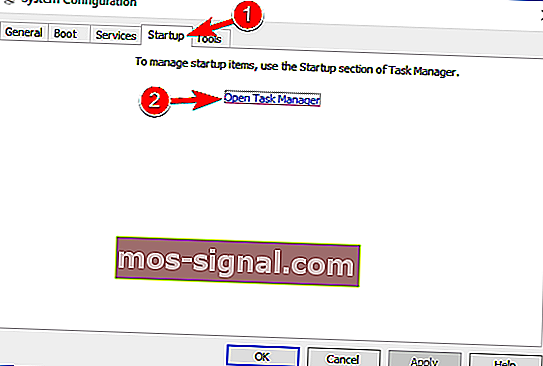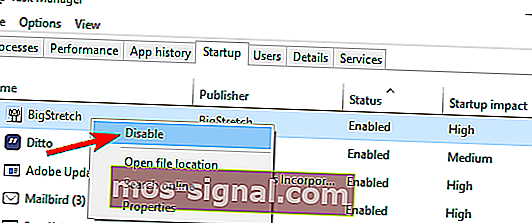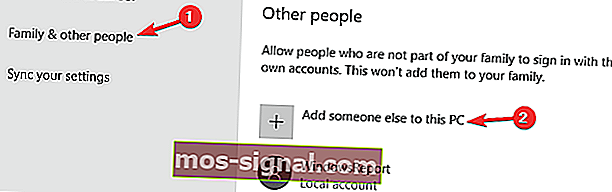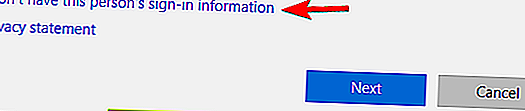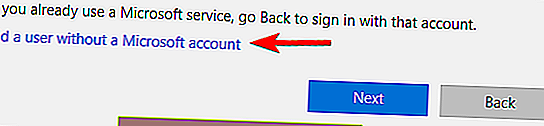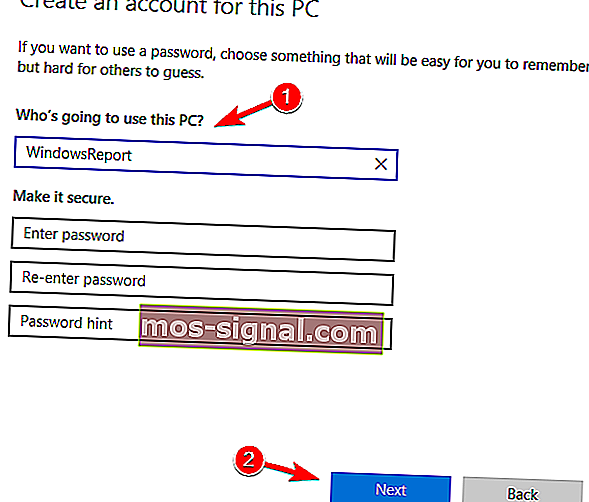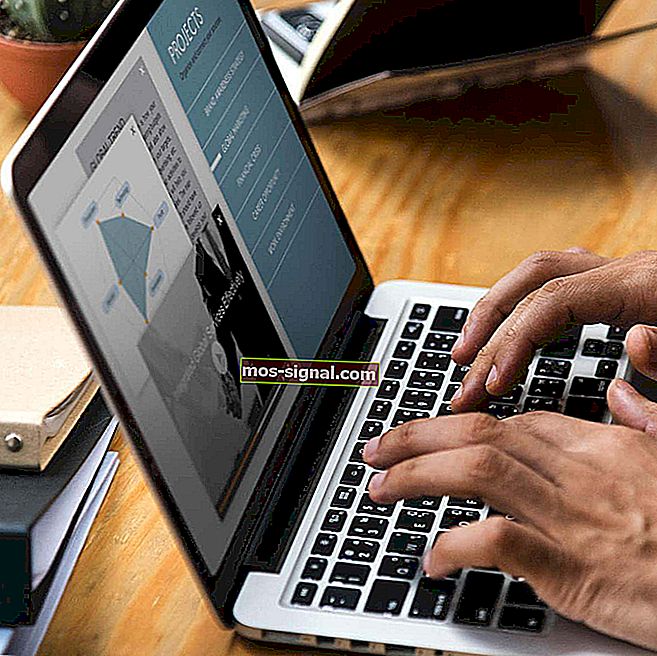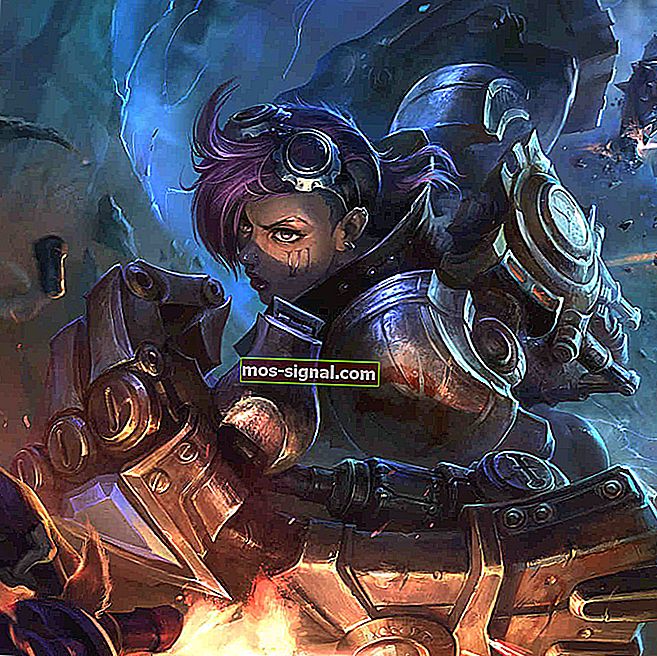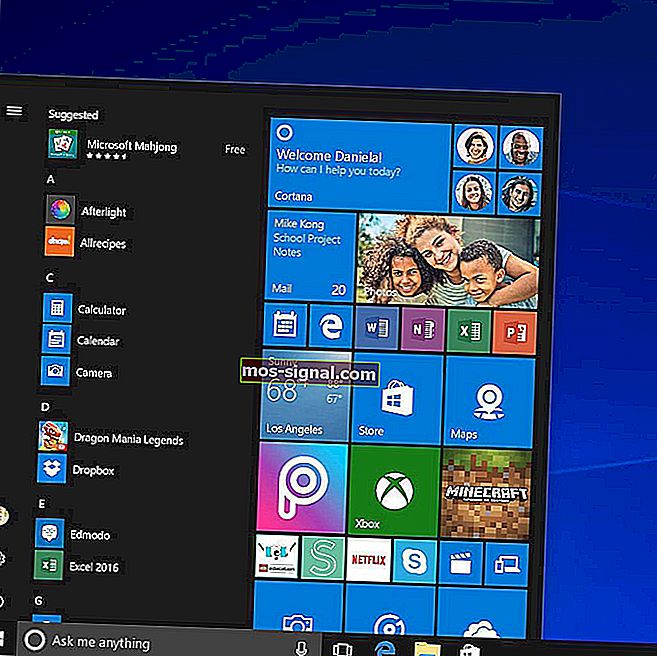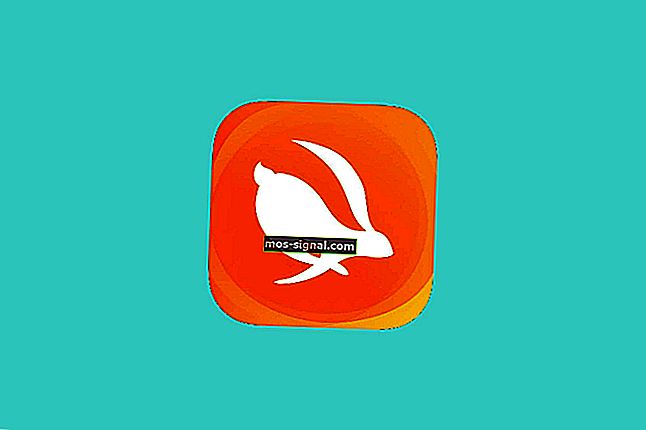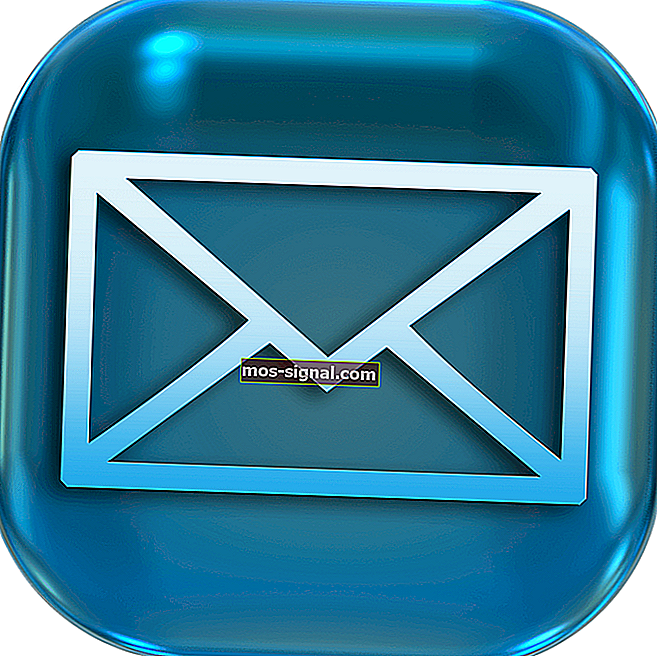Як виправити помилку оновлення Windows 0x8007001F
- Оновлення Windows - чудовий спосіб, за допомогою якого Microsoft постійно виправляє, виправляє та додає нові функції до своєї ОС Windows. Більше того, ці оновлення іноді мають деякі настільки необхідні вдосконалення безпеки.
- На жаль, процес оновлення Windows не завжди проходить гладко, і можуть з’являтися проблеми, що призводять до ще більш серйозних проблем.
- Ця стаття - лише одна з багатьох, яку ми включили до нашого спеціального центру, що охоплює оновлення Windows 10, тому обов’язково додайте її в закладки для подальшого використання, оскільки ці проблеми є досить поширеними.
- Щоб отримати більше чудових посібників з усунення несправностей щодо всього, що пов’язано з Windows 10, перегляньте нашу сторінку виправлення.

Помилки оновлення не є новиною в історії ОС Windows. Деякі з них легко вирішити, а інші - досить складні.
Сьогодні ми спробуємо усунути помилку, яка відповідає коду 0x8007001F . Ця помилка тісно пов’язана із звуковими драйверами, і вона заважає користувачам оновлюватись у Windows 10.
Існує кілька можливих шляхів вирішення цієї проблеми, тож виконайте ці кроки, і, сподіваємось, ми можемо це вирішити.
Як виправити помилку оновлення 0x8007001F у Windows 10?
Помилка оновлення 0x8007001F може перешкодити встановленню останніх оновлень, що може бути великою проблемою. Говорячи про проблеми з оновленнями, ось деякі проблеми, про які повідомляли користувачі:
- Windows не вдалося інсталювати таке оновлення з помилкою 0x8007001f
- Цю помилку зазвичай спричиняють сторонні програми, і якщо ви стикаєтесь із нею, спробуйте вимкнути антивірус або виконати чисте завантаження.
- Помилка помічника оновлення Windows 10 0x8007001f
- Іноді ваші драйвери можуть спричинити появу цієї проблеми, тому радимо оновити важливі драйвери перед спробою оновити Windows.
- Помилка оновлення Windows 7, 8.1
- Помилки оновлення можуть з’являтися і в старих версіях Windows.
- Навіть якщо ви не використовуєте Windows 10, ви можете без проблем застосувати більшість наших рішень до старих версій Windows.
1. Вимкніть антивірус
Незважаючи на те, що ваш антивірус буде захищати від зловмисного програмного забезпечення, іноді він може перешкоджати роботі вашої системи та спричиняти появу помилки 0x8007001F.
Щоб вирішити проблему, радимо змінити налаштування антивірусу та вимкнути певні функції. Якщо це не допомагає, можливо, доведеться тимчасово вимкнути антивірус.
У гіршому випадку можливо, вам навіть доведеться видалити антивірус із ПК. Багато користувачів повідомляли, що як Norton, так і McAfee можуть спричинити появу цієї помилки, тому, якщо ви використовуєте один із цих інструментів, обов’язково видаліть їх.
Для користувачів Norton ми отримали спеціальний посібник з того, як повністю видалити його з ПК. Існує подібний посібник і для користувачів McAffe.
Якщо ви використовуєте будь-яке антивірусне рішення і хочете повністю видалити його з ПК, обов’язково ознайомтесь із цим дивовижним списком із найкращим програмним забезпеченням для видалення, яке ви можете використовувати зараз.
Хоча ці два додатки є найпоширенішою причиною цієї помилки, інші антивірусні засоби також можуть спричинити цю проблему, тому обов’язково видаліть їх.
Якщо видалення вашого антивірусу вирішує проблему, можливо, зараз був би пора подумати про перехід на інше антивірусне рішення. Якщо ви шукаєте новий антивірус, ви можете розглянути BullGuard .
Ця програма пропонує чудовий захист і не заважатиме роботі вашої системи, тому сміливо її спробуйте.
Хочете змінити свій антивірус на кращий? Ось список наших найкращих виборів.
2. Видаліть звукові драйвери
На думку користувачів, іноді на вашому ПК може з’явитися помилка 0x8007001F через ваші аудіо драйвери. Якщо ваші звукові драйвери застарілі або пошкоджені, ви можете зіткнутися з цією проблемою.
Щоб вирішити проблему, потрібно перевстановити драйвери звуку. Для цього просто виконайте такі дії:
- Натисніть клавішу Windows + X і виберіть зі списку Диспетчер пристроїв .
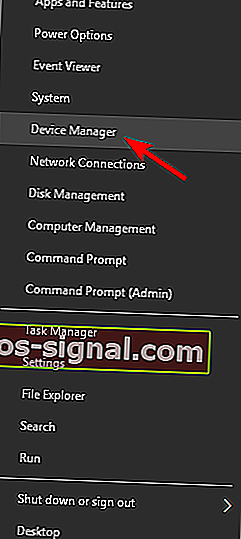
- Тепер перейдіть до розділу Контролери звуку, відео та ігор та клацніть правою кнопкою миші аудіопристрій.
- У меню виберіть Видалити пристрій .
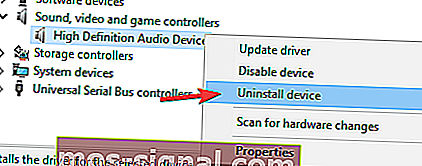
- Тепер з’явиться діалогове вікно підтвердження.
- Якщо є, поставте прапорець Видалити програмне забезпечення драйвера для цього пристрою . Тепер натисніть кнопку Видалити, щоб видалити драйвер.
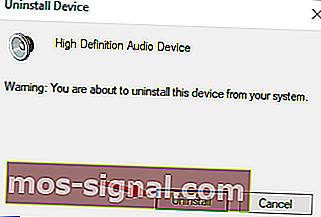
Після цього спробуйте завантажити найновіші драйвери для аудіопристрою. Просто відвідайте веб-сайт виробника материнської плати або звукової карти та завантажте найновіші драйвери.
Чи знали ви, що більшість користувачів Windows 10 мають застарілі драйвери? Будьте на крок вперед, використовуючи цей посібник.
Після оновлення аудіодрайвера перевірте, чи проблему вирішено. Щоб уникнути постійного пошкодження вашого ПК, завантаживши та встановивши неправильні версії драйверів, ми настійно рекомендуємо TweakBit's Driver Updater (схвалений Microsoft та Norton).
Цей інструмент автоматично завантажить усі застарілі драйвери на ваш ПК.
Застереження: деякі функції цього інструменту не є безкоштовними.
3. Перезапустіть службу оновлення Windows
- Натисніть клавішу Windows + R і введіть services.msc .
- Тепер натисніть Enter або натисніть OK .
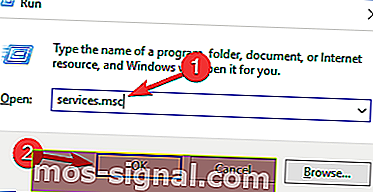
- У списку Служби знайдіть Центр оновлення Windows .
- Клацніть правою кнопкою миші та відкрийте Властивості .
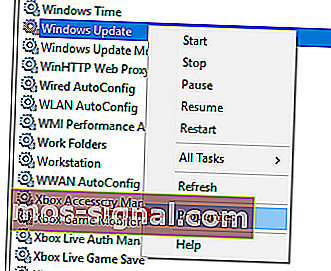
- Тепер виберіть Вимкнено як Тип запуску .
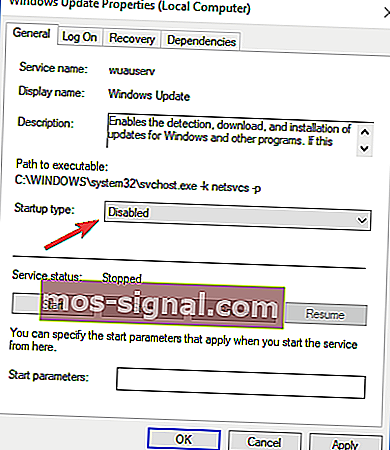
- Збережіть зміни та перезавантажте ПК.
- Перевірте Служби ще раз і переконайтесь, що Центр оновлення Windows відключений.
- Перейдіть до C: Windows і знайдіть папку SoftwareDistribution .
- Перейменуйте папку в SoftwareDistribution.OLD (ви можете її також видалити, але чому йти на зайвий ризик).
- Ще раз перейдіть до Служб і знайдіть Центр оновлення Windows, а у Властивостях змініть Тип запуску з Вимкнено на Вручну .
- Перейдіть до меню Пуск і відкрийте Налаштування ліворуч.
- Відкрийте Оновлення та безпека та перевірте наявність оновлень.
Служба оновлення може бути винуватцем різних проблем оновлення. Крім того, він відомий тим, що іноді без видимих причин спричиняє велике використання процесора.
Тим не менше, ми покажемо вам можливий спосіб вирішення проблеми, який можна використовувати з більшістю помилок оновлення. І той, до якого ми зараз звертаємось, не є винятком.
Майте на увазі, що для зміни / видалення системних папок вам знадобиться адміністративний доступ. Ця процедура виявилася дійсним рішенням для множинних помилок оновлення. Однак якщо проблема не зникає, перейдіть до наступного рішення.
Щоб отримати докладнішу інформацію про те, як видалити папку Розповсюдження програмного забезпечення, перегляньте цей спеціальний посібник. Там є подібна стаття про перейменування папки Software Distribution.
Виникають проблеми з оновленням Windows? Ознайомтеся з цим посібником, який допоможе швидко їх вирішити.
4. Виконайте перевірку SFC та DISM
- Натисніть клавішу Windows + X, щоб відкрити меню Win + X.
- Тепер виберіть командний рядок (адміністратор) зі списку.
- Ви також можете використовувати PowerShell (Admin), якщо командний рядок недоступний.
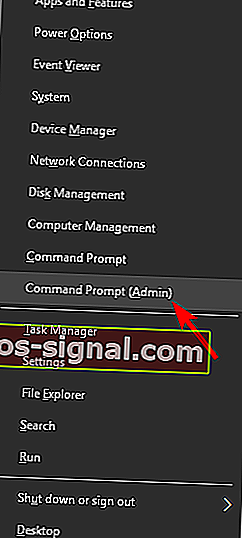
- Коли відкриється командний рядок , запустіть команду sfc / scannow .
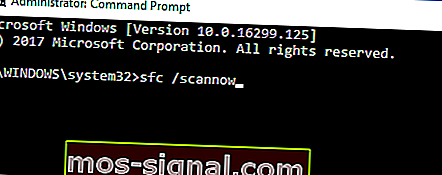
- Тепер розпочнеться сканування SFC. Це сканування може зайняти до 15 хвилин, тому не заважайте йому.
Іноді помилка 0x8007001F може з’являтися через пошкодження системних файлів. У цьому випадку ми рекомендуємо виконати сканування SFC та відновити файли.
Після завершення сканування SFC перевірте, чи проблема вирішена. Якщо у вас виникли проблеми з доступом до командного рядка як адміністратора, то краще уважніше розгляньте цей посібник.
команда scannow зупинилася до завершення процесу? Не хвилюйтеся, у нас є просте рішення для вас.
Несправності системного оновлення тісно пов'язані з пошкодженням файлів. А саме через зараження шкідливим програмним забезпеченням деякі системні файли можуть бути пошкоджені або розміщені на карантині.
З цієї причини для сканування та вирішення цієї проблеми можна скористатися DISM (обслуговування та управління зображеннями розгортання) шляхом відновлення пошкоджених файлів.
- Клацніть правою кнопкою миші на Пуск і запустіть Командний рядок (Адміністратор).
- Введіть таку команду:
- DISM.exe / Online / Cleanup-image / Restorehealth
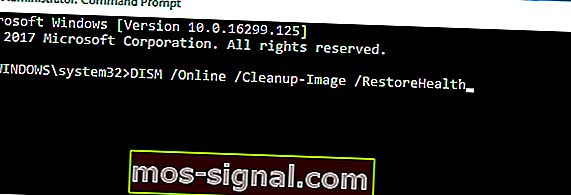
- DISM.exe / Online / Cleanup-image / Restorehealth
- Якщо у служби виникають проблеми з підключенням до оновлення, ви можете використовувати системний привід USB / DVD. Просто вставте носій та введіть таку команду:
- DISM.exe / Online / Cleanup-Image / RestoreHealth / Джерело: C: Your Repair SourceWindows / LimitAccess
- Переконайтеся, що ви замінили шлях джерела ремонту на свій.
Здається, все втрачено, коли DISM виходить з ладу у Windows? Ознайомтеся з цим коротким посібником і позбудьтесь турбот.
5. Виконайте чисте завантаження
- Натисніть клавішу Windows + R і введіть msconfig .
- Натисніть Enter або натисніть OK .


- Тепер з’явиться вікно конфігурації системи .
- Перейдіть на вкладку Служби , а потім поставте прапорець Сховати всі служби Microsoft .
- Тепер натисніть кнопку Вимкнути все .
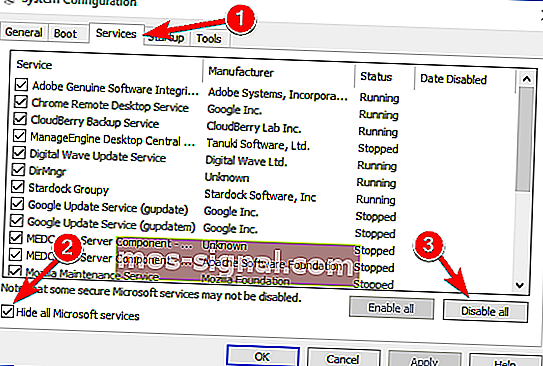
- Перейдіть на вкладку Запуск і натисніть Відкрити диспетчер завдань .
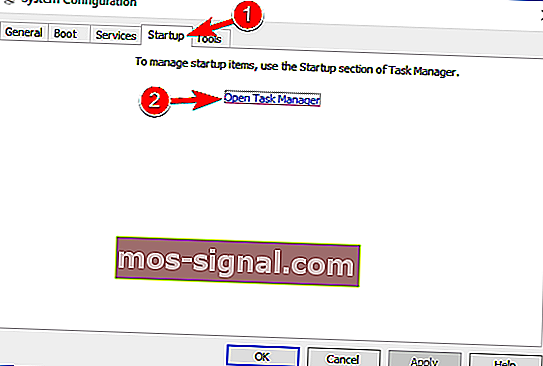
- Список запускових програм тепер з’явиться в диспетчері завдань .
- Клацніть правою кнопкою миші перший елемент у списку та виберіть у меню Вимкнути .
- Тепер повторіть ці дії для всіх елементів запуску зі списку.
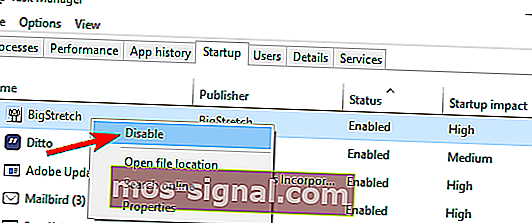
- Поверніться до вікна конфігурації системи та натисніть Застосувати та ОК, щоб зберегти зміни.
- Перезавантажте ПК.
На думку користувачів, сторонні програми іноді можуть заважати роботі вашої системи, і це може призвести до цієї помилки. Однак ви можете вирішити проблему, просто виконавши чисте завантаження.
Як тільки ваш ПК перезавантажиться, усі програми та служби для запуску будуть вимкнені, гарантуючи, що сторонні програми не заважатимуть процесу оновлення. Після вимкнення всіх цих служб ви зможете оновити без жодних проблем.
Якщо ви хочете знати, як додати або видалити програми для запуску в Windows 10, перегляньте цей простий посібник.
Не вдається відкрити диспетчер завдань? Не хвилюйтеся, ми підібрали для вас правильне рішення.
6. Створіть новий обліковий запис користувача
- Натисніть клавішу Windows + I, щоб відкрити програму Налаштування .
- Коли відкриється програма Налаштування , перейдіть до розділу Облікові записи .

- На лівій панелі виберіть Сім'я та інші люди .
- На правій панелі виберіть Додати когось іншого до цього ПК .
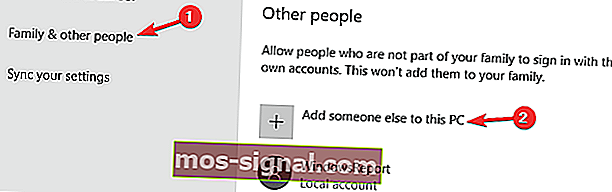
- Тепер виберіть Я не маю даних для входу цієї людини .
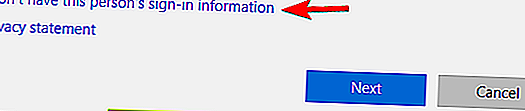
- Вам буде запропоновано створити обліковий запис Microsoft.
- Виберіть Додати користувача без облікового запису Microsoft .
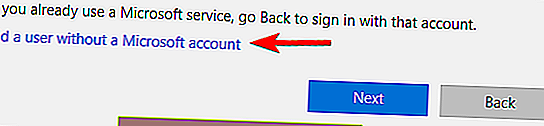
- Тепер введіть бажане ім’я користувача та натисніть Далі .
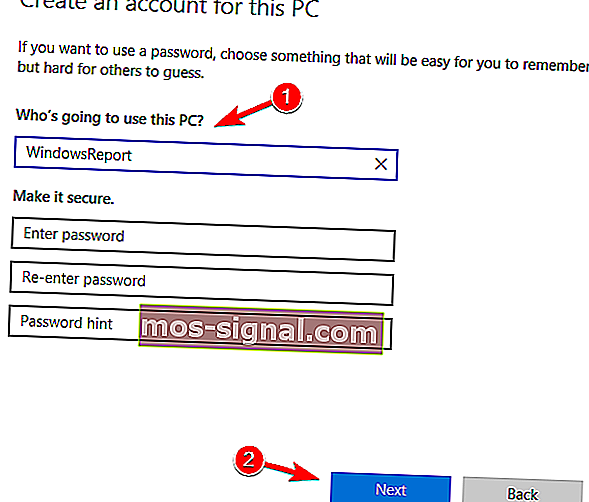
Якщо у вас виникають проблеми з оновленням через помилку 0x8007001F, можливо, проблема в пошкодженому обліковому записі користувача. Однак ви можете обійти цю проблему, просто створивши новий обліковий запис користувача.
Після створення нового облікового запису перейдіть на нього та перевірте, чи проблема вирішена. Якщо у вас виникають проблеми з відкриттям програми налаштування, перегляньте цю статтю, щоб вирішити проблему.
Windows не дозволяє додавати новий обліковий запис користувача? Виконайте кілька простих кроків і створіть або додайте, скільки облікових записів ви хочете!
7. Виконайте оновлення на місці
- Завантажте інструмент створення медіа та запустіть його на своєму ПК.
- Виберіть Оновити цей ПК зараз .
- Зачекайте, поки додаток підготує вашу систему.
- Тепер виберіть Завантажити та встановити оновлення (рекомендується) та натисніть Далі .
- Дотримуйтесь інструкцій на екрані, поки не перейдете до екрана Ready to install . Тепер виберіть Змінити, що зберегти .
- Виберіть Зберегти особисті файли та програми та натисніть Далі .
- Дотримуйтесь інструкцій на екрані, щоб завершити налаштування.
Якщо ви не можете встановити оновлення Windows через помилку 0x8007001F, ви можете спробувати виконати оновлення на місці. Роблячи це, ви змусите Windows 10 оновитись до останньої версії.
Після завершення процесу у вас буде встановлена остання версія Windows, і всі ваші файли та програми будуть збережені.
Не можете запустити інструмент створення медіа Windows? Не хвилюйтеся, ми підібрали для вас правильне рішення.
Поширені запитання: Дізнайтеся більше про оновлення Windows та пов'язані з ними проблеми
- Який найшвидший спосіб виконувати оновлення Windows?
Найшвидший спосіб оновлення Windows - через меню Windows Update. Якщо у вас є проблеми з цією функцією, зверніться до цієї детальної статті.
- Як завантажити лише певні оновлення для Windows 10?
Якщо ви хочете завантажити лише певні оновлення Windows, вам потрібно отримати доступ до веб-сайту Каталогу оновлення Windows і просто ввести назву KB, яку ви шукаєте.
- Як легко вирішити помилки оновлення Windows?
Найшвидший спосіб виправити помилку оновлення Windows - скористатися засобом усунення несправностей Windows Update.
Це повинно завершити це. Вашу помилку слід усунути, якщо ви уважно дотримувались цих інструкцій. Якщо у вас є якісь запитання або додаткові обхідні шляхи, будь ласка, повідомте нас у розділі коментарів.
Для отримання додаткових обхідних шляхів оновлення Windows і додаткової інформації переконайтеся, що відвідали наш Центр оновлення Windows.
Примітка редактора: Ця публікація спочатку була опублікована в червні 2018 року, після чого була оновлена та оновлена в квітні 2020 року для оновлення, точності та всебічності.