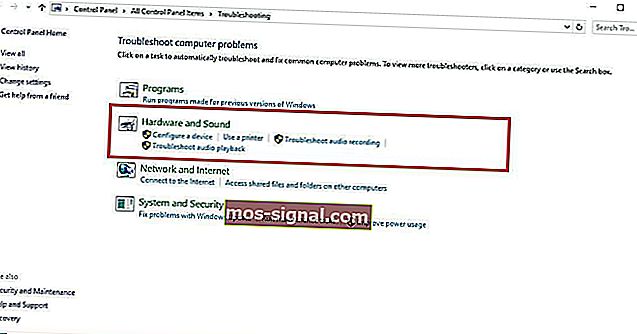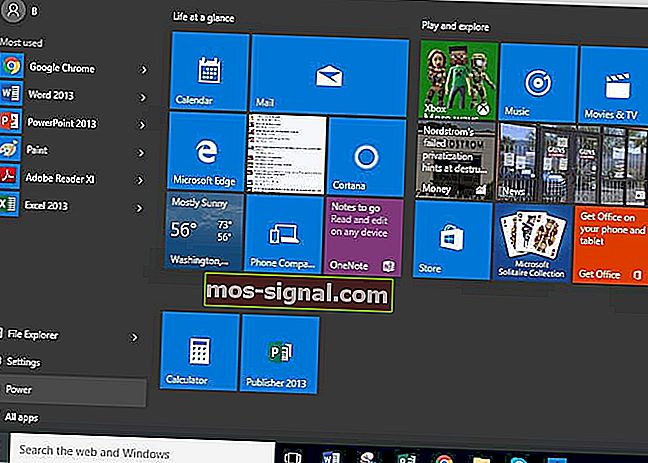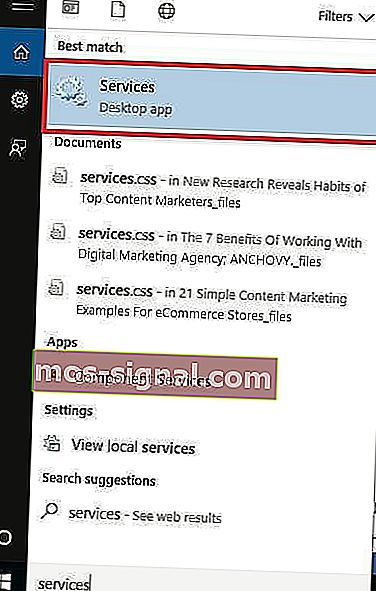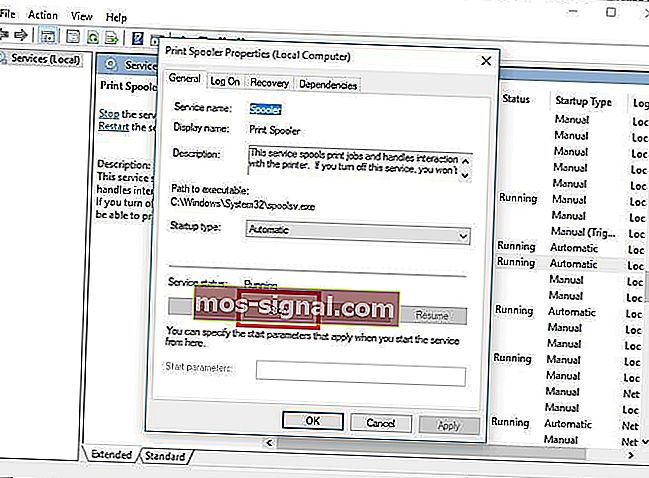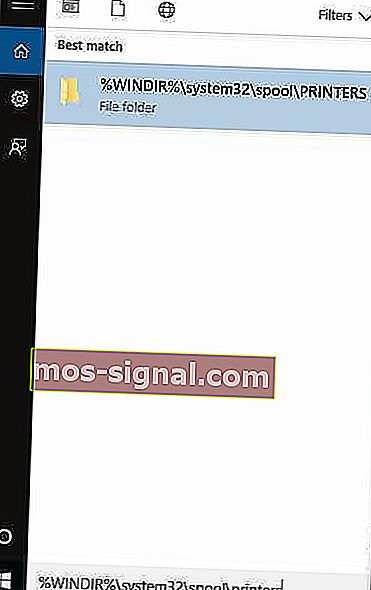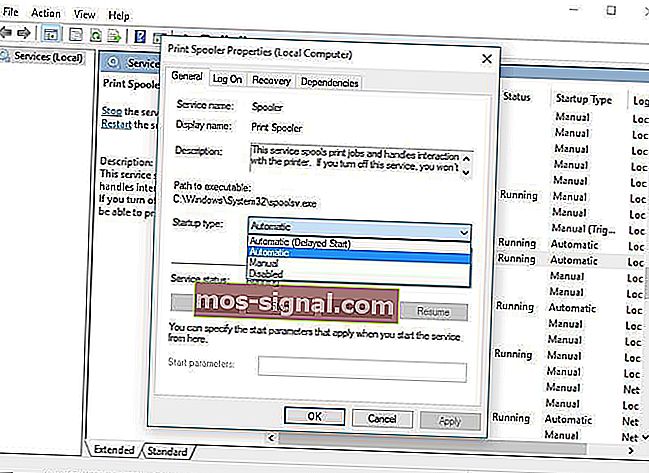[Вирішено] Windows не може підключитися до принтера
- Турбуєтеся, що Windows не може підключитися до принтера? Для вирішення проблеми зверніться до наведених нижче порад.
- Ви можете перевірити налаштування принтера за замовчуванням або очистити файли спулера та перезапустити службу спулера.
- Якщо ви хочете якісної та меншої кількості помилок, просто уважніше ознайомтеся з найкращими матричними принтерами.
- Подібні видання періодично з’являються, тому сміливо відвідуйте цей Центр комп’ютерної периферії.

Якщо ви нещодавно оновили свій ПК до Windows 10 або зробили оновлення до останньої версії Windows 10, і зіткнулися з помилкою: Windows не може підключитися до принтера , не бійтеся.
Існують випробувані та надійні рішення для вирішення проблеми, і ця стаття охоплює ці виправлення.
Якщо ваш принтер перестав працювати, і ви нещодавно не оновлювались або не оновлювались до Windows 10, ви охоплені
Якщо ваш ПК працює під управлінням Windows 10 S, деякі принтери можуть не працювати з ним добре, або ви можете мати обмежені функції з принтером.
Щоб перевірити, чи сумісний ваш пристрій з Windows 10 S, зверніться до виробника.
Що я можу зробити, якщо принтер не підключається до ПК?
- Перевірте, чи вказано ваш принтер у розділі Невизначений пристрій
- Тимчасово вимкніть антивірусне програмне забезпечення
- Перевірте, чи сумісний ваш принтер з Windows 10
- Перезавантажте комп'ютер
- Перевірте налаштування принтера за замовчуванням
- Виконайте оновлення Windows
- Очистіть файли спулера та перезапустіть службу спулера
- Зверніться до виробника, чи Windows не може підключитися до принтера
1. Перевірте, чи вказано ваш принтер у розділі Невизначений пристрій
- Виберіть Пуск.
- Клацніть Налаштування.
- Виберіть Пристрої.
- Клацніть Принтери та сканери на лівій панелі.

- Прокрутіть униз до Пов'язані налаштування.

- Клацніть Пристрої та принтери.
- Перейдіть до списку Пристрої та знайдіть ім'я та піктограму принтера.
- Перевірте, чи не вказано це в розділі Невизначено .
Як тільки ви підтвердите, чи є він там чи ні, виконайте наступні три дії:
1. Оновіть драйвери

Для належної роботи більшості принтерів необхідне програмне забезпечення драйверів. У разі оновлення або оновлення до Windows 10, можливо, доведеться також оновити поточний драйвер принтера.
Зрештою, він повинен відповідати новій версії Windows. Якщо у вас нещодавно були перебої з електроживленням, віруси на комп’ютері чи інші проблеми, можливо, драйвери також були пошкоджені.
Що ж, ви можете завантажити та встановити найновіший драйвер за допомогою служби Windows Update. Для цього перейдіть до Диспетчера пристроїв , а потім розгорніть опцію Принтери, щоб отримати список пристроїв.
Потім клацніть правою кнопкою миші на своєму пристрої та виберіть « Оновити драйвер» . Виберіть Автоматичний пошук оновленого програмного забезпечення драйвера .
Завантаження та встановлення драйвера вручну - також варіант, який слід розглянути. Зробіть це, якщо Windows не знаходить автоматично оновлення драйвера для вашого принтера або якщо у вас немає інсталяційного диска.
Ви можете перевірити веб-сайт виробника, а потім знайти найновіший драйвер для вашого принтера. І якщо у вас є інсталяційний диск, він може містити програмне забезпечення для встановлення драйвера для вашого принтера.
Іншим методом, який ви можете використовувати для оновлення драйверів, є використання такого інструменту, як DriverFix. Встановіть його, і ви оновите всі застарілі драйвери автоматично, лише за пару кліків.

Цей метод ідеально підходить, якщо ви не хочете шукати та завантажувати драйвери вручну, тому обов’язково спробуйте його.

DriverFix
Не знаєте, що робити, коли Windows не може підключитися до принтера? Використовуйте DriverFix, щоб легко оновлювати драйвери! Безкоштовна пробна версія Завантажте тут2. Переконайтеся, що ваш принтер увімкнено та підключено
Перевірте вимикач живлення, якщо він увімкнений, і переконайтеся, що кабель живлення принтера підключений до електричної розетки.
Якщо ви користуєтеся спільним принтером або мережею, переконайтеся, що всі комп’ютери та маршрутизатори також увімкнені. Підключіть захист від перенапруги та увімкніть його.
Правильно підключіть USB-кабель принтера до ПК. Для бездротових принтерів увімкніть опцію бездротового зв'язку на своєму принтері, а потім запустіть тест бездротового з’єднання принтера з пункту меню.
Якщо вони чіткі, і ви все ще не можете підключити принтер до Windows, можливо, ваш комп'ютер не підключається до вашої бездротової мережі.
3. Видаліть та переінсталюйте принтер
- Виберіть Пуск.
- Клацніть Налаштування.
- Виберіть Пристрої.
- Клацніть Принтери та сканери на лівій панелі.
- Знайдіть свій принтер і клацніть на ньому.
- Виберіть Видалити пристрій.
Виконайте наведені вище дії, щоб видалити принтер. Потім переінсталюйте принтер (бездротовий або локальний), дотримуючись наступної процедури:
- Виберіть Пуск.
- Клацніть Налаштування.
- Виберіть Пристрої.
- Клацніть Принтери та сканери на лівій панелі.
- Виберіть Додати принтер або сканер.
- Виберіть принтер, який потрібно додати, а потім виберіть Додати пристрій.
Примітка: Ви можете роздрукувати пробну сторінку, щоб переконатися, що принтер працює належним чином. Якщо він інстальований, але не працює, перевірте веб-сайт виробника пристрою на наявність усунення несправностей або оновлення драйверів.
Щоб підключитися до локального принтера, підключіть USB-кабель принтера до вільного порту USB на вашому комп'ютері, а потім увімкніть принтер.
2. Тимчасово вимкніть антивірусне програмне забезпечення

Інший варіант - спробувати видалити на вашому ПК сторонні програми, такі як засоби для чищення комп’ютерів або антивірусні засоби.
Що стосується захисту вашого ПК - за допомогою антивіруса - тимчасово вимкніть його, оскільки він потрібен для запобігання комп’ютеру від загроз безпеці.
Одразу після того, як ви закінчите виправляти помилку підключення, ви можете її знову ввімкнути. Однак, якщо антивірус справді спричиняє цю проблему, можливо, зараз хороший момент, щоб подумати про перехід на інший.
Якщо ви шукаєте надійний антивірус, який жодним чином не заважатиме роботі вашої системи, спробуйте скористатися Bitdefender Antivirus Plus +.

Bitdefender Antivirus Plus +
Якщо ви вибрали Bitdefender, вам не потрібно турбуватися про проблеми безпеки та підключення принтера. $ 74,99 / рік Відвідайте веб-сайт3. Перевірте, чи сумісний ваш принтер з Windows 10
- Клацніть правою кнопкою миші кнопку Пуск .
- Виберіть Панель управління.
- Клацніть на Обладнання та звук.
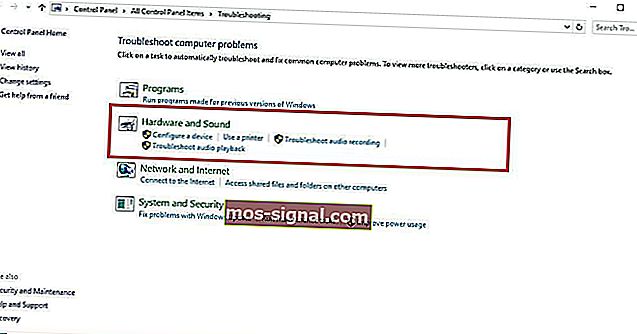
- Виберіть Пристрої та принтери . Ви побачите список пристроїв та інший для принтерів.
- Перевірте у розділі Невизначене, чи перелічено ваш принтер там.
Деякі принтери не обов’язково працюють з Windows 10 або можуть мати обмежені функціональні можливості, тому перед використанням наведених нижче рішень вам потрібно перевірити, чи входить ця категорія принтера.
Переконавшись, що ваш принтер не вказаний чи ні, перейдіть до наступних рішень, щоб вирішити проблему.
Ви не можете відкрити панель керування? Подивіться на цей покроковий посібник, щоб знайти рішення.
4. Перезавантажте комп'ютер

Це перша лінія дій, коли виникає така проблема (або будь-які інші проблеми з комп’ютером та будь-яким іншим обладнанням, яке ви можете використовувати разом із ним).
Однак, якщо ви перезавантажите комп'ютер і на принтері нічого не станеться, можна перейти до останнього рішення.
5. Перевірте налаштування принтера за замовчуванням
- Натисніть кнопку Пуск.
- Клацніть Налаштування.
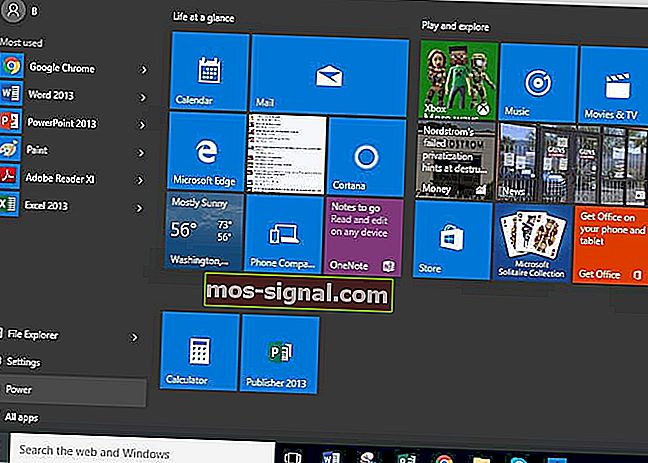
- Виберіть Пристрої.
- Клацніть Принтери та сканери на лівій панелі.

- Прокрутіть до Дозволити Windows керувати принтером за замовчуванням.
- Вимкніть цю опцію.
Якщо ваш принтер продовжує переходити з типового, ви можете змінити цей параметр у Windows 10, з поточного принтера на той, який ви хочете використовувати.
Не соромтеся виправити налаштування за замовчуванням.
6. Виконайте оновлення Windows
- Перейдіть до Пуск.
- У полі пошуку введіть Оновлення Windows.
- Клацніть на Параметри оновлення Windows у результатах пошуку.
- Клацніть Перевірити наявність оновлень.

- Встановіть найновіші оновлення Windows.
Для здорового комп’ютера потрібно постійно оновлювати Windows найновішими оновленнями системи та драйверами. Це також допомагає вирішити будь-які проблеми або труднощі, які можуть виникнути у вас.
Зверніться до наведених вище кроків, щоб перевірити та встановити найновіші оновлення Windows.
Виникають проблеми з оновленням Windows? Ознайомтеся з цим посібником, який допоможе швидко їх вирішити.
7. Очистіть файли спулера та перезапустіть службу спулера
- Натисніть кнопку Пуск.
- Перейдіть у поле пошуку та введіть Services.
- Клацніть Послуги в результатах пошуку.
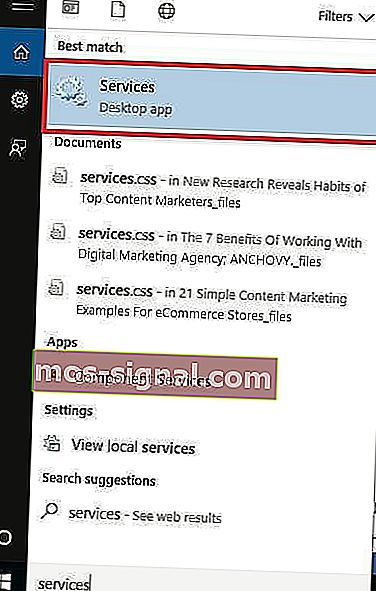
- У розділі Служби двічі клацніть Spooler друку.

- Виберіть « Зупинити», потім « ОК».
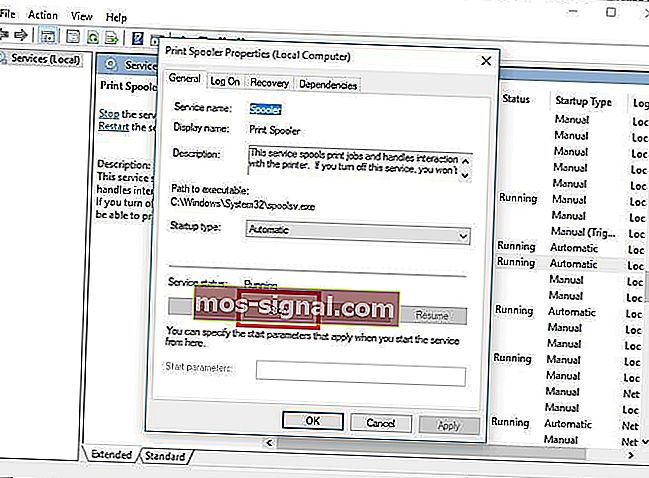
Після відключення служби виконайте такі дії:
- Перейдіть до вікна пошуку ще раз і введіть
%WINDIR%\system32\spool\printers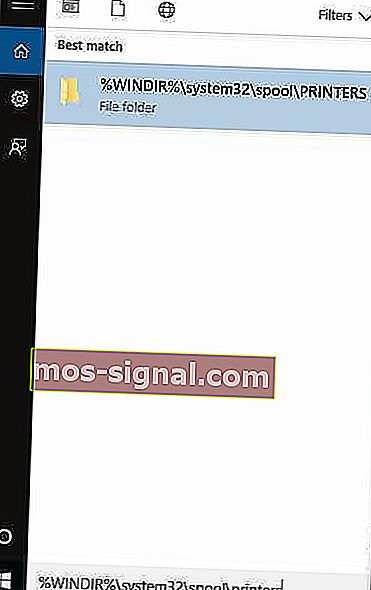
- Виберіть папку файлу. Вам потрібні права адміністратора для доступу до нього.
- Видаліть усі папки в папці.
- У розділі " Служби" двічі клацніть " Спулер друку" .

- Натисніть кнопку Пуск.
- Перейдіть до списку Тип запуску .
- Виберіть поле Автоматично .
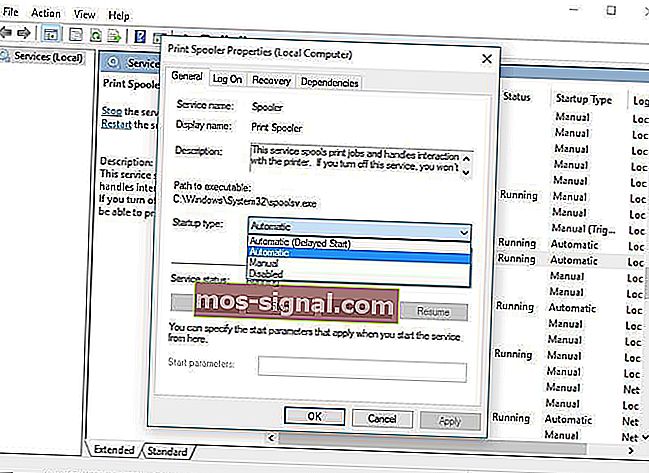
- Клацніть Застосувати, потім натисніть кнопку Ok.
Якщо попередні шість рішень не були успішними, можливо, вам доведеться очистити файли спулера, а потім перезапустити службу спулера.
8. Перевірте у виробника, чи не вдається підключитися Windows до принтера

Якщо інші кроки не допомогли, зв’яжіться з виробником принтера для отримання додаткових відомостей щодо усунення несправностей та підтримки на основі вашої проблеми.
Чи працює якесь із цих рішень для вас, коли ви не можете підключитися до принтера? Поділіться з нами своїм досвідом у розділі коментарів нижче.
Примітка редактора : Ця публікація спочатку була опублікована в березні 2019 року, а з тих пір її було оновлено та оновлено у вересні 2020 року для оновлення, точності та всебічності.