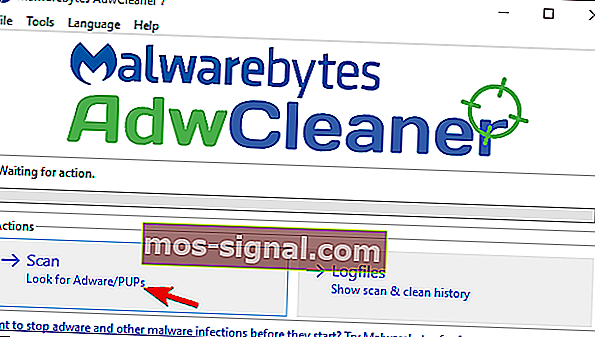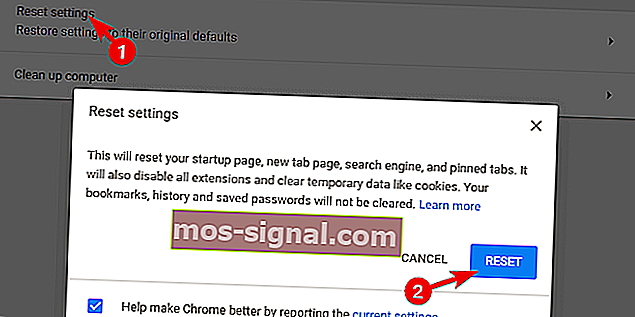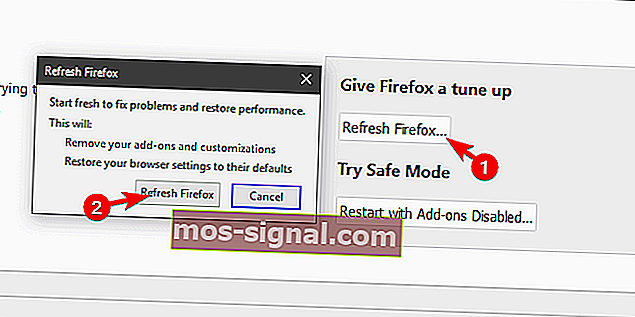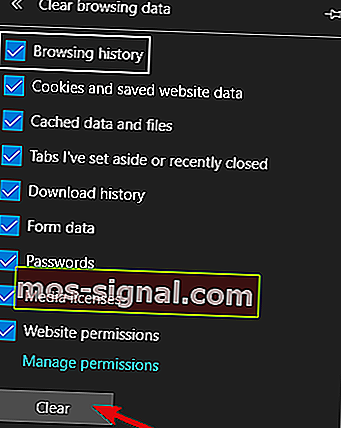Як позбутися рядка пошуку у верхній частині екрана [Chrome]
- Шкідливе програмне забезпечення - це не завжди моторошний монстр, який збиває ваш ПК і краде вашу банківську інформацію.
- Це може бути настільки ж нешкідливим, як рекламне програмне забезпечення, яке ховається в рядку пошуку вашого екрану - але все-таки його рекомендується видалити, і ось як це зробити.
- Перегляньте ще корисні рішення для легкого виявлення та видалення небажаних панелей інструментів, які можуть містити шкідливе програмне забезпечення, у нашому огляді: Інструменти видалення панелі інструментів браузера.
- Ознайомтеся також із нашими Посібниками з видалення, щоб отримати ще більше порад та підказок щодо усунення небажаних елементів.
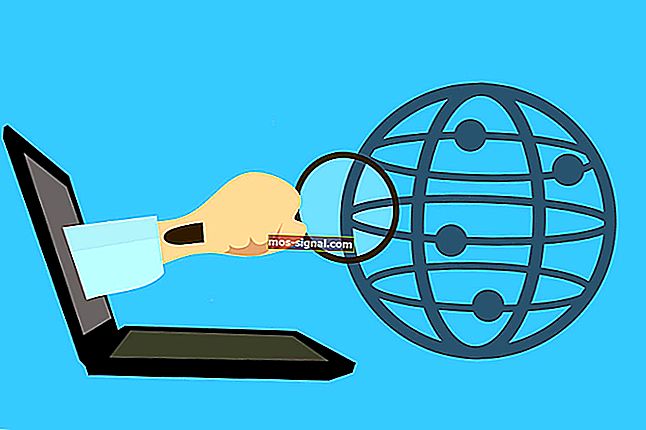
Коли хтось згадує зловмисне програмне забезпечення, перше, що приходить йому в голову, це вірус-троян і подібні злісні та шкідливі віруси.
Однак найпоширеніші проблеми в більшості випадків не такі небезпечні. Вони, прямо кажучи, просто дратують. Візьмемо для прикладу рекламне програмне забезпечення або викрадачів браузерів.
Протягом останніх кількох років багато користувачів наткнулися на завжди верхню панель інструментів, яка застрягла у верхній частині фону робочого столу.
Це досить дратівливе явище, і воно в гіршому випадку може призвести до виникнення більш загрозливих питань. Тому радимо негайно видалити його. Щоб дізнатись, як видалити панель інструментів, перевірте кроки, наведені нижче.
Як я можу позбутися рядка пошуку у верхній частині екрана Windows 10?
- Видаліть програму
- Сканувати шкідливе програмне забезпечення
- Чисті браузери
1. Видаліть програму
Є дві речі, на які ми повинні наголосити, перш ніж переходити до кроків вирішення. Як ти отримав це роздратування і яка його мета?
Ймовірно, ви отримали його від стороннього інсталятора. Він поставляється з різноманітними програмами, і це зловмисно в тому сенсі, що воно викрадає вашу систему.
Основна мета - змінити пошукову систему за замовчуванням та засипати вас рекламою. Таким чином, ці панелі інструментів та панелі пошуку є переважно рекламним ПЗ. З іншого боку, існує маса можливостей того, чого вони можуть досягти, якщо їх залишити наодинці.
З цієї причини давайте зробимо перший крок і видалимо його із вашої системи. Незважаючи на те, що він постачається з іншими програмами, більшість пошукових рядків для викрадення є окремими програмами. Пустотливий розробник заважає бачити процес встановлення в графічному інтерфейсі, ось і все.
Це означає, що ви повинні мати можливість знаходити та видаляти цю панель інструментів із панелі керування. Як і будь-який інший додаток.
Ми настійно рекомендуємо використовувати сторонній деінсталятор, щоб очистити всі залишені файли, що залишились після видалення.
Запустіть Revo Uninstaller

Якщо ви хочете скористатися стороннім інструментом видалення, ви могли б також вибрати найкращі рішення в цій ніші - Revo Uninstaller.
Коли справа доходить до усунення непотрібного програмного забезпечення - включаючи вперті залишки, ніж, як правило, відстають і створюють безлад - Rovo - найкращий вибір.
Ви також можете насолоджуватися деякими додатковими привілеями, такими як утиліти для очищення, вибравши запустити цей інструмент, а також він дбає про процес видалення від кінця до кінця.
Найкраще, що в комплекті є щедра 60-денна функція гарантії повернення грошей, тож у вас буде достатньо часу, щоб переконати себе в її корисності абсолютно безризиково.
Давайте швидко розглянемо його ключові особливості :
- Безпечно видаляйте всі програми, не залишаючи залишків (розширене сканування залишків)
- Функції швидкого / багаторазового видалення та примусового видалення
- 8 додаткових інструментів для чищення в комплекті
- Менеджер розширень браузерів для надійного видалення сумнівних розширень
- Моніторинг системи в режимі реального часу
- Гарантія повернення грошей 60 днів

Revo Uninstaller
Видаліть вперті залишки програмного забезпечення та почистіть систему за допомогою цього потужного інструменту "все в одному"! $ 24,95 Відвідайте веб-сайт2. Сканування на наявність зловмисного програмного забезпечення (включено Malwarebytes)
Після видалення шкідливої панелі інструментів слід перевірити наявність шкідливого програмного забезпечення. Ніхто не може бути впевнений, що ще поставляється з панеллю інструментів під час встановлення.
Ці панелі інструментів та інше зловмисне програмне забезпечення викрадачів можуть по-різному впливати на продуктивність. Навіть якщо вони видалені. Найпоширенішим є інтеграція з вашими браузерами.
Зазвичай він займається лише браузером за замовчуванням, але бували випадки, коли він торкався кожного доступного браузера.
Ознайомтеся з цими найкращими інструментами для видалення ЩЕНКІВ, які можна використовувати в 2020 році, щоб утримати віруси!
Ці PUP (потенційно небажані програми) є досить поширеними в наш час і їх часто уникає антивірус. З цієї причини ми рекомендуємо використовувати спеціалізований інструмент, наданий Malwarebytes.
Це, звичайно, не означає, що ви не повинні виконувати перевірку системи за допомогою Windows Defender або стороннього рішення на ваш вибір. Таким чином ви покриєте всі можливості наявності шкідливого програмного забезпечення.
Виконайте наступні кроки для глибокого сканування та використання Malwarebytes AdwCleaner на вашому ПК:
- Завантажте Malwarebytes AdwCleaner .
- Запустіть інструмент і натисніть Сканувати .
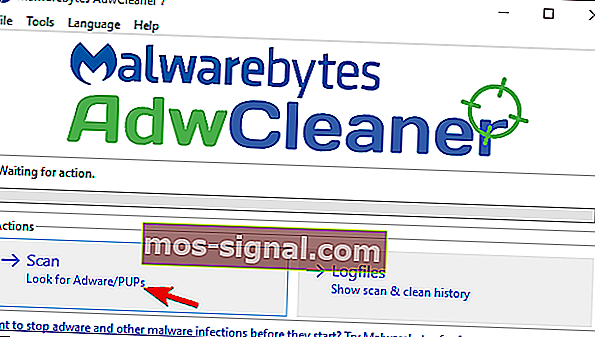
- Клацніть Очистити .
- Зачекайте, поки система очистить і закрийте її.
⇒ Завантажте Malwarebytes 3.0 (з пробною версією) для посиленого захисту
3. Очищення браузерів
Нарешті, якщо панель інструментів присутня в інтерфейсі браузера і її не видалили ні антивірус, ні AdwCleaner , радимо очистити браузер. Y
Ви можете охопити кожен варіант окремо (перевірити розширення, скинути домашню сторінку тощо), але ми б радили скинути браузер до заводських значень.
Кожен браузер має цю опцію, і використовувати її досить просто. Крім того, вам не потрібно турбуватися про закладки або збережені файли, оскільки вони залишаться цілими.
Конфіденційність - це велика справа - подивіться, як розпочати сеанси приватного перегляду у вашому браузері!
Ось як скинути налаштування браузера у 3 найвидатніших браузерах:
Гугл хром
- Клацніть на меню з трьома крапками та відкрийте Налаштування .
- Розгорніть Розширені налаштування .
- Прокрутіть униз і натисніть Скинути налаштування .
- Натисніть Скинути .
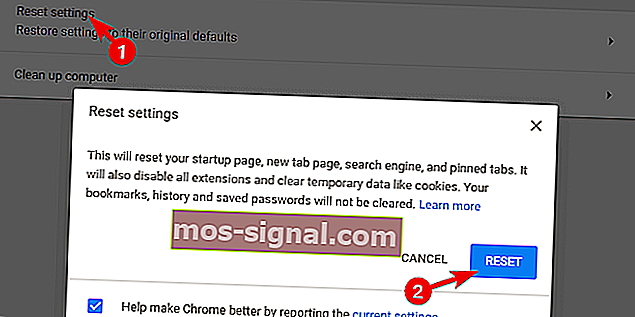
Mozilla Firefox
- Відкрийте меню гамбургера та натисніть Довідка .
- Виберіть Інформація про усунення несправностей .
- Натисніть кнопку Оновити Firefox .
- Клацніть Оновити .
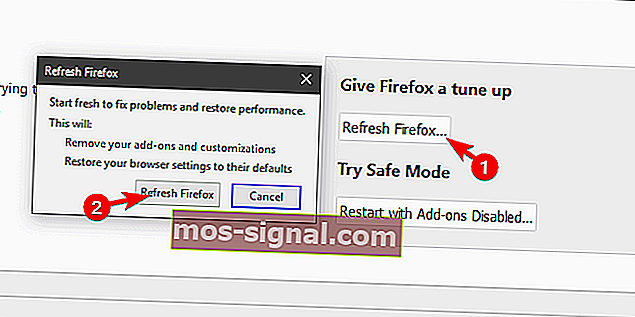
Microsoft Edge
- Натисніть Ctrl + Shift + Delete .
- Позначте всі прапорці та натисніть Очистити .
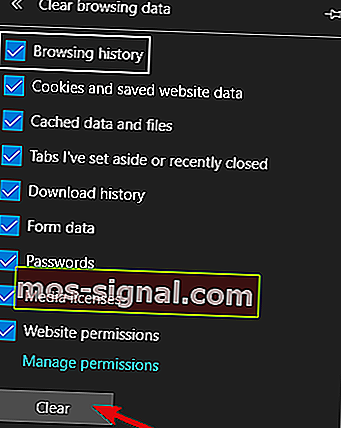
- Перезапустіть Edge .
Це має зробити це. Якщо ви виконали вищезазначені кроки (у тому порядку, в якому вони представлені), панель інструментів у верхній частині екрана назавжди знищиться.
Не забудьте поділитися своїми питаннями чи пропозиціями в розділі коментарів нижче. Ми будемо раді почути Вас.
Примітка редактора: Ця публікація була спочатку опублікована в травні 2018 року, і з тих пір вона була оновлена та оновлена в липні 2020 року для оновлення, точності та всебічності.