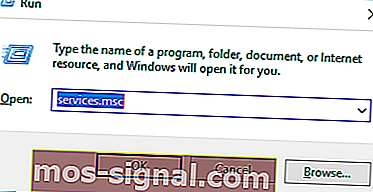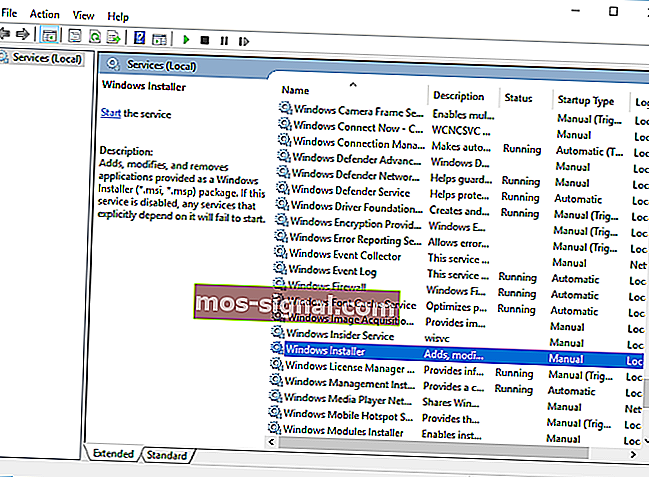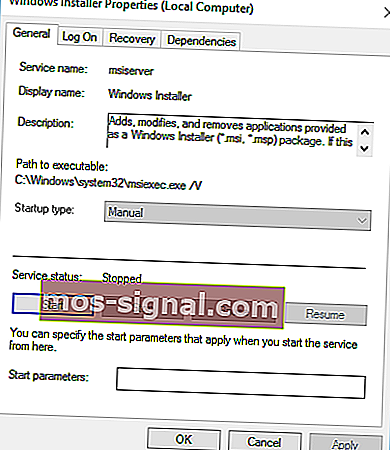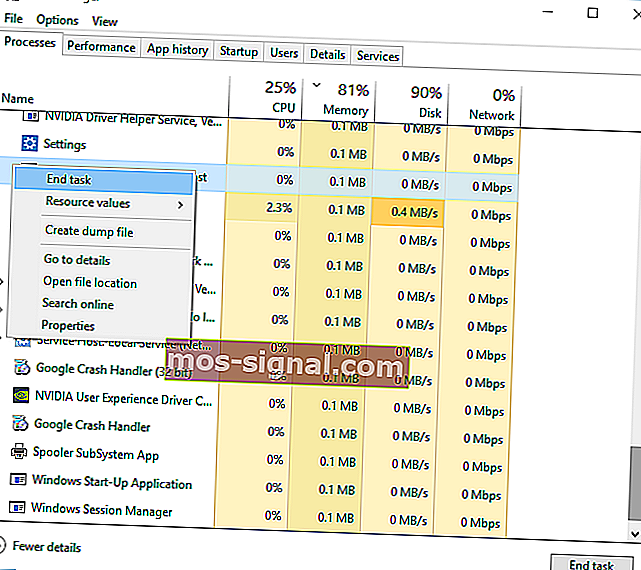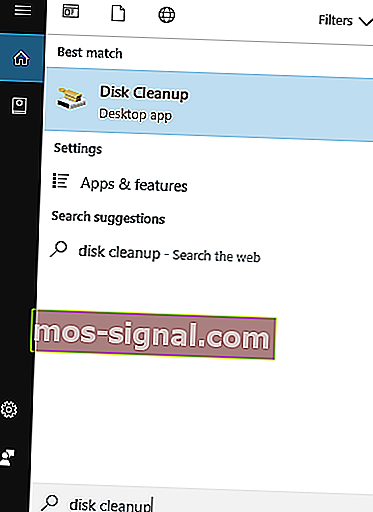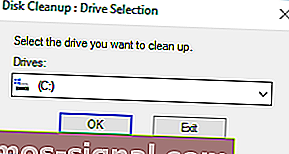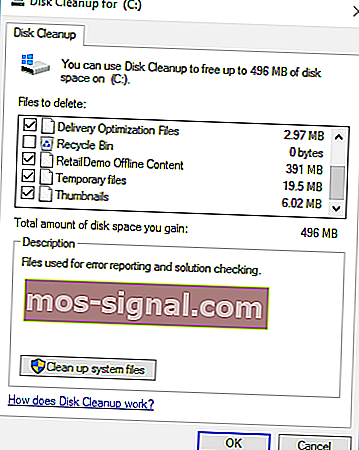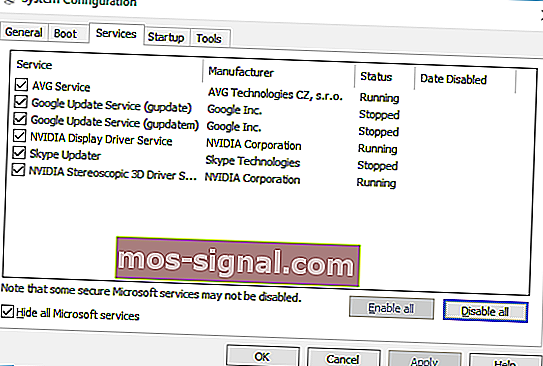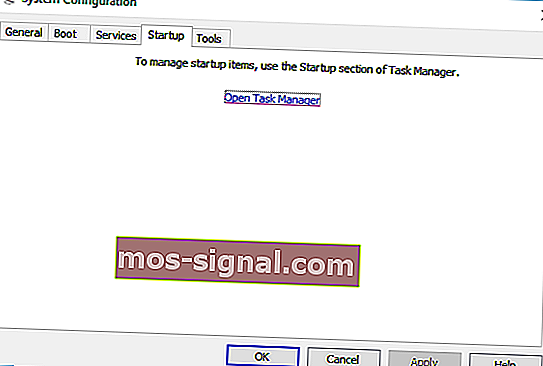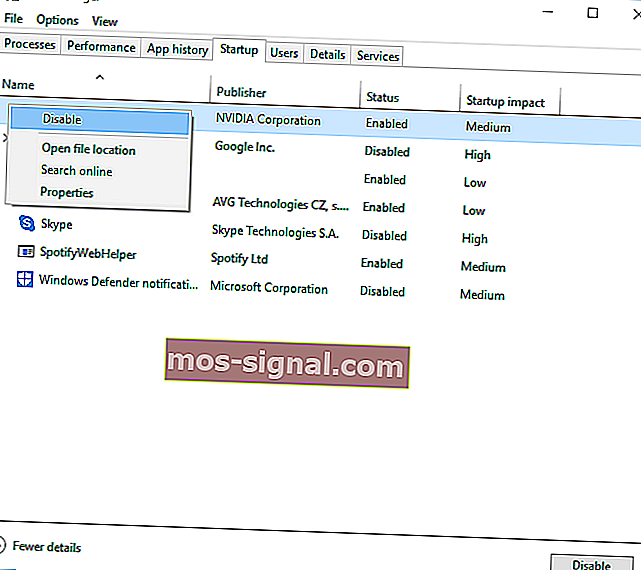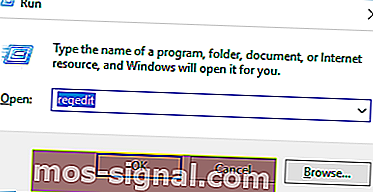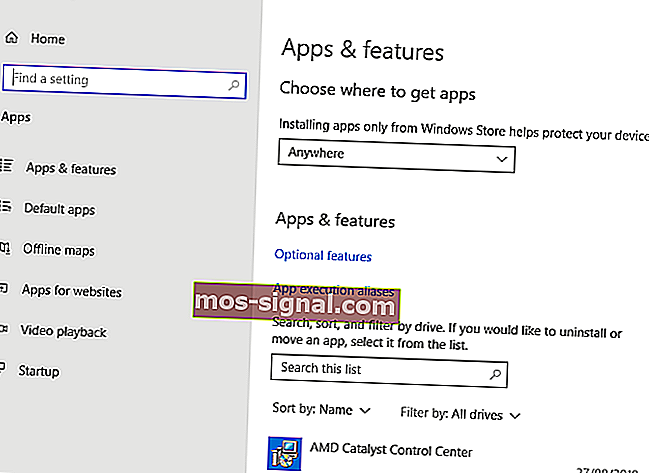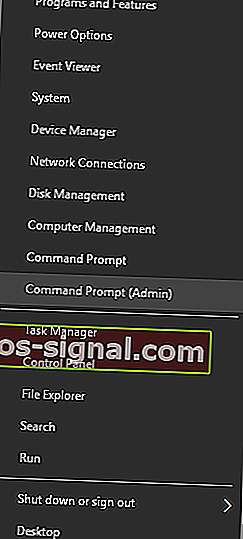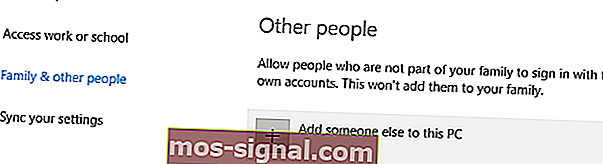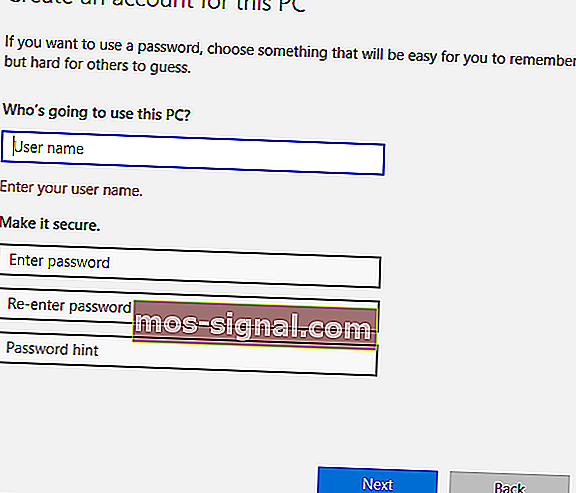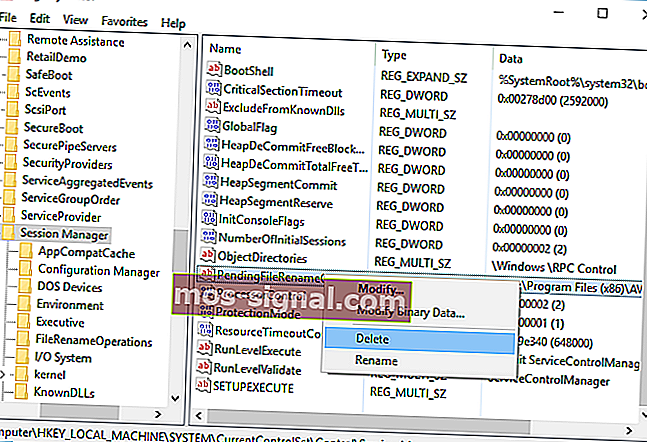ВИПРАВЛЕННЯ: Помилка іншої інсталяції вже виконується
- Інша установка в ході повідомлення про помилку може з'явитися при установці практично в будь-яку частині програмного забезпечення для Windows. Оскільки може бути запущений лише один процес інсталяції, ми іноді маємо таку ситуацію.
- Якщо ви не намагаєтесь встановити що-небудь інше одночасно, швидкі виправлення полягають у завершенні процесу інсталяції Windows або його перезапуску. Більше варіантів - у статті.
- Ця стаття є частиною серії інсталяторів Windows, яку ви можете знайти на нашому сайті. Перевірте подібні шматки.
- Нам подобається виправляти помилки. Ось чому ви можете відвідати Центр усунення несправностей Windows 10, який наповнений багатьма посібниками та навчальними посібниками.

Чи є найгірше, ніж неможливість встановити сторонній додаток, оскільки, здається, щось інше зараз встановлюється у фоновому режимі?
Ось і вся справа з черговою інсталяцією вже виконується помилка в Windows 10. Будь-які рішення? Насправді більше кількох.
Для того, щоб максимально використати ваш ПК, вам потрібно встановити сторонні програми. Встановлення програм, як правило, простий і зрозумілий процес, але іноді можуть виникати певні помилки.
Користувачі повідомили, що при спробі встановити певні програми відбувається інша помилка, тому сьогодні ми покажемо вам, як виправити цю помилку в Windows 10.
Як виправити чергову інсталяцію, яка вже триває в Windows 10?
- Перезапустіть службу інсталятора Windows
- Завершення процесу інсталяції Windows
- Вимкніть службу інсталятора Windows і перезавантажте ПК
- Виконайте очищення диска
- Виконайте чисте завантаження
- Перевірте свій реєстр
- Видаліть та переінсталюйте Office
- Видаліть Java і завантажте інсталятор в автономному режимі
- Видаліть проблемні програми за допомогою програми IObit Uninstaller
- Перереєструйте інсталятор Windows
- Створіть нового користувача Windows
- Виправте помилку "Інша інсталяція триває" для Visual Studio 2015
Ми вже багато писали про це питання. Додайте цю сторінку у закладки, якщо вона вам знадобиться пізніше.
1. Перезапустіть службу інсталятора Windows
Для належної роботи Windows покладається на свої послуги, і існує служба під назвою Windows Installer, яка відповідає за встановлення нового програмного забезпечення.
Щоразу, коли ви намагаєтесь встановити нову програму, ця служба запускатиметься та допоможе вам встановити її.
Іноді певні процеси ремонту або видалення можуть запускатися автоматично у фоновому режимі, і для запуску може знадобитися служба інсталятора Windows.
Якщо ви спробуєте встановити інше програмне забезпечення під час роботи інсталятора Windows, ви зіткнетеся з цією помилкою. Один із найпростіших способів вирішити цю проблему - це відкрити вікно Служби та перезапустити службу інсталятора Windows.
Для цього виконайте такі дії:
- Натисніть клавішу Windows + R, щоб відкрити діалогове вікно Виконати. Введіть services.msc і натисніть Enter або натисніть кнопку OK .
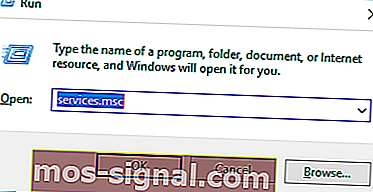
- Тепер з’явиться список усіх доступних послуг. Знайдіть у списку інсталятор Windows і двічі клацніть на ньому, щоб відкрити його властивості.
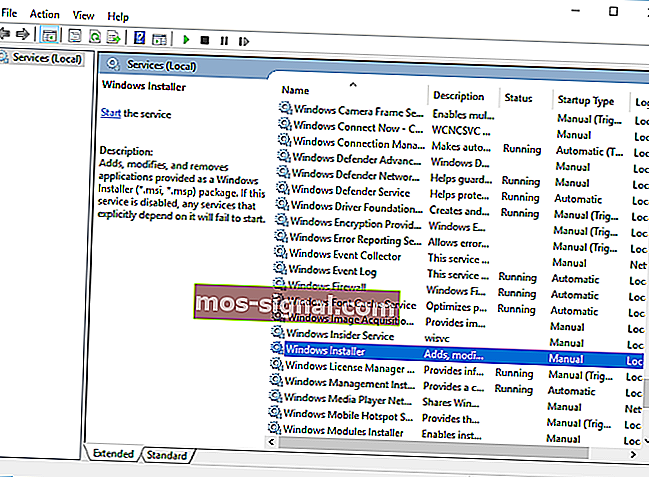
- Якщо служба запущена, натисніть кнопку Зупинити, щоб зупинити її. Зачекайте кілька секунд, а потім натисніть кнопку Пуск, щоб запустити його знову.
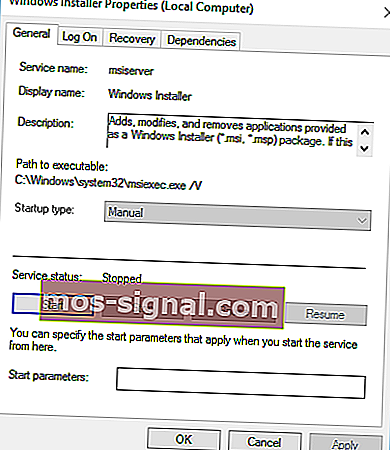
- Закрийте вікно Служби та перевірте, чи проблему вирішено.
Не можете отримати доступ до інсталятора Windows? Речі не такі страшні, як здаються! Прочитайте наш посібник, щоб вирішити проблему!
2. Завершити процес інсталяції Windows
Як ми вже згадували раніше, служба встановлення Windows відповідає за встановлення нових програм на ваш ПК.
Процес інсталятора Windows пов'язаний з цією службою, і, на думку деяких користувачів, ви можете вирішити цю проблему, просто закінчивши процес Msiexec за допомогою диспетчера завдань.
Це досить просто, і ви можете зробити це, виконавши такі дії:
- Натисніть Ctrl + Shift + Esc на клавіатурі, щоб відкрити диспетчер завдань.
- Перейдіть на вкладку Процеси та знайдіть інсталятор Windows .
- Клацніть правою кнопкою миші та виберіть у меню Завершити завдання . Часто ви бачите 32-розрядну та 64-розрядну версії інсталятора Windows. Якщо у вас запущено кілька процесів інсталятора Windows, обов’язково зупиніть їх обидва.
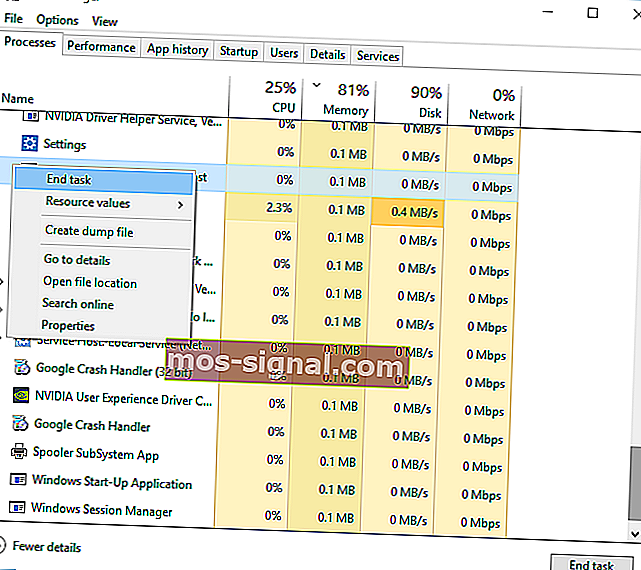
- Закрийте диспетчер завдань і спробуйте встановити програму знову.
Рішення 3 - Вимкніть службу інсталятора Windows і перезавантажте ПК
Служба інсталятора Windows є загальним винуватцем помилки іншої інсталяції , і якщо перезапуск служби не допомагає, можливо, ви хочете тимчасово вимкнути її.
Це простий процес, і ви можете виконати його, виконавши такі дії:
- Відкрийте вікно Служби . Щоб отримати докладні вказівки щодо того, як це зробити, перевірте Рішення 1 .
- Після відкриття вікна Служби знайдіть службу інсталятора Windows і двічі клацніть на ній, щоб відкрити його властивості.
- Встановіть для типу запуску значення Вимкнено та натисніть « Застосувати» та « ОК», щоб зберегти зміни.
- Після цього перезавантажте ПК.
- Після перезавантаження ПК знову відкрийте вікно Служби .
- Знайдіть службу інсталятора Windows і відкрийте її властивості.
- Встановіть для типу запуску значення Вручну та натисніть OK та Застосувати, щоб зберегти зміни.
- Закрийте вікно Служби та спробуйте виконати інсталяцію ще раз.
Небагато користувачів також повідомили, що усунули проблему, просто змінивши тип запуску служби інсталятора Windows на Автоматичний . Це проста процедура, і ви можете виконати її, виконавши наведені вище кроки.
4. Виконайте очищення диска
Небагато користувачів повідомили, що під час очищення диска вирішили проблему. Здається, чергова інсталяція вже виконується Помилка викликана тимчасовими файлами, залишеними попередніми інсталяціями.
Запустивши програму очищення диска, ви легко видалите всі тимчасові файли, залишені в попередніх версіях. Запуск очищення диска досить простий, і ви можете виконати його, виконавши такі дії:
- Натисніть клавішу Windows + S і введіть очищення диска . Виберіть меню очищення диска .
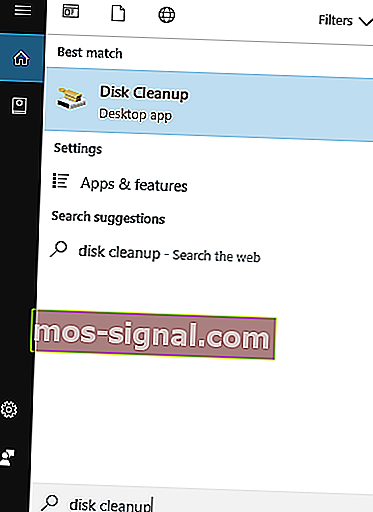
- Виберіть системний диск, за замовчуванням він повинен бути C, і натисніть OK . Зачекайте, поки Disk Cleanup сканує ваш ПК.
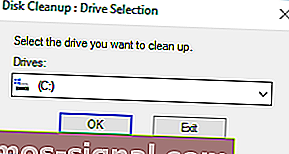
- Після відкриття програми очищення диска виберіть усі параметри та натисніть кнопку OK, щоб очистити диск.
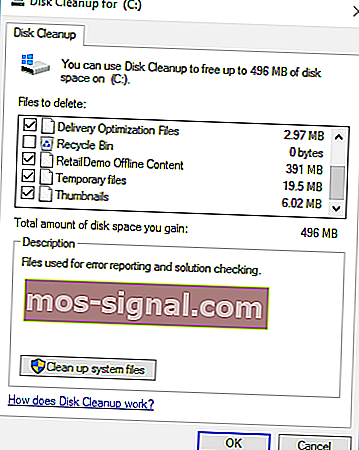
- Дочекайтеся завершення процесу та спробуйте встановити програмне забезпечення ще раз.
Для більш досконалого очищення радимо перевірити деякі найкращі інструменти для видалення небажаних файлів, які ми вибрали. Безкоштовні версії найпопулярніших ви можете завантажити за такими посиланнями:
- Завантажте CCleaner
- Завантажте Wise Registry Cleaner
5. Виконайте чисте завантаження
На думку користувачів, іноді чергова інсталяція вже виконується, помилка може з’являтися через завантажувальні програми чи служби. Щоб вирішити цю проблему, потрібно виконати чисте завантаження, і це можна зробити, виконавши такі дії:
- Натисніть клавішу Windows + R і введіть msconfig . Натисніть Enter або натисніть OK .

- Тепер з’явиться вікно конфігурації системи . Перейдіть на вкладку Служби .
- Установіть прапорець Сховати всі служби Microsoft, а потім натисніть Вимкнути всі .
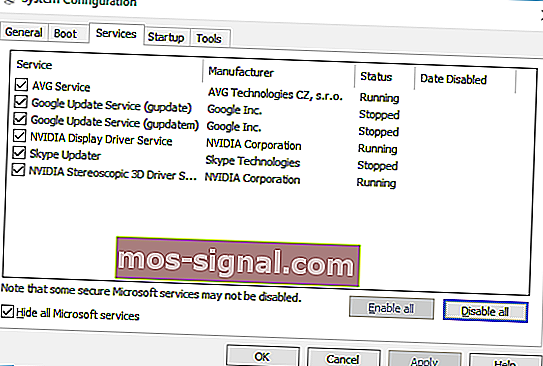
- Тепер перейдіть на вкладку Запуск і натисніть на Відкрити диспетчер завдань .
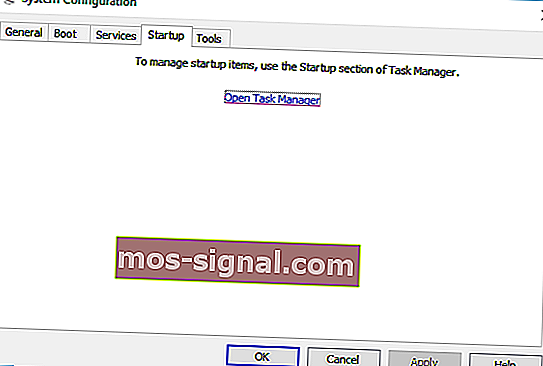
- З'явиться список усіх доступних елементів запуску. Клацніть правою кнопкою миші кожен елемент у списку та виберіть у меню Вимкнути .
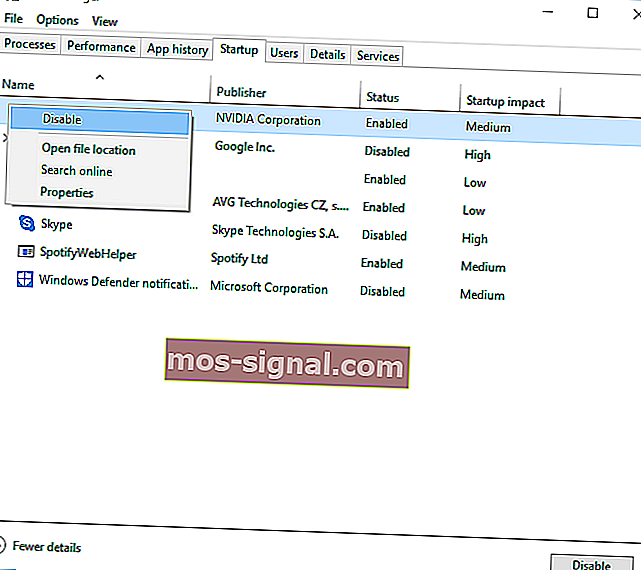
- Після вимкнення всіх елементів запуску закрийте диспетчер завдань .
- Поверніться до вікна конфігурації системи та натисніть Застосувати та ОК, щоб зберегти зміни.
- Перезавантажте ПК.
Коли ПК перезавантажиться, перевірте, чи проблема не зникає. Якщо проблему вирішено, це означає, що причиною проблеми була стороння програма чи служба.
Щоб виявити проблему, відкрийте вікно конфігурації системи та ввімкніть вимкнені служби по черзі. Майте на увазі, що вам потрібно буде перезавантажити ПК після ввімкнення служби, щоб застосувати зміни.
Обов’язково повторіть той самий процес у диспетчері завдань для запуску програм.
Windows не завантажується? Не панікуйте! Ось найкращі поради щодо усунення проблеми!
6. Перевірте свій реєстр
Іноді цю проблему можуть спричинити певні значення у вашому реєстрі, тому вам доведеться вручну редагувати ці значення.
Редагування реєстру може бути небезпечним процесом, тому ми рекомендуємо експортувати реєстр та використовувати його як резервну копію, якщо щось піде не так. Щоб вирішити цю проблему, виконайте такі дії:
- Натисніть клавішу Windows + R і введіть regedit . Натисніть OK або натисніть Enter .
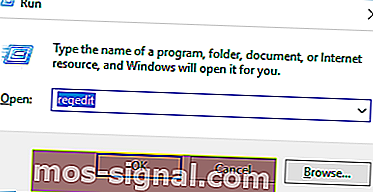
- На лівій панелі перейдіть до
HKEY_LOCAL_MACHINE\SOFTWARE\Microsoft\Windows\Installer\InProgress
- Якщо ви не можете знайти цю клавішу, перейдіть до
HKEY_LOCAL_MACHINE\SOFTWARE\Microsoft\Windows\CurrentVersion\Installer
- На правій панелі знайдіть значення за замовчуванням і двічі клацніть його. Видаліть значення з поля Значення даних та натисніть OK, щоб зберегти зміни.
- Закрийте редактор реєстру.
Після внесення змін до реєстру, необхідно встановити тип запуску в інсталятор Windows служби для інвалідів . Після цього перезавантажте ПК та встановіть Тип запуску для інсталятора Windows на Вручну .
Щоб отримати докладні вказівки щодо того, як це зробити, перевірте рішення 3 .
Не втрачайте всіх цих технічних питань і встановіть редактор реєстру, щоб полегшити своє життя!
7. Видаліть та переінсталюйте Office
Користувачі повідомили, що інша установка вже виконується повідомлення про помилку під час встановлення Microsoft Office. Це може статися через те, що під час запуску інсталяції або оновлення Office працювало у фоновому режимі.
Щоб вирішити цю проблему, перевірте наявність значка Office у системному треї, щоб переконатися, що інсталяція запущена. Якщо Office встановлює або оновлює, вам доведеться дочекатися завершення процесу.
Якщо в системному треї немає значка Office, потрібно видалити та перевстановити Office. Щоб видалити Office, просто виконайте такі дії:
- Завантажте цей інструмент.
- Після завершення завантаження запустіть інструмент.
- Дотримуйтесь інструкцій, щоб видалити Office з ПК.
- Після завершення процесу видалення перезавантажте комп'ютер.
- Після цього спробуйте встановити Office ще раз і перевірте, чи проблема вирішена.
8. Видаліть Java і завантажте інсталятор в автономному режимі
Користувачі повідомили про це повідомлення про помилку під час встановлення Java на свій ПК. Щоб вирішити цю проблему, потрібно видалити поточну версію Java. Для цього виконайте такі дії:
- Натисніть клавішу Windows + I, щоб відкрити програму Налаштування.
- Виберіть Додатки .
- Знайдіть Java у списку та натисніть кнопку Видалити, щоб видалити його.
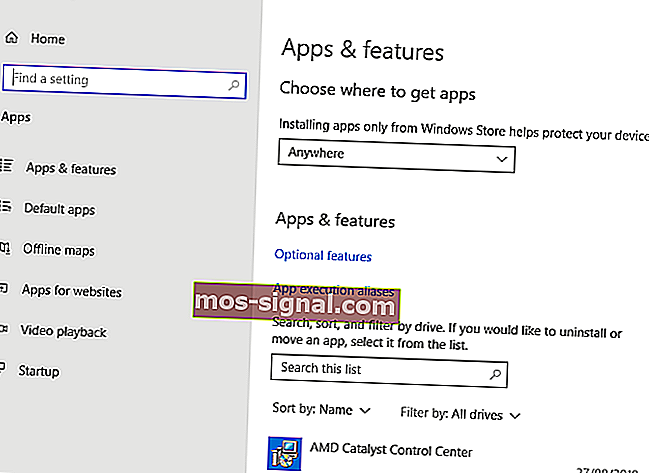
Після видалення Java з ПК потрібно завантажити інсталяцію Java в автономному режимі. Після завантаження запустіть його та дотримуйтесь інструкцій на екрані.
9. Видаліть проблемні програми за допомогою IObit Uninstaller
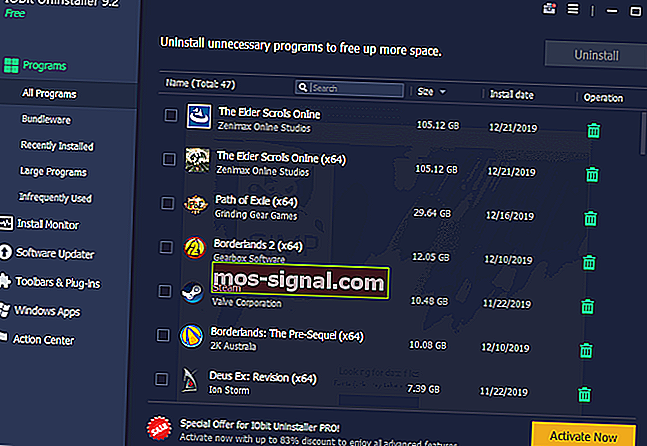
Інша установка вже триває Помилка може бути спричинена майже будь-якою встановленою програмою на вашому ПК. Щоб вирішити цю проблему, вам потрібно провести невелике дослідження та самостійно знайти проблемне застосування.
Після пошуку програми вам потрібно використовувати IObit Uninstaller або будь-який інший подібний інструмент. Звичайно, ви також можете видалити програму, перейшовши до програми Налаштування.
Багато користувачів пропонують використовувати сторонні деінсталятори, оскільки ці деінсталятори виконують детальну деінсталяцію.
IOBit відстежує всі зміни, що відбуваються в системі, щоб переконатися, що після видалення програмного забезпечення всі залишки також видаляються. Це допомагає звільнити місце на диску, а також підтримувати освітленість комп’ютера. Це також зменшує ризик виникнення суперечливих помилок іншого запущеного програмного забезпечення.
Регулярне видалення може не видаляти записи реєстру або залишки файлів, і тому зазвичай краще використовувати сторонній видалювач, такий як IObit. Після повного видалення проблемної програми перевірте, чи проблема вирішена.
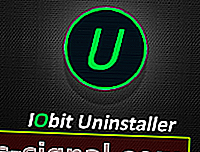
IObit Uninstaller
Отримайте програму IObit Uninstaller, щоб повністю видалити небажане або неефективне програмне забезпечення зі свого комп’ютера. Безкоштовна інсталяція10. Перереєструйте інсталятор Windows
У більшості випадків цю помилку спричиняє інсталятор Windows, і одним із можливих рішень є перереєстрація інсталятора Windows. Це порівняно просто зробити, і для цього потрібно ввести дві команди в командному рядку.
Для цього виконайте такі дії:
- Натисніть клавішу Windows + X, щоб відкрити меню Win + X. Виберіть із списку Командний рядок (Адміністратор) .
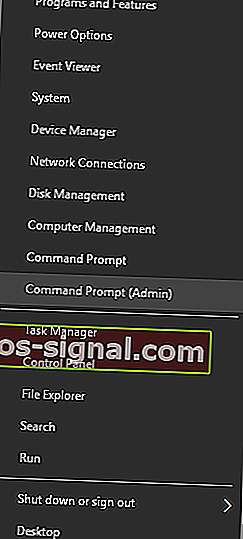
- Коли запускається командний рядок , потрібно ввести такі рядки:
- msiexec.exe / скасувати реєстрацію
- msiexec / regserver
- Після виконання обох команд закрийте командний рядок і перевірте, чи проблема вирішена.
Прочитайте наш посібник, щоб стати експертом у командному рядку!
11. Створіть нового користувача Windows
Якщо жодне з попередніх рішень не працює, ваш профіль користувача Windows може бути пошкоджений. Якщо це так, вам потрібно буде створити новий профіль користувача та використовувати його замість нього.
Створити новий обліковий запис користувача Windows досить просто, і ви можете зробити це, виконавши такі дії:
- Натисніть клавішу Windows + I, щоб відкрити програму Налаштування .
- Виберіть Облікові записи> Сім'я та інші люди .
- У розділі Інші люди виберіть Додати когось іншого до цього ПК .
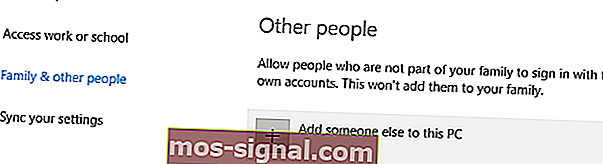
- Виберіть Я не маю даних для входу цієї людини .

- Виберіть Додати користувача без облікового запису Microsoft .
- Встановіть ім'я користувача для нового облікового запису та натисніть Далі . Якщо ви хочете, ви також можете захистити новий обліковий запис за допомогою пароля.
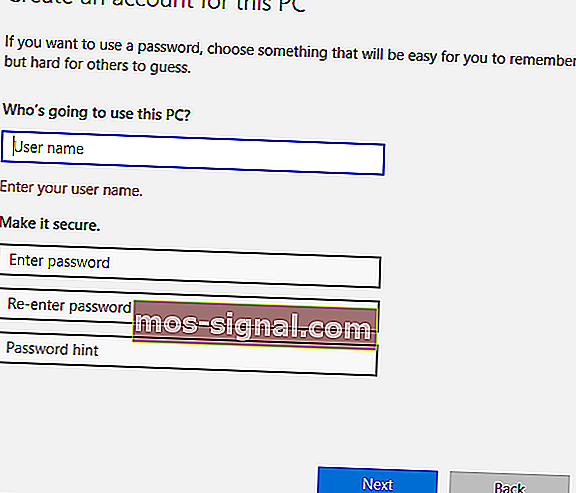
Після створення нового облікового запису користувача, вийдіть із нашого поточного облікового запису та перейдіть на новий. Перевірте, чи з'являється повідомлення про помилку в новому обліковому записі користувача.
Якщо все в порядку, можливо, ви захочете перемістити свої особисті файли в новий обліковий запис і почати використовувати його як основний.
12. Виправте помилку „Виконується інша інсталяція” для Visual Studio 2015
Рішення - Відредагуйте реєстр
Інша установка вже виконується Помилка може з’явитися під час встановлення будь-якої програми, і користувачі повідомили, що вона з’являється під час встановлення Visual Studio 2015.
Щоб вирішити цю проблему, потрібно видалити одне значення зі свого реєстру. Це відносно просто, але перед тим, як вносити зміни до реєстру, настійно радимо створити резервну копію.
Роблячи це, ви можете виправити будь-які потенційні проблеми, які можуть виникнути після зміни реєстру. Щоб вирішити цю проблему, виконайте такі дії:
- Відкрийте редактор реєстру . Це можна зробити, натиснувши клавіші Windows + R та ввівши regedit .
- Коли запуститься редактор реєстру , перейдіть до
HKEY_LOCAL_MACHINE\SYSTEM\CurrentControlSet\Control\Session Manager
- На правій панелі знайдіть значення PendingFileRenameOperations . Клацніть правою кнопкою миші та виберіть у меню Видалити . Слід зазначити, що видалення значень з реєстру може призвести до певних проблем, тому радимо створити резервну копію реєстру про всяк випадок.
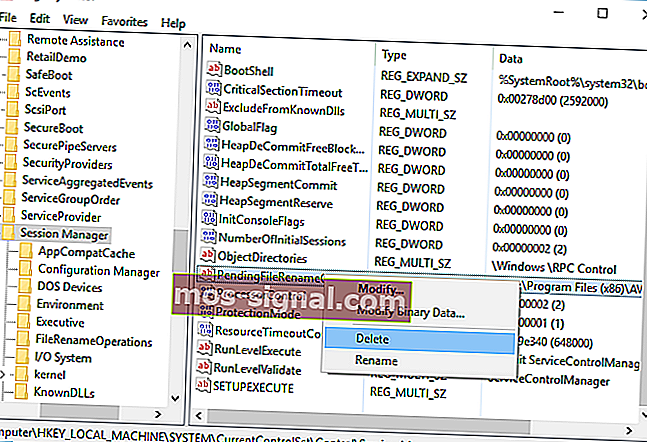
- Після видалення цього значення закрийте редактор реєстру .
- Спробуйте інсталювати Visual Studio 2015 ще раз.
Не можете отримати доступ до редактора реєстру? Речі не такі страшні, як здаються. Перегляньте цей посібник і швидко вирішіть проблему.
Помилка іншої інсталяції вже перешкоджає встановленню нового програмного забезпечення. Це може бути нудною проблемою, але ми сподіваємось, що ви її вирішили, скориставшись одним із наших рішень.
Поширені запитання: Дізнайтеся більше про помилку іншої інсталяції
- Як перевірити, чи триває інша установка?
Найкращий шанс - це відкрити диспетчер завдань і знайти загальний піктограму встановлення Windows або ім’я, пов’язане з деяким програмним забезпеченням, яке ви нещодавно встановили або оновили.
- Як я можу побачити, які програми встановлені?
Знайдіть їх у меню «Пуск». В іншому випадку перейдіть до Панелі керування -> Програми та функції -> Додати або видалити програму. Список може не містити програм Windows. Їх можна знайти в розділі Додатки та функції в додатку Налаштування. Деінсталятор також перерахує все встановлене.
- Як змусити зупинити встановлення?
Клацніть правою кнопкою миші на панелі завдань і відкрийте диспетчер завдань. Клацніть на вкладку Процеси . Виберіть msiexec.exe , клацніть правою кнопкою миші та завершіть процес .
Примітка редактора: Ця публікація була спочатку опублікована в лютому 2017 року, після чого вона була повністю оновлена та оновлена в травні 2020 року для оновлення, точності та всебічності.