Вимкніть швидкий запуск у Windows 10 за допомогою цих простих кроків
- Деякі користувачі не можуть знайти функцію швидкого запуску в налаштуваннях вимкнення, тому не можуть вимкнути швидкий запуск у Windows 10.
- Ми обов’язково пролили трохи світла і показали вам, як його повернути, або, ще краще, вимкнути його 3-ма різними методами, ігноруючи відсутність опції інтерфейсу користувача.
- Що таке швидкий запуск? Що це робить? Ви можете знайти відповіді на ці та багато інших питань у нашому розділі швидкого запуску Windows 10.
- Ви бачили наш Центр технічних підручників? Це величезна колекція путівників, порад та підказок. Варто зробити закладку.

Швидкий запуск має кілька позитивних моментів. Однак з моменту його появи багато користувачів перейшли на SSD-накопичувач або мають конфігурацію системи з подвійним завантаженням.
Особливо, якщо ви хочете вимкнути ПК, а не перевести його в режим глибокого сну (що робить швидкий запуск).
Однак, навіть незважаючи на те, що користувачі вимикають його, Microsoft сміливо знову вмикає його за допомогою нового значного оновлення.
Що ще гірше, деякі користувачі не можуть знайти функцію швидкого запуску в налаштуваннях вимкнення. Таким чином, вони не можуть вимкнути швидкий запуск у Windows 10.
Ми обов’язково пролили трохи світла і показали вам, як його повернути, або, ще краще, вимкнути його 3-ма різними методами, ігноруючи відсутність опції інтерфейсу користувача.
Обов’язково перевірте наведені нижче рішення, якщо не вдається вимкнути швидкий запуск.
Як точно вимкнути швидкий запуск у Windows 10?
- Спробуйте зі стандартним підходом
- Перевірте BIOS
- Спробуйте за допомогою редактора локальної групової політики
- Перевірте, чи ввімкнено режим глибокого сну
- Запустіть SFC та DISM
- Використовуйте файл BAT
- Вимкніть швидкий запуск за допомогою редактора реєстру
1. Спробуйте зі стандартним підходом

Ви, напевно, вже пробували, але нам слід ще раз спробувати. По-перше, перезавантажте ПК, оскільки проблема може бути спричинена тимчасовою помилкою.
Це не перший раз, коли функція системи зникає, особливо якщо ви нещодавно встановили систему. Крім того, те саме може статися, якщо ви оновили останню версію Windows 10.
Зазвичай вони повторно вмикають швидкий запуск за замовчуванням, але нічого точно не стосується Windows 10 та оптимізації.
З іншого боку, якщо опція швидкого запуску все ще відсутня в розділі налаштувань вимкнення, перейдіть до додаткових кроків.
2. Перевірте BIOS
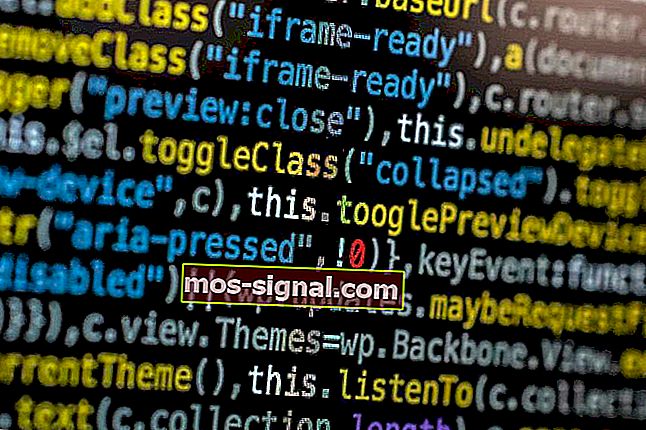
Наступним кроком є перевірка відповідних налаштувань BIOS / UEFI. Можливо, щось пов’язане із швидким запуском, і воно за замовчуванням вимкнено. Якщо ви не можете побачити опцію швидкого запуску, ви можете бути впевнені, що її вимкнено.
Однак, якщо ви хочете використовувати системний інтерфейс для налаштування параметрів завантаження, нам потрібно буде почати з BIOS.
Якщо ви не впевнені, як завантажитись у налаштуваннях BIOS / UEFI, виконайте такі дії:
- Натисніть клавішу Windows + I, щоб відкрити Налаштування .
- Виберіть Оновлення та безпека .
- Виберіть Відновлення на лівій панелі.
- У розділі Розширений запуск натисніть Перезапустити зараз .
- Виберіть Усунення несправностей .
- Виберіть Додаткові параметри .
- Виберіть Налаштування прошивки UEFI та натисніть Перезапустити .
- Опинившись там, увімкніть швидке завантаження та збережіть зміни.
- Вийдіть і перезавантажте свій ПК.
Потрібен доступ до BIOS на вашому ПК? Це простіше, ніж ви думаєте, за допомогою цього простого посібника!
3. Спробуйте за допомогою редактора локальної групової політики
Другий метод, крім BIOS (застосовується лише у версіях Pro та Enterprise для Windows 10), стосується зміни деяких налаштувань локальної групової політики.
Редактор локальної групової політики дозволяє вам повністю контролювати майже все, що є на вашому ПК, щоб обмежити дозволи.
Це, звичайно, вимагає від користувачів адміністративного дозволу для внесення змін.
Ось як вимкнути швидкий запуск у редакторі локальної групової політики:
- На панелі пошуку Windows введіть Групова політика та відкрийте Редагувати групову політику .
- Перейдіть до Конфігурація комп'ютера> Адміністративні шаблони> Система> Вимкнення.

- Клацніть правою кнопкою миші на Вимагати використання швидкого рядка запуску та натисніть Редагувати .
- Переконайтеся, що ви вибрали « Вимкнено» або « Не налаштовано» , щоб швидкий запуск був доступний у локальних налаштуваннях.
- Підтвердьте зміни та перейдіть до пункту Параметри живлення> Виберіть, що робити кнопками живлення> Змініть параметри, які наразі недоступні, та вимкніть Швидкий запуск.
- Якщо для нього встановлено значення «Увімкнено», швидке завантаження буде ввімкнено за замовчуванням, і ви не зможете його вимкнути із налаштувань системи.
Редактор групової політики недоступний на вашому ПК? Ось як його встановити!
4. Перевірте, чи ввімкнено режим глибокого сну
Як ви могли знати, швидкий запуск не працюватиме, якщо ви вимкнули сплячий режим. Без можливості глибокого сну Windows 10 не зможе використовувати функцію швидкого запуску.
Існує простий спосіб перевірити, чи справді ввімкнено режим сну на вашому ПК. Для цього потрібен запуск командного рядка від імені адміністратора.
Для повторного ввімкнення режиму глибокого сну, якщо вимкнено:
- На панелі пошуку Windows введіть Command .
- Клацніть правою кнопкою миші на командному рядку та запустіть його як адміністратор.

- У командному рядку введіть такий рядок і натисніть Enter:
- powercfg.exe / сплячий режим на
- Закрийте командний рядок і вимкніть швидкий запуск через інтерфейс Windows.
Після ввімкнення режиму глибокого сну перейдіть до пункту «Параметри живлення»> «Виберіть, що робити кнопки живлення»> «Змініть налаштування, які наразі недоступні», і вимкніть швидкий запуск. Просто зніміть прапорець біля нього, і все готово.
Параметр сплячого режиму відсутній? Додайте його швидко до свого меню «Пуск» за допомогою цього посібника!
5. Запустіть SFC та DISM
Це рішення є скоріше запобіжним заходом. У разі пошкодження системи навіть деякі основні налаштування живлення можуть стати недоступними. І завжди є ймовірність, що щось зламалося, особливо після великого оновлення.
Якщо це трапиться, існує добре відома комбінація засобів перевірки системних файлів та засобів розгортання зображень та управління. Обидва інструменти перевіряють наявність пошкоджень у системних файлах.
DISM є більш надійним у застосуванні виправлень, тоді як SFC надасть вам краще загальне розуміння проблеми.
Ось як послідовно запускати SFC та DISM:
- Введіть cmd у рядок пошуку Windows, клацніть правою кнопкою миші на командному рядку та запустіть його як адміністратор.
- У командному рядку введіть sfc / scannow і натисніть Enter.

- Після цього скопіюйте ці рядки по одному і натисніть Enter після кожного:
- DISM / online / Cleanup-Image / ScanHealth
- DISM / Online / Cleanup-Image / RestoreHealth
- Зачекайте, поки процедура закінчиться (це може зайняти до 10 хвилин).
- Перезавантажте ПК.
6. Використовуйте файл BAT
І ось, нарешті, ми дійшли до двох різних методів відключення швидкого запуску, незважаючи на те, що ця опція недоступна в налаштуваннях вимкнення. Перший і, мабуть, найпростіший метод використовується шляхом запуску попередньо встановленого файлу BAT, який зробить все за вас.
Вам не потрібно буде самостійно втручатися в Реєстр, щоб вимкнути його.
Ось як вимкнути швидкий запуск за допомогою файлу BAT:
- Завантажте файл сценарію BAT тут.
- Клацніть правою кнопкою миші на файлі та запустіть його як адміністратор.
- Дочекайтеся внесення змін і перезавантажте ПК.
Хочете запланувати пакетний файл для запуску в певний час? Ось що вам потрібно зробити
7. Вимкніть швидкий запуск за допомогою редактора реєстру
Нарешті, другий метод, який ми можемо запропонувати, спирається на вимкнення швидкого запуску шляхом редагування реєстру. Зараз ми настійно рекомендуємо створити резервну копію вашого реєстру перед внесенням будь-яких змін до нього.
Крім того, вносіть лише рекомендовані зміни та не втручайтесь у Реєстр несвідомо.
Дотримуйтесь цих вказівок, щоб вимкнути швидкий запуск за допомогою редактора реєстру:
- На панелі пошуку Windows введіть Реєстр та відкрийте Редактор реєстру .

- Перейдіть до
HKEY_LOCAL_MACHINESOFTWAREPoliciesMicrosoftWindowsSystem
- Клацніть правою кнопкою миші на правій панелі та створіть новий DWORD.
- Назвіть його HiberbootEnabled і встановіть його значення 0.
- Вийдіть із реєстру, і вам слід бути готовим.
Цим ми можемо закінчити цю статтю. Якщо у вас є якісь питання чи пропозиції, не соромтеся повідомити нас у розділі коментарів нижче. Ми з нетерпінням чекаємо від вас.
Поширені запитання: Докладніше про швидкий запуск
- Чи слід вимкнути швидкий запуск?
Функція швидкого запуску дуже корисна для економії часу. Однак іноді це може заважати, коли потрібно правильно вимкнути комп’ютер.
- Як вимкнути швидке завантаження?
- Чи слід вимикати швидке завантаження в BIOS?
Примітка редактора: Ця публікація спочатку була опублікована у вересні 2019 р., Після чого була оновлена та оновлена в червні 2020 р. Для оновлення, точності та всебічності.










