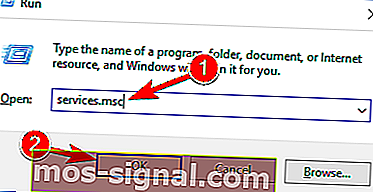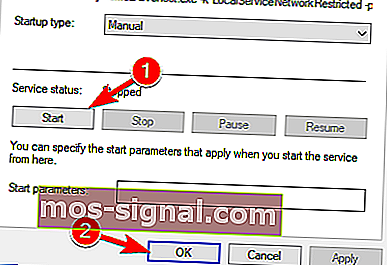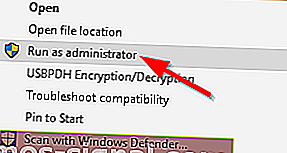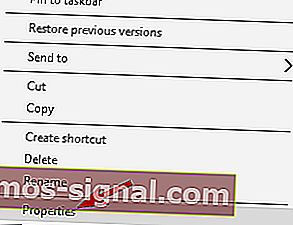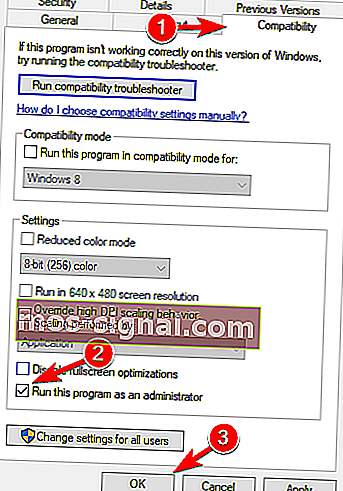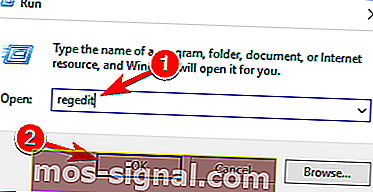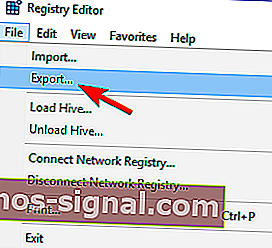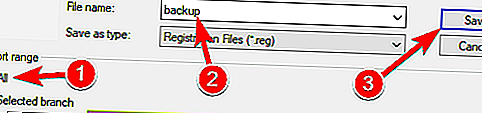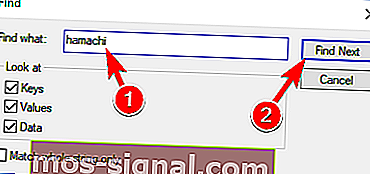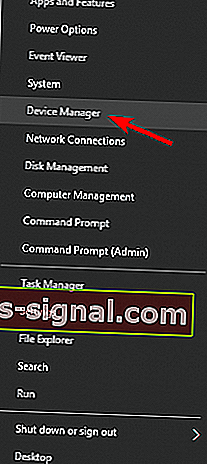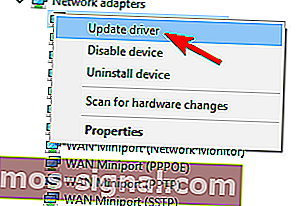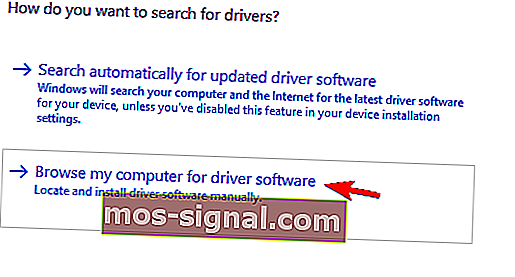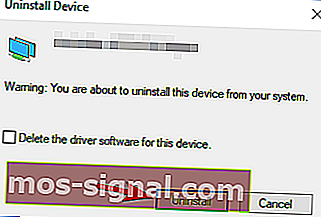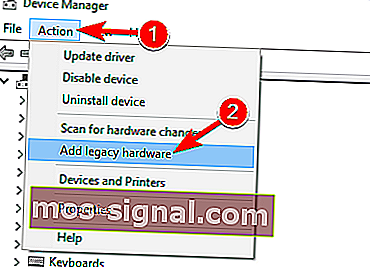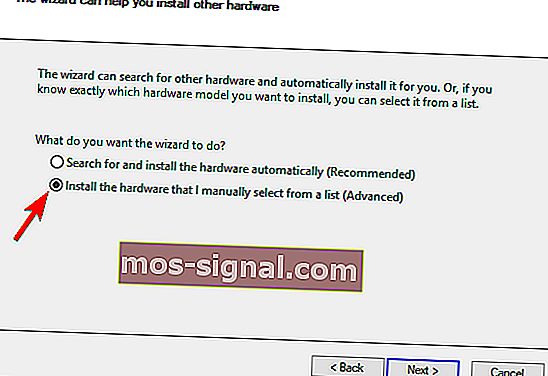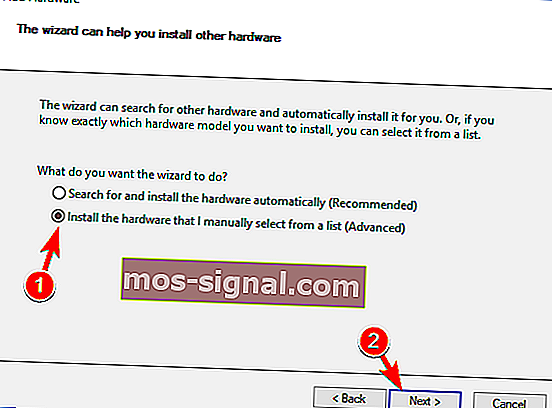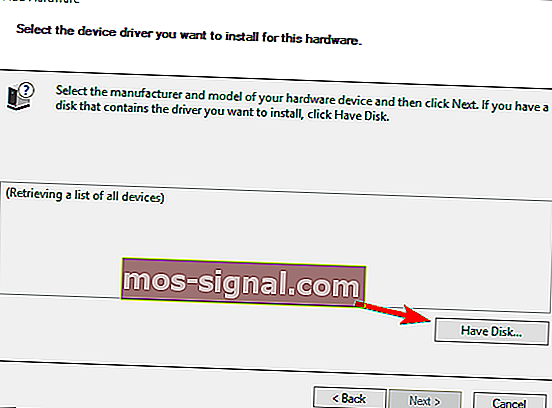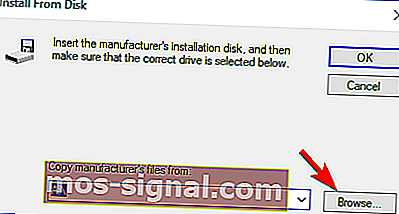Hamachi не працює в Windows 10 [КРАЩІ РІШЕННЯ]
- Якщо ви геймер, ви, мабуть, використовуєте Hamachi, щоб створити віртуальну мережу LAN і пограти з друзями. Якщо це не працює, ознайомтеся з нашою статтею нижче про те, як це виправити.
- Hamachi - це популярна послуга, тому перегляньте інші наші статті про неї, і ви можете знайти корисну інформацію або рішення своєї проблеми.
- У наші дні потреба в конфіденційності викликала реальний попит на рішення VPN. Якщо у вас більше проблем з цим, відвідайте наш розділ Виправлення VPN.
- Для інших помилок Windows 10 перегляньте наш центр помилок Windows 10.

Hamachi - це відомий віртуальний приватний мережевий додаток, який використовується для різних речей.
Наприклад, геймери часто використовують Hamachi, щоб створити віртуальну мережу локальної мережі, щоб грати зі своїми друзями.
У випуску Windows 10 деякі користувачі скаржаться на те, що Hamachi не працює, тому спробуємо це виправити.
Hamachi - це популярна послуга, але іноді з нею можуть виникати проблеми. Говорячи про проблеми, у цій статті ми розглянемо такі теми:
- Помилка мережевого адаптера Hamachi Windows 10 - Це відносно поширена помилка з Hamachi, і це, швидше за все, спричинено вашим драйвером. Щоб це виправити, потрібно оновити або перевстановити драйвер Hamachi.
- Проблема тунелю Хамачі жовтий трикутник - Ще одна поширена проблема Хамачі. Щоб вирішити цю проблему, можливо, доведеться перезапустити Hamachi або ваш ПК і перевірити, чи це вирішує проблему.
- Служба Hamachi зупинена - якщо у вас виникла така проблема, ви можете легко її виправити, запустивши послугу Hamachi вручну.
- Hamachi не підключається, не відкривається - Багато користувачів повідомляють, що Hamachi не відкриватиметься та не підключатиметься на своєму ПК. Це може бути проблемою, але ви можете виправити це, просто перевстановивши Hamachi.
- Шлюз Hamachi не працює - це одна з найбільш серйозних помилок Hamachi, з якою ви можете зіткнутися. Однак ви зможете це виправити, скориставшись одним із наших рішень.
Перш ніж ми почнемо намагатися вирішити цю проблему, переконайтеся, що ви завантажили останню версію Hamachi.
Якщо ви встановили останню версію Hamachi і проблема не зникає, видаліть її та спробуйте одне з цих рішень.
Що я можу зробити, якщо Hamachi не працює в Windows 10?
Рішення 1 - Вимкніть мультиплексний протокол мережевого адаптера Microsoft
На думку користувачів, мережевий адаптер Microsoft Multiplexor Protocol часто може перешкоджати роботі Hamachi.
Насправді, цей протокол може перешкодити нормальній роботі Hamachi, але ви можете це виправити, виконавши наступне:
- На панелі керування перейдіть до Мережні підключення .
- Видаліть мережевий міст .
- Знайдіть локальне з’єднання та клацніть його правою кнопкою миші.
- Переконайтеся, що всі пункти позначені, крім протоколу мультиплексного мережевого адаптера Microsoft .
- Перезавантажте комп'ютер та встановіть останню версію Hamachi.
Після цього перевірте, чи проблема все ще не з’являється.
Якщо у вас є помилки драйвера адаптера локального підключення, перегляньте цей детальний посібник.
Ви не можете відкрити панель керування? Подивіться на цей покроковий посібник, щоб знайти рішення.
Рішення 2 - Увімкніть службу LogMeIn Hamachi Tunneling Engine
Hamachi вимагає роботи певних служб для належної роботи. Іноді ці послуги можуть стати відключеними на вашому ПК, але ви можете їх легко ввімкнути.
Переконайтесь, що у вас встановлена остання версія Hamachi, перш ніж виконувати такі дії:
- Натисніть клавішу Windows + R і введіть services.msc та натисніть Enter, щоб запустити його.
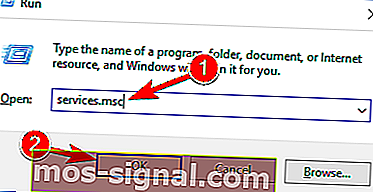
- У вікні Служби знайдіть LogMeIn Hamachi Tunneling Engine . Двічі клацніть службу, щоб відкрити її властивості.
- Тепер у Стан служби натисніть кнопку Пуск, щоб запустити послугу.
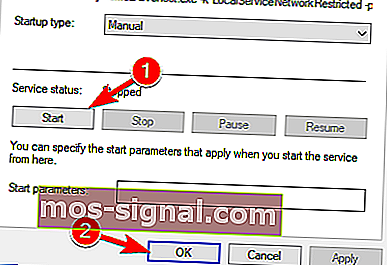
- Натисніть Застосувати, а потім OK, щоб зберегти зміни.
Якщо послуга вже запущена, зупиніть її, почекайте пару секунд і запустіть її знову. Після перезапуску служби проблему слід повністю вирішити.
Більшість користувачів не знають, що робити, коли клавіша Windows перестає працювати. Ознайомтеся з цим посібником і будьте на крок вперед.
Рішення 3 - Запустіть Hamachi від імені адміністратора
Це досить просте рішення, але, на думку деяких користувачів, воно працює. Щоб запустити Hamachi як адміністратор, просто виконайте наступне:
- Знайдіть ярлик Hamachi. Переконайтеся, що Hamachi не працює у фоновому режимі.
- Клацніть правою кнопкою миші та виберіть Запуск від імені адміністратора .
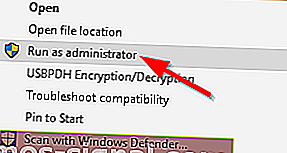
Нічого не відбувається, коли ви натискаєте на Запуск від імені адміністратора? Не панікуйте, ми підібрали для вас правильне рішення.
Якщо цей метод працює, можливо, вам потрібно буде встановити Hamachi завжди працювати з адміністративними привілеями. Для цього виконайте такі дії:
- Клацніть правою кнопкою миші на піктограмі Hamachi та виберіть у меню Властивості .
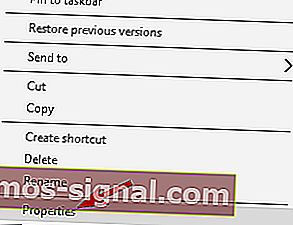
- Перейдіть на вкладку Сумісність . Установіть прапорець Запустити цю програму від імені адміністратора та натисніть Застосувати та Добре, щоб зберегти зміни.
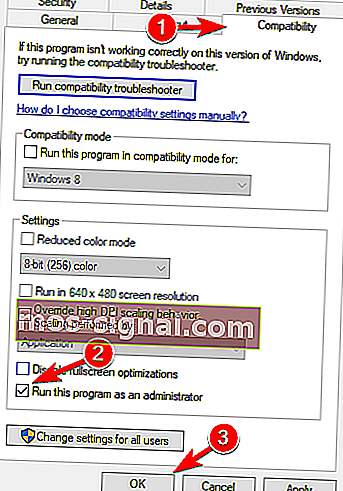
Після цього Hamachi завжди почне з адміністративних привілеїв, і вашу проблему слід вирішити.
Дізнайтеся все, що потрібно знати про обліковий запис адміністратора та як ви можете його ввімкнути / вимкнути тут!
Рішення 4 - Видаліть записи реєстру Hamachi та переінсталюйте програму
По-перше, вам потрібно видалити Hamachi зі свого комп’ютера. Після цього вам потрібно видалити всі записи, пов’язані з Hamachi, зі свого реєстру. Для цього виконайте такі дії:
- Тепер вам потрібно натиснути клавіші Windows + R і набрати regedit, щоб запустити редактор реєстру .
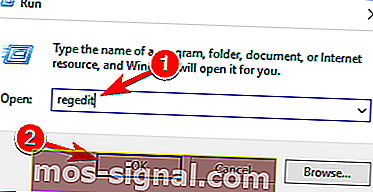
- Після запуску Редактора реєстру розумно створити резервну копію реєстру на випадок, якщо щось піде не так.
- Клацніть « Файл»> «Експортувати» та встановіть місце, куди ви бажаєте експортувати реєстр.
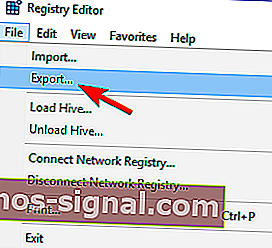
- У діапазоні експорту переконайтеся, що ви вибрали Усі . Тепер натисніть Зберегти, щоб експортувати реєстр. Якщо щось піде не так, просто натисніть цей файл і відновіть реєстр до поточного стану.
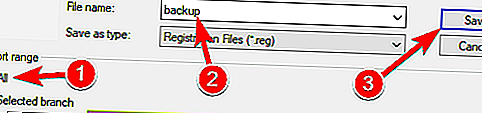
- Натисніть Ctrl + F і введіть hamachi у поле пошуку.
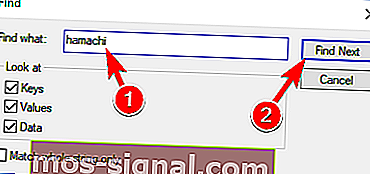
- Видаліть усі знайдені клавіші.
- Натисніть F3, щоб знайти наступну клавішу Hamachi.
- Повторюйте це, доки ви не видалите всі клавіші Hamachi.
- Після видалення всіх ключів встановіть останню версію Hamachi.
Якщо ви не можете редагувати реєстр Windows 10, прочитайте цей зручний посібник та знайдіть найшвидші рішення проблеми.
Не можете отримати доступ до редактора реєстру? Речі не такі страшні, як здаються. Перегляньте цей посібник і швидко вирішіть проблему.
Рішення 5 - Перезавантажте ПК
Якщо у вас виникли проблеми з Hamachi, можливо, ви зможете їх вирішити, просто перезавантаживши ПК. На думку користувачів, іноді простий перезапуск може вирішити проблему, тому обов’язково спробуйте це.
Слід зазначити, що перезавантаження ПК може дати лише тимчасове рішення, але якщо ви шукаєте швидке виправлення, обов’язково спробуйте його.
Якщо ваш ПК застряє при перезавантаженні, ознайомтеся з цим покроковим посібником, щоб усунути проблему.
Рішення 6 - Оновіть драйвери Hamachi
Hamachi постачається зі своїми власними драйверами, і якщо у вас з ним виникають проблеми, це може бути тому, що драйвери застаріли. Однак ви можете вирішити цю проблему, просто оновивши необхідні драйвери. Для цього просто виконайте такі прості кроки:
- Натисніть клавішу Windows + X, щоб відкрити меню Win + X. Тепер виберіть Диспетчер пристроїв зі списку.
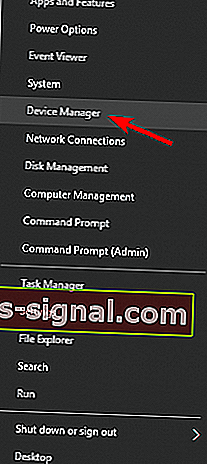
- Перейдіть до розділу Мережні адаптери та клацніть правою кнопкою миші адаптер Hamachi. Виберіть Оновити драйвер з меню.
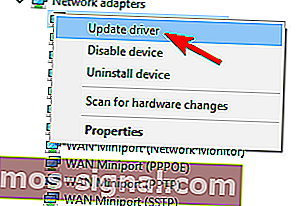
- Клацніть на Огляд мого комп'ютера на наявність драйверів .
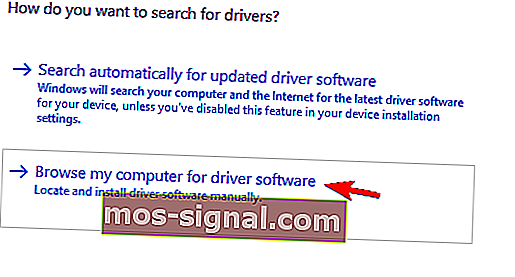
- Натисніть кнопку " Огляд" і виберіть каталог встановлення Hamachi. Вибравши потрібний каталог, натисніть Далі, щоб продовжити.

Тепер Windows спробує встановити драйвер. Після встановлення драйвера перевірте, чи проблема не зникає.
Чи знали ви, що більшість користувачів Windows 10 мають застарілі драйвери? Будьте на крок вперед, використовуючи цей посібник.
Рішення 7 - Видаліть суперечливе програмне забезпечення
Кілька користувачів повідомили, що вони не змогли запустити Hamachi на своєму ПК через свого клієнта VPN.
Hamachi - це мережевий інструмент, тому нерідкі випадки, коли інші мережеві програми, такі як VPN, мають проблеми з ним.
Користувачі повідомляли, що видалення VPN вирішило проблему, тому ви можете спробувати це.
За словами користувачів, проблему спричинив клієнт Dell VPN, але після її видалення проблема була повністю вирішена.
Якщо ви хочете видалити всі файли, пов’язані з вашою VPN, ми настійно рекомендуємо вам використовувати спеціальний деінсталятор, такий як Revo Uninstaller або IOBit Uninstaller, щоб видалити проблемну програму.
Після видалення вашої VPN проблему слід вирішити, і Hamachi знову почне працювати. Однак, якщо вам потрібна нова VPN, ви можете спробувати CyberGhost VPN .
Якщо вам потрібні додаткові альтернативи для повного видалення Hamachi з вашого ПК, обов’язково перегляньте цей дивовижний список із найкращим програмним забезпеченням для видалення, яким ви можете скористатися зараз.
Рішення 8 - Встановіть Hamachi як застаріле обладнання
Якщо у вас є проблеми з Hamachi та його драйверами, ви можете вирішити проблему, встановивши Hamachi як застаріле обладнання.
Перш ніж ми зможемо встановити Hamachi як застаріле обладнання, нам потрібно видалити його драйвер, виконавши наступне:
- Відкрийте диспетчер пристроїв .
- Після того, як Диспетчер пристроїв відкриється, знайдіть свій мережевий адаптер Hamachi , клацніть його правою кнопкою миші та виберіть у меню Видалити пристрій .
- Коли з'явиться діалогове вікно підтвердження, просто натисніть Видалити .
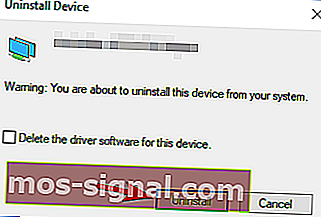
Після видалення драйвера ми можемо додати Hamachi як застаріле обладнання, виконавши наступне:
- Перейдіть до меню Дія та виберіть Додати застаріле обладнання .
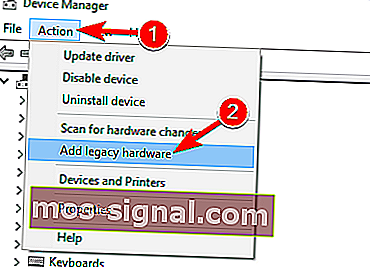
- Коли відкриється майстер додавання обладнання , натисніть Далі .
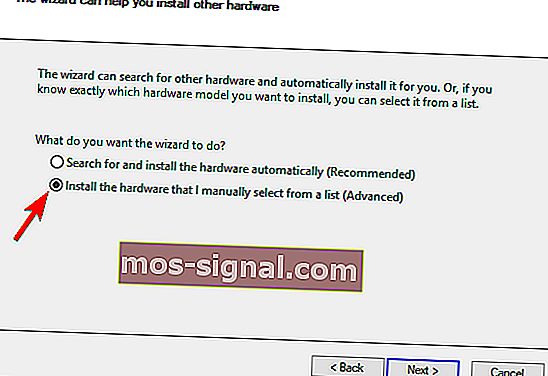
- Виберіть Встановити обладнання, яке я вручну вибираю зі списку (Додатково), і натисніть Далі .
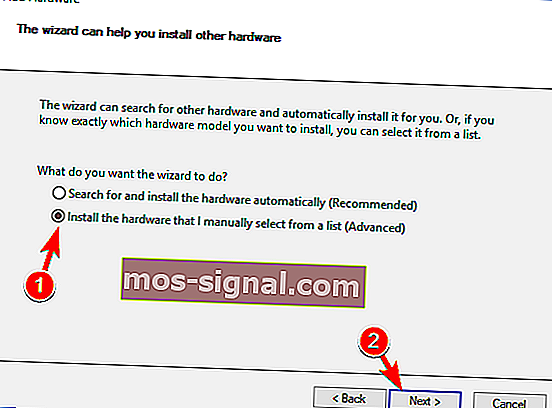
- Виберіть Показати всі пристрої та натисніть Далі .

- Тепер натисніть на Have Disk .
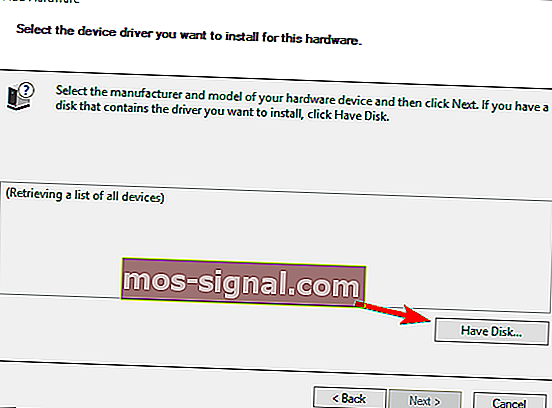
- Натисніть кнопку Огляд , знайдіть каталог встановлення Hamachi та виберіть драйвер Hamachi.
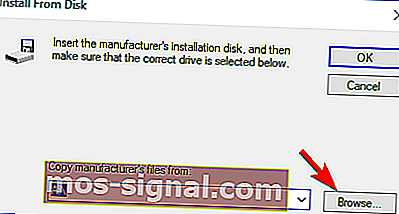
- Тепер просто дотримуйтесь інструкцій на екрані, щоб встановити драйвер.
Після встановлення драйвера слід вирішити проблеми з Hamachi.
Сподіваюся, принаймні одне з цих рішень допомогло вам вирішити проблему з Hamachi у Windows 10. Якщо у вас є якісь запитання чи коментарі, просто зверніться до розділу коментарів нижче.
Поширені запитання: Дізнайтеся більше про Хамачі
- Як виправити Hamachi не працює?
- Чи все ще Hamachi працює з Minecraft?
- Як увімкнути хамачі?
Вам потрібно зняти прапорець для Hamachi у захищених мережевих з’єднаннях із додаткових налаштувань у брандмауері Windows. Якщо ви зіткнетеся з будь-якою помилкою Hamachi, ми пропонуємо вам цей чудовий посібник з їх виправлення.
Примітка редактора: Ця публікація спочатку була опублікована в січні 2018 року, після чого була оновлена та оновлена в березні 2020 року для оновлення, точності та всебічності.