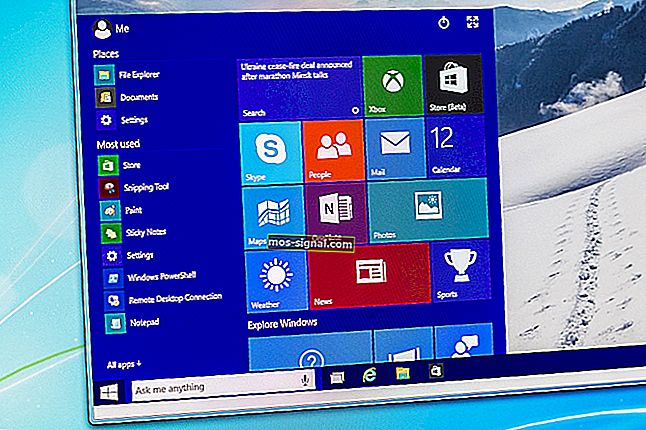Не вдається завантажити файли з Інтернету в Windows 10 [FIX]

Якщо ви не можете завантажити файли з Інтернету, у вас великі проблеми. Але ви це вже знаєте. Причини неможливості завантаження файлів або навіть папок у Windows 10 різні. Ми не можемо точно сказати, яка проблема виникає у вашому випадку.
Що ми можемо зробити, це показати вам якомога більше обхідних шляхів. Якщо ви вже знаєте, що може спричинити проблему, не турбуйтеся читанням цілої статті, а просто шукайте знайомих винних.
Якщо ви не знаєте, що сталося з вашим браузером, системою чи підключенням до Інтернету, уважно перегляньте цю статтю, дотримуйтесь інструкцій і, сподіваємось, ви знайдете те, що шукаєте.
Гаразд, це вступ було трохи грубим, але ви не тут, щоб прочитати вступ. Ви тут, щоб вирішити свою проблему. Тож без зайвих сумнівів перегляньте, що ми підготували для вас нижче.
Що робити, якщо ви не можете завантажити файли в Windows 10:
- Перевірте, чи не завантажують щось зовнішні програми
- Очистити Інтернет-дані та кеш
- Переінсталюйте ваш браузер
- Переконайтеся, що у вас достатньо місця
- Перевірте місце завантаження
- Не використовуйте менеджер завантажень
- Перевірте наявність вірусів
- Вимкніть антивірус
- Вимкніть брандмауер
- Запустіть сканування SFC
- Змінити налаштування типу файлу
- Скиньте налаштування Інтернет-безпеки
- Перевірте реєстр
- Перезавантажте комп’ютер
1. Перевірте, чи не завантажують щось зовнішні програми
Перше, що спадає нам на думку при вирішенні проблем із завантаженням у Windows, - це несправне підключення до Інтернету. Але оскільки ви читаєте цю статтю, з підключенням до Інтернету має бути добре.
З іншого боку, може бути щось, що блокує завантаження або використовує всю пропускну здатність.
У більшості випадків це завантаження із зовнішньої програми. Тому, перш ніж переходити до іншого рішення, переконайтеся, що ви нічого не завантажуєте за допомогою торрента або клієнта Steam.
Або будь-яка інша зовнішня програма чи програма. Наприклад, якщо ви завантажуєте величезну гру в Steam, можливо, вам не вистачить пропускної здатності для інших завантажень.
Крім того, якщо ви підключені до Інтернету через Wi-Fi, це буде ще складніше. Тож візьміть це до уваги.
Якщо ви зараз нічого не завантажуєте, але все одно не можете завантажити жодного файлу з Google Drive, наприклад, сміливо переходьте до іншого обхідного шляху.
Перевірте, чи Windows завантажує щось у фоновому режимі за допомогою цього корисного посібника!
2. Очистити Інтернет-дані та кеш
Тепер перейдемо до обхідних шляхів, пов’язаних із браузером. І ми почнемо з найпростішого - очищення кешу та даних. Зазвичай накопичений кеш не є проблемою, але це може мати певний вплив на завантаження.
Отже, перед перевстановленням браузера не забудьте очистити кеш-пам’ять Інтернету та дані. Ось як очистити дані та кеш у Google Chrome (процедура також подібна до інших браузерів):
- Клацніть на меню (із трьома крапками)
- Відкрита історія
- Тепер виберіть Очистити дані перегляду
- Переконайтеся, що вибрано історію перегляду та кеш-пам’ять (ви також можете вибрати інші дані для глибшого очищення)
- Зачекайте, поки браузер очистить дані
- Перевірте місце завантаження
Якщо ви також хочете очистити дані автозаповнення, перегляньте цей простий посібник, щоб дізнатися, як це легко зробити.
3. Переінсталюйте браузер
Тепер, якщо ви все ще не можете завантажити файли з Інтернету навіть після очищення кеш-пам’яті та даних, можливо, пора перевстановити браузер. Отже, видаліть свій браузер, завантажте та встановіть його знову. Сподіваємось, ви побачите деякі зміни.
Альтернативним рішенням цього є оновлення браузера. Отже, перейдіть до налаштувань браузера та перевірте наявність останньої версії. Або ви можете спробувати інший браузер. Це так просто.
Якщо ви хочете переконатись, що повністю видалите залишки файлів із свого браузера, можете скористатися програмою видалення. Ознайомтесь із цим списком із найкращим програмним забезпеченням для видалення, доступним на даний момент.
Пора змінити браузер? Погляньте на цей список із нашими найкращими виборами.
4. Переконайтеся, що у вас достатньо місця
Ви не можете завантажити будь-які файли, якщо у вас немає місця, куди їх покласти. Окрім усіх жартів, ви були б здивовані, дізнавшись, скільки людей насправді не знає, скільки місця в них залишилося. Якщо чесно, це постійно трапляється зі мною в телефоні.
Отже, просто перевірте, чи достатньо місця для зберігання файлу, який потрібно завантажити. Якщо на жорсткому диску недостатньо місця, видаліть деякі програми, якими ви не користуєтеся, або видаліть тимчасові та старі файли.
Ось, мабуть, найефективніший спосіб позбутися старих файлів:
- Відкрийте цей ПК.
- Клацніть правою кнопкою миші системний розділ і відкрийте Властивості.
- Виберіть Очищення диска.
- Установіть прапорці біля Тимчасові файли.

- Підтвердьте вибір та очистіть тимчасові файли.
Не можете видалити тимчасові файли? Виконавши ці прості кроки, ви видалите їх як професіонала.
Проблеми з видаленням усіх небажаних файлів? Дотримуйтесь цього посібника, щоб вирішити проблеми з очищенням диска та зберегти диск.
5. Перевірте місце завантаження
Якщо ви не хочете нічого видаляти з жорсткого диска, альтернативним рішенням є просто змінити місце завантаження та перемістити завантажені файли у “місце” з достатньою кількістю місця.
Процедура дещо відрізняється залежно від браузера, яким ви користуєтесь, але для всіх їх досить просто. Просто перейдіть у Налаштування, знайдіть місце завантаження та змініть його.
6. Не використовуйте менеджер завантажень
Існує буквально тисячі менеджерів завантажень. Але правда в тому, що він вам не потрібен!
Ще в ті часи, коли браузери не були такими просунутими, як сьогодні, можливо, цей тип програмного забезпечення мав певну цінність, але сьогодні - не настільки. Ваш браузер надасть вам кожен потрібний інструмент для завантаження, і цього має бути більш ніж достатньо.
Використання менеджера завантажень може лише негативно вплинути на завантаження. Отже, якщо на вашому комп’ютері встановлено такий, перейдіть і видаліть його, а для завантаження файлів використовуйте браузер.
7. Перевірте наявність вірусів
Ми не повинні казати вам, що віруси та шкідливі програми можуть робити всілякі погані речі на вашому комп’ютері.
Проблема із завантаженням файлів - лише одна з них. Отже, відкрийте свій антивірус (або Windows Defender, якщо у вас немає іншого антивірусного рішення) і виконайте глибоке сканування.
Якщо ваш комп’ютер заражений зловмисним програмним забезпеченням, антивірус видалить його, і, сподіваємось, ви зможете завантажити файли знову.
Якщо у вас немає антивіруса, ознайомтесь із цим списком із найкращими з них, доступних прямо зараз.
Щоб захистити свій ПК під час завантаження та перегляду веб-сторінок в Інтернеті, ми рекомендуємо використовувати хороший інструмент VPN. Отримайте зараз Cyberghost VPN (77% флеш-продаж) і захистіться. Він захищає ваш ПК від атак під час перегляду веб-сторінок, маскує вашу IP-адресу та блокує весь небажаний доступ.
Виконайте повне сканування системи безпосередньо із Windows Defender. Дізнайтеся, як це робиться прямо тут!
8. Вимкніть антивірус
Тепер давайте зробимо повну протилежність. Існує ймовірність того, що ваш антивірус заблокує завантаження певних файлів. Отже, очевидним рішенням у цьому випадку є тимчасове вимкнення антивірусного рішення.
Але будьте обережні, ви повинні робити це, лише якщо ви на сто відсотків впевнені, що файл, який ви намагаєтеся завантажити, є безпечним. Якщо ви не впевнені, можливо, краще залишити антивірус увімкненим.
Чи знали ви, що ваш антивірус може заблокувати з’єднання з Інтернетом? Перегляньте цей посібник, щоб дізнатись більше.
9. Вимкніть брандмауер
Те саме стосується вбудованого брандмауера Windows. Ця функція відома тим, що блокує певні функції, а також завантаження. Отже, ви можете розглянути його вимкнення. Але ще раз, на короткий проміжок часу.
Ось як вимкнути брандмауер Windows:
- Перейдіть до Пошуку, введіть брандмауер і відкрийте брандмауер Windows
- Тепер натисніть Вимкнути та увімкнути брандмауер Windows.

- Перейдіть до пункту Вимкнення брандмауера Windows
Ваше вікно пошуку Windows відсутнє? Поверніть його всього за кілька простих кроків.
Хочете перевірити, чи брандмауер блокує певний порт чи програму? Прочитайте цю статтю та дізнайтеся, як це легко зробити.
10. Запустіть сканування SFC
Можливо, щось не так із вашими системними файлами, і саме це заважає вам завантажувати. У цьому випадку найпростішим рішенням є запуск сканування SFC. Якщо ви не знайомі з цим інструментом, це може бути корисним вбудованим засобом вирішення проблем Windows
- Перейдіть до Пошуку, введіть cmd і відкрийте командний рядок як адміністратор (клацніть правою кнопкою миші> Відкрити як адміністратор).
- У командному рядку введіть таку команду та натисніть Enter:
- sfc / scannow

- sfc / scannow
- Дочекайтеся завершення процедури, перезавантажте ПК.
Якщо у вас виникли проблеми з доступом до командного рядка як адміністратора, то краще уважніше розгляньте цей посібник.
Команда Scannow зупинилася до завершення процесу? Не хвилюйтеся, у нас є просте рішення для вас.
Як ми вже згадували, сканування SFC - це перший крок з усунення несправностей, коли потрібно перевірити цілісність системних файлів. Однак, якщо SFC не вдається, ви завжди можете звернутися до DISM.
Обслуговування та управління зображеннями для розгортання - чудовий інструмент, який повинен допомогти вам вирішити більш глибокі системні проблеми, включаючи (сподіваємось) проблеми із завантаженням файлів. Якщо ви не впевнені, як запустити DISM, дотримуйтесь цих вказівок:
- Клацніть правою кнопкою миші на Пуск і відкрийте Командний рядок (Адміністратор).
- У командному рядку введіть таку команду:
- DISM.exe / Online / Cleanup-image / Restorehealth

- DISM.exe / Online / Cleanup-image / Restorehealth
- Процес повинен сканувати та вирішувати можливі пошкодження файлів та виправляти пов'язані з цим проблеми.
Якщо здається, що все втрачено, коли DISM виходить з ладу у Windows, перегляньте цей короткий посібник та позбудьтеся турбот.
11. Змініть налаштування типу файлу
Це рішення особливо стосується Mozilla Firefox. Існує ймовірність, що Firefox налаштований по-різному обробляти файли різних типів, а отже, блокувати завантаження певного типу.
Щоб вирішити цю проблему, слід скинути налаштування типу файлу за замовчуванням. Ось як це зробити у Mozilla Firefox:
- Зайдіть в Меню (кнопка з трьома смужками), виберіть Довідка та перейдіть до Інформація про усунення несправностей.
- У розділі Основи програми натисніть Відкрити папку.
- Натисніть кнопку меню, а потім натисніть кнопку Вийти.
- Видаліть або перейменуйте файл mimeTypes.rdf (наприклад, перейменуйте його у mimeTypes.rdf.old).
- Перезапустіть Firefox.
12. Скиньте налаштування Інтернет-безпеки
Завантаження слід увімкнути за замовчуванням, але існує ймовірність, що щось порушило цей параметр. Ми не можемо точно сказати вам, що спричинило це, але не завадить перевірити, чи налаштування встановлені. Ось саме те, що вам потрібно зробити:
- Перейдіть до Пошуку, введіть параметри Інтернету та відкрийте Властивості браузера
- Перейдіть на вкладку Безпека , натисніть Інтернет і перейдіть на Спеціальний рівень ...
- Прокрутіть до Завантаження , переконайтесь, що цю опцію ввімкнено

- Збережіть зміни та перезавантажте комп'ютер
13. Перевірте реєстр
Повернімось до свого антивірусу. Після того, як ви ініціюєте завантаження певного файлу, браузери автоматично перенесуть його на антивірусну перевірку разом із вашою антивірусною програмою (якщо вона є).
Отже, як ми вже говорили раніше, ваш антивірус може не дозволити завантаження файлу, і ви зіткнетеся з проблемою. Рішенням, у цьому випадку, є вимкнення функції, яка змушує ваші завантаження проходити антивірусне сканування.
З міркувань безпеки робити це не рекомендується, тому, якщо ви визначите, що антивірусне сканування не є причиною вашої проблеми, увімкніть цю функцію знову. Ось саме те, що вам потрібно зробити:
- Перейдіть до Пошуку, введіть regedit і відкрийте Редактор реєстру
- Перейдіть до наступного шляху:
HKEY_CURRENT_USER \ Software \ Microsoft \
Windows \ CurrentVersion \ Policies
- Тепер знайдіть підрозділ вкладень . Якщо ви не можете його знайти, створіть його.
- Щоб створити підрозділ « Вкладені файли», клацніть правою кнопкою миші « Поліси» > « Нове» > « Клавіша» > « Прикріплення».
- Тепер клацніть правою кнопкою миші вкладення > Новий > DWORD (32-розрядна версія )> Встановіть ім'я значення як ScanWithAntiVirus і надайте йому значення 1.
Якщо вам не вдається відредагувати реєстр, виконайте кроки у цьому спеціальному посібнику, щоб дізнатися, як це можна зробити як професіонал.
Не можете отримати доступ до редактора реєстру? Речі не такі страшні, як здаються. Перегляньте цей посібник і швидко вирішіть проблему.
14. Перезавантажте комп’ютер
Скинути налаштування вашої системи має бути вашим останнім засобом, але якщо нічого з перерахованого не допомогло, це може бути єдиним життєздатним рішенням. Ось як скинути налаштування комп’ютера:
- Натисніть кнопку Пуск.
- Відкрийте Налаштування.
- Відкрийте оновлення та безпеку.
- Виберіть Відновлення.

- Натисніть Почати під пунктом Скинути цей ПК.
- Виберіть Зберегти мої файли.
- Після завершення процедури ви отримаєте свіжу копію Windows
Якщо у вас виникають проблеми з відкриттям програми налаштування, перегляньте цю статтю, щоб вирішити проблему. Крім того, якщо вам потрібна додаткова інформація про те, як відновити заводські налаштування ПК, прочитайте цю статтю та дізнайтеся все, що вам потрібно знати.
Стихійне лихо, і ви не можете скинути налаштування ПК! На щастя, ми знайшли правильні рішення для вас.
Ось і все. Ми, звичайно, сподіваємось, що принаймні одне з цих рішень допомогло вам вирішити проблеми із завантаженням файлів у Windows. Якщо у вас є якісь запитання, коментарі чи пропозиції, розділ коментарів знаходиться трохи нижче.
ПОВ'ЯЗАНІ ІСТОРІЇ, ЯКІ ВАМ ПОТРІБНО ПОВЕРИТИ
- Помилка "Ми виявили помилку, будь ласка, спробуйте ввійти ще раз пізніше" у магазині Windows 10 Store [Fix]
- Не вдається отримати доступ до редактора реєстру в Windows 10 [FIX]
- Помилка "Application.exe перестав працювати" у Windows 10 [Виправлено ]
Примітка редактора: Ця публікація спочатку була опублікована в червні 2017 року і з тих пір була повністю оновлена та оновлена для отримання свіжості, точності та всебічності.