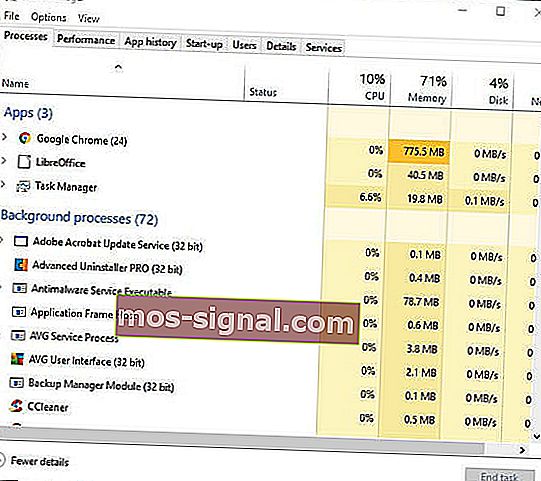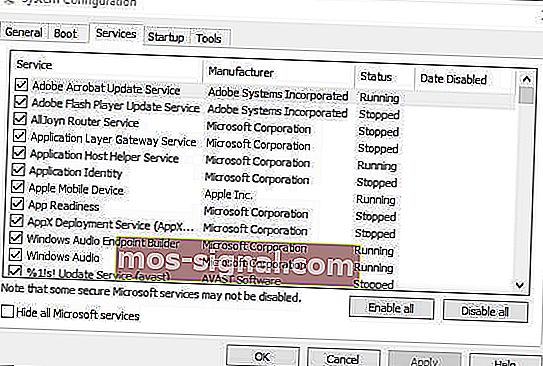Як прискорити BlueStacks для швидших ігор Android на ПК
- Коли в Windows 10 емулятор BlueStacks працює повільно, ваш геймплей не найкращий.
- Однак прискорити емулятор досить просто, і ми показуємо вам усі рішення.
- Якщо ви любите емулятори, у нас є ціла колекція пов’язаних статей, які ви можете прочитати в Gaming Hub.
- Дізнайтеся, як боротися з будь-якою проблемою, пов’язаною з програмним забезпеченням, із наших навчальних посібників.

BlueStacks - це емулятор, який дозволяє своїм користувачам грати в ігри Android у Windows.
Видавець програмного забезпечення хвалиться на своєму веб-сайті, що емулятор - це найшвидша мобільна ігрова платформа на Землі. BlueStacks 4 у вісім разів швидший, ніж попередня версія, і запускає ігри в шість разів швидше, ніж Samsung Galaxy S9.
Тим не менше, деякі користувачі все ще заявляють на форумах, що BlueStacks відстає і працює повільно на своїх робочих столах або ноутбуках.
Один користувач заявив:
Коли я намагався запустити таку гру, як Candy Crush Saga (у BlueStacks), вона майже не відтворюється через відставання (після натискання кнопки «Пуск» реакція через 2-3 секунди).
Ось як користувачі можуть пришвидшити емулятор BlueStacks в Windows 10.
Як я можу виправити проблеми із уповільненням BlueStacks на ПК?
- Оновіть драйвер відеокарти
- Оновіть BlueStacks
- Виділіть більше оперативної пам'яті для BlueStacks
- Закрийте сторонні програми
- Вимкніть антивірусні утиліти
- Налаштуйте налаштування дисплея BlueStacks
1. Оновіть драйвер відеокарти
Найновіші драйвери відеокарт можуть значно покращити ігри Windows. Звичайно, це насамперед стосовно якості зору; але нові драйвери відеокарт можуть також оптимізувати ігри іншими способами.
Центр оновлення Windows автоматично оновлює драйвери відеокарти, якщо це налаштовано. Однак Windows Update не завжди встигає за найновішими оновленнями драйверів відеокарти.
Тож, можливо, варто перевірити, чи існує більш оновлений драйвер для вашої відеокарти.
Програмне забезпечення для оновлення драйверів, таке як DriverFix, забезпечує найкращий спосіб швидкої перевірки та оновлення драйверів відеокарти.

Після встановлення інструмент негайно сканує, щоб перевірити, чи потрібне оновлення драйверів. Потім ви можете оновити драйвери за допомогою програмного забезпечення.
Процес швидкий, інтуїтивно зрозумілий та надзвичайно безпечний, оскільки DriverFix рекомендуватиме лише програмне забезпечення, сумісне з вашим пристроєм.
перелічіть усі застарілі драйвери, які він знайде.
Потім ви можете натиснути кнопку Оновити біля кожного елемента, або ви можете вибрати масове оновлення драйверів.

DriverFix
Уникайте відставання ігор у ваших улюблених іграх Android, оновивши всі драйвери ПК для Windows за допомогою DriverFix. Безкоштовна пробна версія Відвідайте веб-сайт2. Оновіть BlueStacks

BlueStacks 4 - це найшвидша версія емулятора. Таким чином, ігри, ймовірно, будуть дещо швидшими та більш чутливими в останніх BlueStacks, ніж попередні версії.
Отож оновлення до останньої версії BS 4 - це перше, що повинні зробити користувачі, які використовують старіші версії програмного забезпечення.
Користувачі з версією BlueStacks 3.52.66.1905 або новішої версії можуть оновити емулятор, не втрачаючи дані гри та покупки в додатку, натиснувши кнопку Завантажити BlueStacks на веб-сторінці програмного забезпечення.
Однак користувачі, які використовують старішу версію BS менше 3.7.44.1625, не можуть безпосередньо оновити програмне забезпечення.
Таким чином, деяким користувачам може знадобитися видалити BlueStacks, а потім завантажити та встановити останню версію BS 4 з веб-сайту емулятора.
3. Виділіть більше оперативної пам'яті для BlueStacks

- Відкрийте емулятор BlueStacks.
- Натисніть кнопку Налаштування у верхньому правому куті BlueStacks, щоб відкрити меню.
- Виберіть Налаштування, щоб відкрити вікно, що включає додаткові опції для програмного забезпечення.
- Клацніть на вкладку Engine зліва у вікні налаштувань.
- Потім перетягніть панель пам'яті праворуч, щоб збільшити обсяг оперативної пам'яті, виділеної BlueStacks.
- Ви також можете вибрати більше ядер процесора для BlueStacks. ( Виберіть найбільше число у спадному меню CPU Cores . )
Зверніть увагу, що BlueStacks потребує принаймні два гігабайти оперативної пам'яті.
Останні версії BS включають налаштування ігрового движка, за допомогою яких користувачі можуть максимізувати обсяг оперативної пам'яті та інших системних ресурсів для емулятора Android.
4. Закрийте сторонні програми
- Клацніть правою кнопкою миші панель завдань, щоб відкрити її контекстне меню, і виберіть опцію Диспетчер завдань.
- Потім перейдіть на вкладку Процеси .
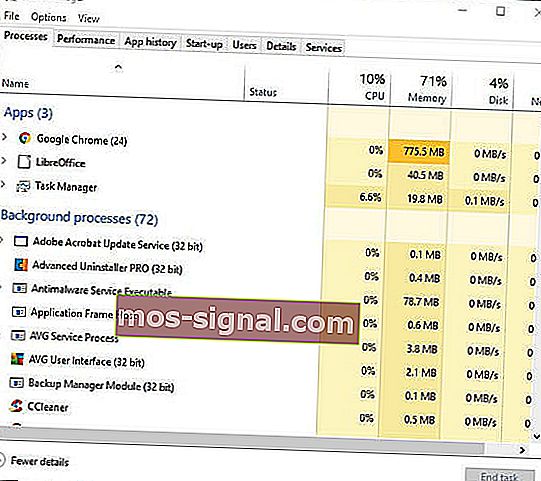
- Виберіть програмне забезпечення (крім BlueStacks), перелічене в розділі програми, і натисніть кнопку Завершити завдання .
- Фонові процеси також включають деяке фонове програмне забезпечення. Тож шукайте та закривайте будь-яке несуттєве програмне забезпечення сторонніх розробників, перелічене там.
Зауважте, що сторонні служби програмного забезпечення також можуть перевертати системні ресурси. Ви можете вимкнути сторонні служби за допомогою утиліти конфігурації системи. Ось як користувачі можуть зупинити програмні послуги.
- Натисніть комбінацію клавіш Windows + R.
- Введіть msconfig у пункті Виконати та натисніть кнопку OK .

- Виберіть вкладку Служби у вікні Конфігурація системи.
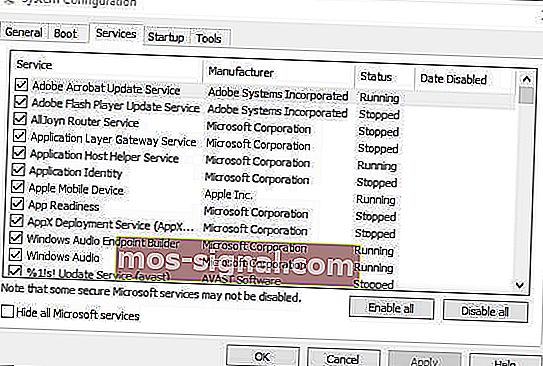
- Виберіть параметр Сховати всі служби Microsoft .
- Потім скасуйте вибір деяких перелічених сторонніх служб.
- Натисніть кнопки Застосувати та ОК .
- Виберіть варіант Перезапустити, щоб перезапустити Windows.
Закриття програм матиме подібний ефект до збільшення розміщення оперативної пам'яті, оскільки це також зробить доступними більше системних ресурсів для BlueStacks.
Пам’ятайте, що в Windows може працювати якесь фонове програмне забезпечення, навіть коли на панелі завдань не відкрито жодного вікна програми.
5. Вимкніть антивірусні утиліти

Особливості сторонніх антивірусних програм можуть також помітно вплинути на продуктивність або швидкість ігор Android BlueStacks.
Тож тимчасове вимкнення цих функцій, вимкнувши антивірусні пакети, може пришвидшити BlueStacks.
Ви можете тимчасово вимкнути деяке антивірусне програмне забезпечення, клацнувши правою кнопкою миші на піктограмах системної панелі та вибравши опцію вимкнення або вимкнення. Або виберіть варіант вимкнення на вкладці налаштувань у основному вікні антивірусної програми.
Деякі антивірусні програми включають апаратну підтримку віртуалізації, яка може мати помітний вплив на емулятор BlueStacks.
Тож зніміть прапорець Увімкнути апаратну віртуалізацію, якщо вона є у вашому антивірусному програмному забезпеченні.
6. Налаштуйте налаштування дисплея BlueStacks

- Натисніть кнопку Налаштування в BlueStacks, щоб відкрити меню.
- Виберіть Налаштування в меню, щоб відкрити вікно Налаштування.
- Потім натисніть вкладку Дисплей, якщо вона ще не вибрана.
- Виберіть нижчу роздільну здатність. Наприклад, користувачі можуть зменшити роздільну здатність програмного забезпечення з 1920 х 1080 до 1600 х 900.
- Крім того, виберіть вкладку Низький (1600 DPI) на вкладці Дисплей.
Налаштування дисплея зазвичай сильно впливають на швидкість гри в іграх Windows.
Налаштування графічних параметрів для зниження роздільної здатності та DPI часто прискорює ігри, оскільки це звільняє системні ресурси.
Таким чином, регулювання роздільної здатності та DPI, таким же чином, може також пришвидшити ігри Android, які граються з емулятором BlueStacks.
Це кілька дозволів, які можуть зменшити відставання в геймплеї для ігор, що граються в BlueStacks. Будемо сподіватися, що ігри Android будуть дещо швидшими в Windows 10 після їх застосування.
Якщо у вас є додаткові пропозиції щодо цієї теми, поділіться ними з нами, використовуючи розділ коментарів нижче.
Зауважте, що деякі з наведених вище резолюцій можуть також виправити відсутні повідомлення про помилки DLL для інших файлів.
Примітка редактора: Ця публікація спочатку була опублікована в січні 2019 року та була оновлена та оновлена в жовтні 2020 року для оновлення, точності та всебічності.