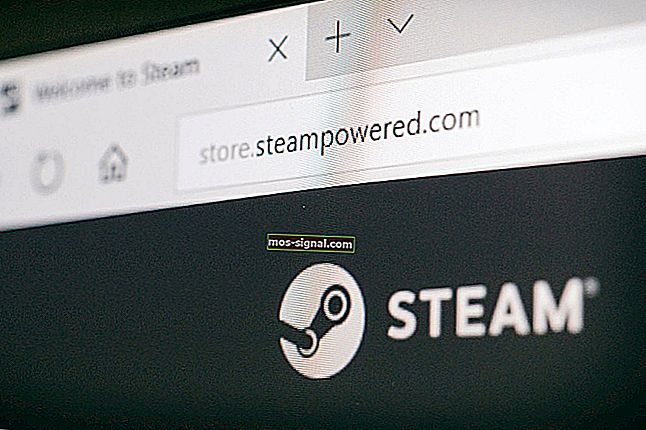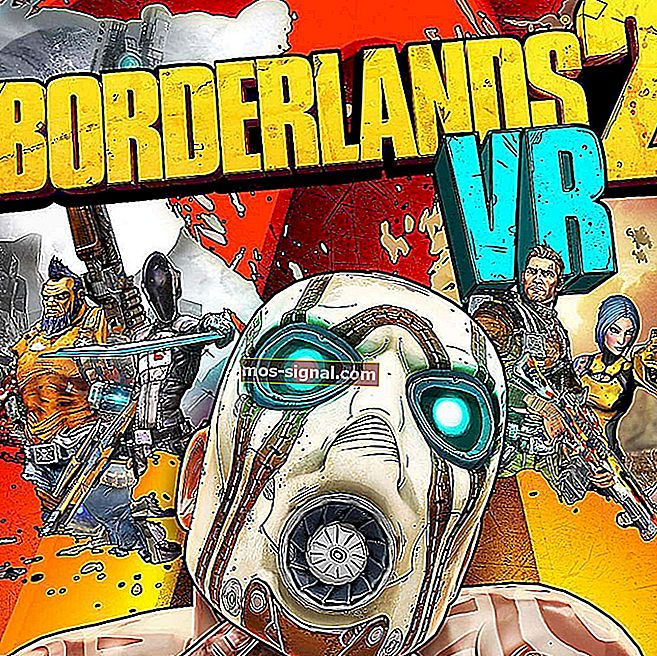Центр дій не відкриється в Windows 10 [ТЕСТОВАНЕ ВИПРАВЛЕННЯ]

Центр дій дозволяє переглядати важливі сповіщення в Windows 10. Крім того, ця функція дозволяє переглядати сповіщення від різних універсальних програм.
Action Center - досить корисна функція, але деякі користувачі Windows 10 повідомили, що Action Center не відкриватиметься на своєму ПК.
Що робити, якщо Центр дій не відкривається в Windows 10
Зміст:
- Використовуйте ShellExView
- Вимкніть комп’ютер
- Видалити шрифт Arial Narrow
- Використовуйте PowerShell
- Завантажте останнє оновлення Windows
- Вимкніть сповіщення Outlook 2016
- Відскануйте свій диск C.
- Запустіть Windows 10 у безпечному режимі
- Перезапустіть Провідник Windows
- Використовуйте редактор групової політики
- Відредагуйте реєстр
- Запустіть очищення диска
- Використовуйте інструмент Advanced SystemCare
- Видаліть проблемні програми
- Використовуйте сканування SFC та DISM
- Переключіться на тему з високим контрастом
- Перейменуйте файл Usrclass
- Встановіть панель завдань у режим автоматичного приховування
- Вимкніть і ввімкніть Центр дій
- Вимкніть певні елементи запуску
- Виконайте відновлення системи
- Виконайте оновлення на місці
Виправлено - Центр дій Windows 10 не відкриватиметься
1. Використовуйте ShellExView
На думку користувачів, інколи ця проблема може бути викликана пунктами контекстного меню. Щоб вирішити цю проблему, вам потрібно використовувати ShellExView або будь-яку іншу подібну програму, яка може редагувати елементи контекстного меню. Щоб вирішити проблему, виконайте такі дії:
- Завантажте та запустіть ShellExView.
- Коли програма запускається, знайдіть Security & Maintenance.cpl та Windows Management Instrumentation.cpl . Вимкніть ці параметри. Зачекайте кілька секунд і ввімкніть їх знову. Збережіть зміни та закрийте ShellExView. Якщо ви не можете знайти ці параметри, зніміть прапорець Сховати всі служби Microsoft .
- Тепер перезавантажте ПК.
Після перезавантаження ПК Центр дій повинен знову почати працювати без проблем.
2. Вимкніть комп’ютер
На думку користувачів, виправити цю проблему можна, просто вимкнувши ПК. За замовчуванням Windows 10 використовує опцію швидкого запуску, яка не повністю вимикає ваш ПК.
Тому вам потрібно вимкнути ПК, утримуючи кнопку живлення протягом декількох секунд. Знову увімкніть ПК і перевірте, чи вирішено проблеми з Центром дій.
Деякі користувачі також пропонують просто вийти з системи та увійти знову, щоб вирішити цю проблему. Для цього виконайте такі дії:
- Відкрийте меню « Пуск» .
- Клацніть на піктограму користувача та виберіть у меню опцію Вийти .
- Тепер знову увійдіть до Windows 10.
Після цього перевірте, чи проблема вирішена.
- ЧИТАЙТЕ ТАКОЖ: Видаліть Центр дій та значки Windows Ink у Windows 10 v1607
3. Видаліть шрифт Arial Narrow
Кілька користувачів повідомили, що проблему спричинив шрифт Arial Narrow. Файл шрифту може бути пошкоджений, що може спричинити припинення роботи певних компонентів Windows, таких як Action Center.
Щоб вирішити проблему, потрібно видалити шрифт Arial Narrow. Ви можете зробити це, виконавши такі дії:
- Натисніть клавішу Windows + S і введіть шрифти. У меню виберіть Шрифти .

- Тепер з’явиться вікно шрифтів зі списком усіх встановлених шрифтів. Перейдіть до Arial .

- Знайдіть Arial Narrow , клацніть правою кнопкою миші та виберіть у меню Видалити .

Після видалення шрифту Центр дій повинен знову почати працювати без проблем. Якщо вам потрібен шрифт, можливо, вам доведеться дістати його з робочого ПК і встановити заново.
4. Використовуйте PowerShell
На думку кількох користувачів, їм вдалося виправити проблему, просто запустивши PowerShell. Це потужний та вдосконалений інструмент командного рядка, тому настійно радимо створити точку відновлення системи та резервну копію, якщо щось піде не так.
Майте на увазі, що це рішення є потенційно небезпечним, тому ви використовуєте його на свій страх і ризик. Щоб вирішити проблему за допомогою PowerShell, виконайте такі дії:
- Натисніть клавішу Windows + S і введіть PowerShell . Знайдіть Windows PowerShell , клацніть правою кнопкою миші та виберіть Запуск від імені адміністратора .

- Вставте такий рядок у PowerShell:
- Get-AppXPackage -AllUsers | Where-Object {$ _. InstallLocation-like “* SystemApps *”} | Foreach {Add-AppxPackage -DisableDevelopmentMode -Register “$ ($ _. InstallLocation) AppXManifest.xml”}

- Get-AppXPackage -AllUsers | Where-Object {$ _. InstallLocation-like “* SystemApps *”} | Foreach {Add-AppxPackage -DisableDevelopmentMode -Register “$ ($ _. InstallLocation) AppXManifest.xml”}
- Тепер натисніть Enter, щоб запустити команду.
Після виконання команди закрийте PowerShell і перевірте, чи проблема вирішена. Якщо після запуску цієї команди у вас виникнуть проблеми, не забудьте скористатися функцією відновлення системи для відновлення ПК.
5. Завантажте останнє оновлення Windows
Кілька користувачів повідомили, що встановлення останніх оновлень Windows вирішило проблему для них. З метою покращення стабільності та виправлення певних проблем Microsoft часто випускає нові оновлення.
У більшості випадків Windows 10 автоматично встановлює всі оновлення, але ви також можете перевірити наявність оновлень вручну. Для цього виконайте такі дії:
- ЧИТАЙТЕ ТАКОЖ: Тепер ви можете клацнути середнім клацанням, щоб закрити в Центрі дій Windows 10
- Натисніть клавішу Windows + I, щоб відкрити програму Налаштування.
- Перейдіть до розділу Оновлення та безпека . Перейдіть на вкладку Windows Update і натисніть кнопку Перевірити наявність оновлень . Якщо доступні будь-які оновлення, Windows 10 завантажить та встановить їх автоматично.

Після встановлення останніх оновлень перевірте, чи проблема вирішена. Майте на увазі, що встановлення останніх оновлень не є універсальним рішенням, і проблема може залишитися навіть після оновлення Windows.
6. Вимкніть сповіщення Outlook 2016
На думку користувачів, проблема з Центром дій викликана Outlook 2016. Здається, за цю проблему відповідають сповіщення Outlook.
На думку користувачів, сповіщення Outlook перестануть з’являтися через деякий час, і врешті-решт вони завадять відкрити Центр дій. Щоб вирішити проблему, потрібно вимкнути сповіщення Outlook 2016. Після цього Центр дій знову почне працювати.
7. Відскануйте ваш диск C.
Іноді Центр дій може перестати працювати, якщо ваші файли пошкоджені. Якщо це так, найкращим вибором буде сканування вашого диска C. Для цього виконайте такі дії:
- Натисніть клавішу Windows + X, щоб відкрити меню Win + X. Виберіть командний рядок (адміністратор) зі списку.

- Коли запускається командний рядок, введіть chkdsk C: / f і натисніть Enter . Вам буде запропоновано перезавантажити ПК, щоб виконати сканування, тому обов’язково зробіть це.
- Дочекайтеся завершення сканування.
Після завершення сканування перевірте, чи проблема вирішена.
8. Запустіть Windows 10 у безпечному режимі
Небагато користувачів повідомили, що їм вдалося вирішити проблему, просто запустивши Windows 10 у безпечному режимі. Щоб запустити Windows 10 у безпечному режимі, виконайте такі дії:
- Відкрийте меню « Пуск» і натисніть кнопку живлення . Утримуйте клавішу Shift на клавіатурі та виберіть у меню Перезапустити .

- Після перезавантаження ПК виберіть Усунення несправностей> Додаткові параметри> Налаштування запуску . Тепер натисніть кнопку Перезапустити .
- Після перезавантаження ПК виберіть будь-яку версію безпечного режиму, натиснувши відповідну клавішу.
- Коли запускається безпечний режим, перевірте, чи працює Центр дій. Якщо Центр дій працює, перезапустіть ПК і нормально запустіть Windows 10.
- ЧИТАЙТЕ ТАКОЖ: Як налаштувати свої швидкі дії в Центрі дій на Windows 10 Mobile
Це просте рішення, і оскільки воно не вимагає жодних додаткових дій, обов’язково спробуйте.
9. Перезапустіть Провідник Windows
На думку користувачів, виправити цю проблему можна просто перезапустивши Провідник Windows. Це відносно просто, і для цього виконайте такі дії:
- Натисніть Ctrl + Shift + Esc, щоб запустити диспетчер завдань.
- Після запуску диспетчера завдань знайдіть процес Провідника Windows . Клацніть правою кнопкою миші та виберіть у меню Перезапустити .

Крім того, ви можете закрити Провідник Windows і перезапустити його вручну. Для цього виконайте такі дії:
- Відкрийте диспетчер завдань .
- Знайдіть процес Провідника Windows і клацніть його правою кнопкою миші. Виберіть у меню Завершити завдання .

- Після закриття Провідника Windows у диспетчері завдань натисніть Файл> Запустити нове завдання .

- Введіть Explorer і натисніть OK або натисніть Enter, щоб знову запустити Провідник Windows .

Після перезапуску Провідника переконайтеся, що проблема вирішена. Це може бути не постійним рішенням, тому вам доведеться повторювати його щоразу, коли виникає проблема.
Рішення 10 - Використовуйте редактор групової політики
За словами небагатьох користувачів, ви можете вирішити цю проблему, просто змінивши кілька параметрів у редакторі групової політики. Для цього вам потрібно виконати такі прості кроки:
- Натисніть клавішу Windows + R і введіть gpedit.msc. Натисніть Enter або натисніть OK .

- На лівій панелі перейдіть до Політика локального комп’ютера> Конфігурація користувача> Адміністративні шаблони> Меню «Пуск» та панель завдань .
- На правій панелі двічі клацніть на пункт Видалити сповіщення та Центр дій .

- Виберіть параметр Не налаштовано або Вимкнено та натисніть Застосувати та ОК, щоб зберегти зміни.

Після цього обов’язково перевірте, чи Центр дій працює належним чином.
Також є ще одне рішення, яке включає редактор групової політики. Це рішення вимагає змінити два значення, і ви можете виконати його, виконавши такі дії:
- ЧИТАЙТЕ ТАКОЖ: Центр дій Windows 10: Повний посібник
- Відкрийте редактор групової політики .
- На лівій панелі перейдіть до Політика локального комп’ютера> Конфігурація користувача> Адміністративні шаблони> Меню «Пуск» та панель завдань .
- На правій панелі знайдіть і двічі клацніть Класичне меню «Пуск» .

- Виберіть параметр « Увімкнено» та натисніть « ОК» .

- Тепер знайдіть параметр « Розпочати макет» і двічі клацніть на ньому.

- Виберіть « Вимкнено» та натисніть « Застосувати» та « ОК», щоб зберегти зміни.
- Після цього закрийте все і перезавантажте ПК.
Після перезавантаження ПК перевірте, чи проблему вирішено.
11. Редагуйте реєстр
Якщо вам не вдається відкрити Центр дій у Windows 10, можливо, доведеться внести кілька змін до реєстру. Зміна реєстру може призвести до проблем зі стабільністю, тому ми радимо створити резервну копію реєстру на випадок, якщо щось піде не так.
Щоб змінити реєстр, виконайте такі дії:
- Натисніть клавішу Windows + R і введіть regedit.

- Після відкриття редактора реєстру перейдіть до клавіші HKEY_CURRENT_USER \ SOFTWARE \ Policies \ Microsoft \ Windows на лівій панелі.
- Розгорніть клавішу Windows і знайдіть ключ Explorer . Якщо у вас немає цього ключа, його потрібно створити. Для цього клацніть правою кнопкою миші клавішу Windows і виберіть New> Key . Введіть Explorer як ім'я нового ключа.

- Тепер перейдіть до нещодавно створеного ключа Explorer . Клацніть правою кнопкою миші порожній простір на правій панелі та виберіть Створити> Значення DWORD (32-біт) . Введіть DisableNotificationCenter як ім'я нового DWORD.

- Двічі клацніть DisableNotificationCenter DWORD і переконайтеся, що для Значення DisableNotificationCenter встановлено значення 0. Натисніть OK, щоб зберегти зміни.

- Закрийте редактор реєстру та перезавантажте ПК.
Після перезавантаження ПК перевірте, чи Центр дій працює належним чином.
Існує також інше редагування реєстру, яке може допомогти вам у вирішенні цієї проблеми. На думку користувачів, вам потрібно вимкнути новий Центр дій у Редакторі реєстру: Для цього виконайте такі дії:
- ЧИТАЙТЕ ТАКОЖ: Windows 10 висуває рекламу Microsoft Edge до меню "Пуск"
- Відкрийте редактор реєстру .
- На лівій панелі перейдіть до клавіші HKEY_LOCAL_MACHINE \ Software \ Microsoft \ Windows \ CurrentVersion \ ImmersiveShell .
- Створіть новий DWORD і назвіть його UseActionCenterExperience .
- Відкрийте новий DWORD і встановіть значення значення на 0. Натисніть OK, щоб зберегти зміни.

- Закрийте редактор реєстру та перезавантажте ПК.
Після внесення змін Центр дій повинен знову запрацювати. Користувачі повідомляли, що цю проблему спричинили сповіщення Outlook, тому не забудьте видалити їх із Центру дій. Після цього вимкніть сповіщення Outlook і видаліть UseActionCenterExperience DWORD з реєстру.
12. Запустіть очищення диска
Іноді тимчасові або залишені файли можуть спричинити проблеми з Windows 10. Мало користувачів повідомили, що вирішили проблему, видаливши старі та тимчасові файли. Для цього виконайте такі дії:
- Натисніть клавішу Windows + S і введіть очищення . Виберіть меню очищення диска .

- Виберіть системний диск, за замовчуванням він повинен бути C :, і натисніть кнопку OK .

- Очищення диска тепер аналізуватиме ваш диск. Зачекайте, поки процес закінчиться.
- Виберіть файли, які потрібно видалити. У більшості випадків можна вибрати всі файли. Тепер натисніть кнопку OK .

- Зачекайте, поки очищення диска видалить вибрані файли.
Після завершення процесу спробуйте відкрити Центр дій і перевірити, чи проблема вирішена.
13. Використовуйте інструмент Advanced SystemCare
На думку користувачів, їм вдалося вирішити проблему з Центром дій просто за допомогою інструменту Advanced SystemCare. Ця програма має невеликий інструмент Smart Defrag, який може оптимізувати програми.
Небагато користувачів повідомили, що за допомогою функції Smart Defrag у засобі Advanced SystemCare вирішено проблему, тому ви можете спробувати скористатися цією програмою.
14. Видаліть проблемні програми
Іноді сторонні програми можуть спричиняти проблеми з Центром дій. Користувачі повідомляли, що Akami NetSession спричинив цю проблему на їх ПК. Якщо у вас встановлено цю програму, настійно рекомендуємо видалити її.
Для цього виконайте такі дії:
- ЧИТАЙТЕ ТАКОЖ: Тепер ви можете згрупувати плитки меню "Пуск" у папки в Windows 10
- Натисніть клавішу Windows + I, щоб відкрити програму Налаштування .
- Після відкриття програми Налаштування перейдіть до розділу Система . Виберіть вкладку Програми та функції .

- Тепер з’явиться список усіх встановлених програм. Знайдіть Akami NetSession , виберіть його та натисніть кнопку Видалити .
Після видалення програмного забезпечення перевірте, чи проблему вирішено. Майте на увазі, що інші програми також можуть спричинити появу цієї проблеми. Це означає, що вам може знадобитися видалити додаткові програми, щоб вирішити цю проблему.
Кілька користувачів повідомили, що видалення програм Dropbox та Apple вирішило проблему для них, тому не забудьте спробувати і це.
15. Використовуйте сканування SFC та DISM
Якщо Центр дій не відкривається на вашому ПК з Windows 10, можливо, це пов’язано з пошкодженням або пошкодженням основних компонентів Windows. Якщо це так, можливо, вам доведеться скористатися скануванням SFC, щоб вирішити проблему. Це відносно просто, і ви можете зробити це, виконавши такі дії:
- Відкрийте командний рядок як адміністратор.
- Після запуску командного рядка введіть sfc / scannow і натисніть клавішу Enter .
- Дочекайтеся завершення сканування.
- Після цього закрийте командний рядок і перезавантажте ПК.
Якщо проблема все ще залишається, можливо, вам доведеться запустити сканування DISM. Для цього виконайте такі дії:
- Відкрийте командний рядок як адміністратор.
- Введіть такі команди:
- DISM.exe / Інтернет / Очищення зображення / Scanhealth
- DISM.exe / Online / Cleanup-image / Restorehealth
- Дочекайтеся закінчення команд. Процес DISM може тривати 15 і більше хвилин, тому не переривайте його.
Після завершення процесу перевірте, чи працює Центр дій.
16. Переключіться на тему з високим контрастом
Мало користувачів повідомили, що ви можете вирішити проблему з Центром дій, просто переключившись на тему з високим контрастом. Це досить просто, і для цього потрібно виконати такі дії:
- ЧИТАЙТЕ ТАКОЖ: Тепер ви можете керувати своїми темами Windows 10 у додатку Налаштування
- Натисніть клавішу Windows + S і введіть тему . Виберіть параметр Змінити тему .

- Тепер з’явиться вікно персоналізації . Прокрутіть униз і виберіть одну з доступних тем із високим контрастом .

- Після цього перевірте, чи Центр дій працює належним чином. Якщо так, поверніться до початкової теми.
Це просте рішення, але воно може працювати для деяких користувачів, тому обов’язково спробуйте його.
17. Перейменуйте файл Usrclass
На думку небагатьох користувачів, ви можете вирішити проблему з Центром дій, просто перейменувавши файл Usrclass. Майте на увазі, що це рішення видалить усі плитки з меню «Пуск».
Крім того, це рішення змінить вашу тему на висококонтрастну, тому вам доведеться повернути її назад до початкової. Щоб змінити файл Usrclass, вам потрібно створити новий обліковий запис адміністратора.
Щоб створити новий обліковий запис, виконайте такі дії:
- Перейдіть до програми Налаштування та натисніть Облікові записи .
- Перейдіть до розділу Сім'я та інші люди . У розділі Інші люди натисніть Додати когось іншого до цього ПК .

- Натисніть Я не маю даних для входу цієї особи .

- Виберіть Додати користувача без облікового запису Microsoft .

- Введіть ім'я користувача для вашого нового облікового запису та натисніть Далі, щоб завершити процес створення.

- Вийдіть зі свого поточного рахунку та перейдіть на новий.
Після переходу на новий обліковий запис вам потрібно знайти файл Usrclass у своєму старому обліковому записі. Для цього виконайте такі дії:
- Перейдіть до C \: User \ sYour_old_user_account_name \ AppData \ Local \ Microsoft \ Windows . Якщо ця папка недоступна, вам доведеться розкрити приховані файли, щоб отримати до неї доступ. Для цього натисніть меню Перегляд і поставте прапорець біля пункту Приховані елементи .

- Перейменуйте файл із Usrclass.dat на Usrclass.dat.old .
- Вийдіть зі свого облікового запису та увійдіть назад у старий обліковий запис.
- ЧИТАЙТЕ ТАКОЖ: Що робити, якщо ярлик Центру дій у Windows 10 відсутній
Після цього проблему слід повністю вирішити, і все має знову запрацювати. Якщо це не спрацює, можливо, ви захочете перемістити всі файли та повністю перейти на новий обліковий запис.
18. Встановіть панель завдань у режим автоматичного приховування
Якщо Центр дій не відкривається, можливо, ви зможете це виправити, просто ввімкнувши режим автоматичного приховування. Для цього вам потрібно виконати такі дії:
- Клацніть правою кнопкою миші панель завдань і виберіть у меню пункт Налаштування .

- Увімкніть Автоматично приховувати панель завдань у режимі робочого столу та Автоматично приховувати панель завдань у режимах планшетного ПК .

- Після цього перевірте, чи Центр дій працює належним чином.
Якщо Центр дій працює нормально, Ви можете вимкнути параметри автоматичного приховування та перевірити, чи Центр дій все ще працює.
19. Вимкніть і увімкніть Центр дій
На думку користувачів, вимкнення та ввімкнення Центру дій у додатку Налаштування іноді може вирішити цю проблему. Для цього виконайте такі прості кроки:
- Відкрийте програму Налаштування та перейдіть до розділу Персоналізація .
- Виберіть вкладку панелі завдань і виберіть Увімкнути або вимкнути системні значки .

- Знайдіть Центр дій у списку та вимкніть його.

- Після цього перезавантажте ПК.
- Повторіть ті самі дії та знову увімкніть Центр дій .
20. Вимкніть певні елементи запуску
На думку користувачів, іноді вимогливі елементи запуску можуть перешкодити Центру дій відкритися. Щоб вирішити проблему, спробуйте вимкнути ці елементи. Для цього виконайте такі дії:
- Відкрийте диспетчер завдань .
- Перейдіть на вкладку Запуск .
- З'явиться список усіх програм для запуску. Шукайте елементи автозавантаження , які мають високу завантажувальний вплив. Знайдіть ці програми, клацніть їх правою кнопкою миші та виберіть у меню Вимкнути .

Перевірте, чи це вирішує проблему. Якщо проблема все ще залишається, можливо, ви захочете відключити всі програми для запуску та перевірте, чи це вирішує проблему.
- ЧИТАЙТЕ ТАКОЖ: Як увімкнути списки переходів у меню Пуск у Windows 10
21. Виконайте відновлення системи
На думку користувачів, ви можете вирішити цю проблему, просто виконавши відновлення системи. Для цього виконайте такі прості кроки:
- Натисніть клавішу Windows + S і введіть відновлення системи . Виберіть Створити точку відновлення в меню.

- Тепер відкриється вікно Властивості системи . Натисніть кнопку Відновлення системи .

- Коли відкриється вікно відновлення системи , виберіть Вибрати інший варіант точки відновлення . Натисніть Далі .

- Поставте прапорець Показати більше точок відновлення . Виберіть потрібну точку відновлення та натисніть Далі . Дотримуйтесь інструкцій на екрані, щоб завершити процес.
Відновлення системи - це пристойний інструмент, але іноді ви не можете вирішити проблеми з ним.
22. Виконайте оновлення на місці
Якщо у вас все ще є проблеми з Центром дій, можливо, вам доведеться виконати оновлення на місці. Для цього вам потрібно завантажити файл Windows 10 ISO з веб-сайту Microsoft. Після цього змонтуйте файл ISO та запустіть setup.exe .
Дотримуйтесь інструкцій на екрані, щоб виконати оновлення. Майте на увазі, що виконання оновлення на місці може видалити деякі файли, тому радимо створити резервну копію.
Оновлення на місці також дозволяє зберігати файли, тому обов’язково виберіть цей параметр під час інсталяції.
Центр дій - це основна частина Windows 10, але якщо він не працює на вашому ПК, спробуйте деякі з наших рішень.
ЧИТАЙТЕ ТАКОЖ:
- Відсутність звуку після встановлення графічних драйверів NVIDIA [виправлення]
- Виправлення: "Меню Пуск критичної помилки не працює" в Windows 10
- "Принтер не відповідає" у Windows 10 [виправлення]
- Виправлено: програма не відповідає у Windows 10
- Системний час Windows 10 стрибає назад [FIX]