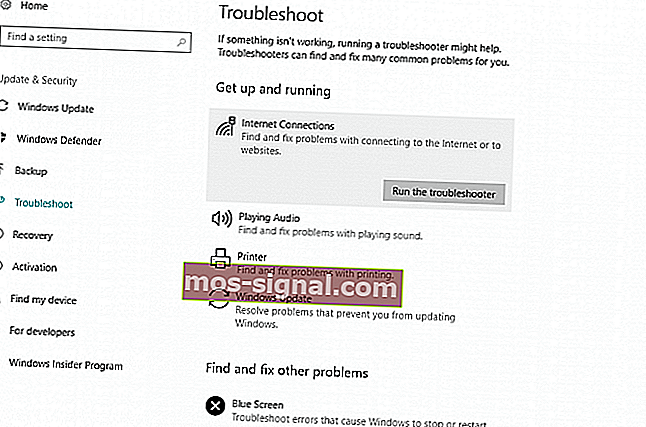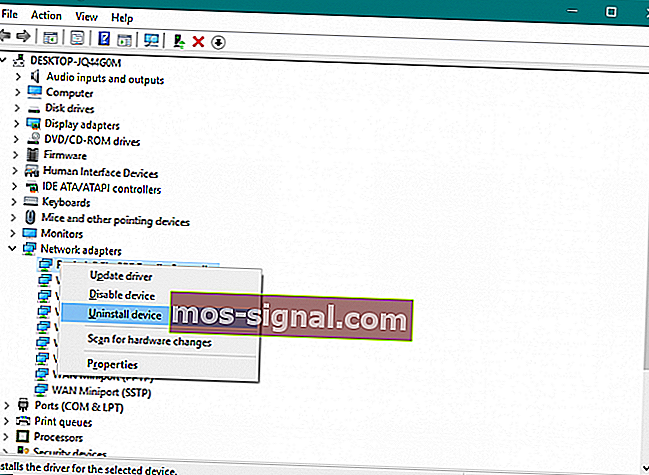Відсутність підключення до Інтернету після встановлення оновлень Windows [ШВИДКО ВИПРАВЛЕННЯ]
- Якщо після встановлення оновлень Windows у вас немає з’єднання з Інтернетом, спочатку вам доведеться перевірити мережевий адаптер за допомогою Диспетчера пристроїв. У нашому наведеному нижче рішенні можна спробувати кілька інших методів.
- Якщо у вас є якась інша помилка підключення до Інтернету, є велика ймовірність знайти рішення у нашому центрі виправлення помилок підключення до Інтернету.
- Одне з рішень - оновлення драйверів на вашому комп’ютері. Прочитайте наш посібник із оновлення драйверів вручну.
- Якщо у вас виникли будь-які інші помилки Windows 10, ми вас покрили. Перевірте наш центр помилок Windows 10.
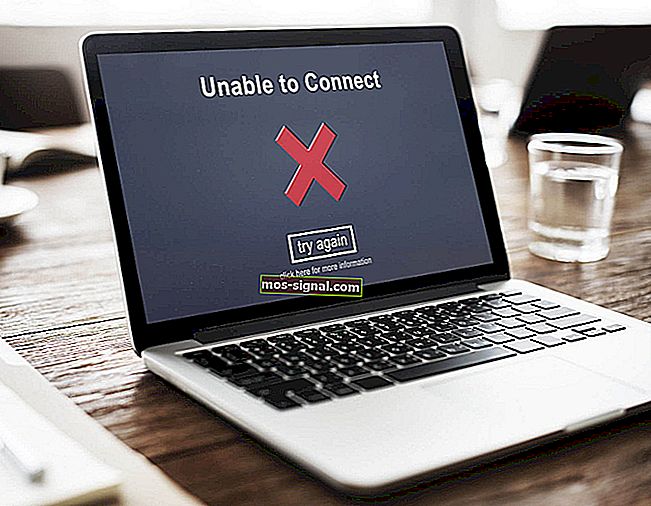 Центр оновлення Windows може спричинити стільки проблем, скільки і хороших речей. Однією з проблем, які викликає Центр оновлення Windows, є зникнення з’єднання з Інтернетом. Якщо ви зіткнулися з цією проблемою, не хвилюйтеся, тому що ось кілька рішень щодо відсутності доступу до Інтернету або обмеженого доступу до Інтернету. Ось ще кілька прикладів та повідомлень про помилки:
Центр оновлення Windows може спричинити стільки проблем, скільки і хороших речей. Однією з проблем, які викликає Центр оновлення Windows, є зникнення з’єднання з Інтернетом. Якщо ви зіткнулися з цією проблемою, не хвилюйтеся, тому що ось кілька рішень щодо відсутності доступу до Інтернету або обмеженого доступу до Інтернету. Ось ще кілька прикладів та повідомлень про помилки:- Оновлення Windows 10 втратило з’єднання з Інтернетом - це повідомлення про помилку також означає, що ви втратили з’єднання з Інтернетом після встановлення певних оновлень.
- Не вдається підключитися до Інтернету після оновлення Windows 10 - як повідомляється в повідомленні про помилку, саме ці проблеми виникають у Windows 10.
- Оновлення Windows не має підключення до Інтернету - Також може трапитися так, що ви втратите з’єднання з Інтернетом під час самого процесу встановлення оновлень Windows.
- Виправлення диспетчера пристроїв
- Виправлення в командному рядку
- Чисте завантаження
- Скористайтеся засобом усунення несправностей мережі
- Оновіть драйвер мережевого адаптера
- Вимкніть антивірус та брандмауер
- Переінсталюйте мережевий адаптер
- Запустіть функцію скидання мережі Windows 10
Як виправити проблеми з підключенням до Інтернету після встановлення оновлень Windows?
1. Виправлення диспетчера пристроїв
- Перейдіть до Диспетчера пристроїв, а потім до Мережевих адаптерів.
- Розгорніть мережеві адаптери.
- Перевірте, чи відображається на вашому мережевому адаптері повідомлення про відсутність доступу до Інтернету або обмежене підключення, і виберіть його.
- Клацніть правою кнопкою миші на своєму адаптері бездротової мережі та перейдіть до Оновлення програмного забезпечення драйвера.
- Тепер у новому вікні вам потрібно буде натиснути кнопку «Переглянути мій комп’ютер для пошуку драйверів».
- Після цього виберіть Дозволити мені вибрати зі списку драйверів пристрою на моєму комп'ютері.
- Виберіть драйвери виробника зі списку з двох і натисніть кнопку Далі.
- Після завершення процесу просто перезавантажте ПК і перевірте, чи є у вас підключення до Інтернету зараз.
2. Виправлення в командному рядку
1. Відкрийте командний рядок. 2. Введіть кожну з цих команд відповідно і натисніть Enter після кожної з них: netsh int tcp set heuristics disabled netsh int tcp set global autotuninglevel = вимкніть netsh int tcp set global rss = enabled 3. Тепер, щоб перевірити, чи параметри відключені та type: netsh int tcp show global 4. Натисніть Enter. 5. Перезавантажте ПК і перевірте, чи проблема вирішена.
netsh int tcp set global autotuninglevel = вимкніть netsh int tcp set global rss = enabled 3. Тепер, щоб перевірити, чи параметри відключені та type: netsh int tcp show global 4. Натисніть Enter. 5. Перезавантажте ПК і перевірте, чи проблема вирішена.Якщо у вас виникли проблеми з доступом до командного рядка як адміністратора, то краще уважніше розгляньте цей посібник.
3. Чисте завантаження
- Натисніть клавішу Windows + R У полі Виконати введіть msconfig і натисніть Enter
- На вкладці Служби встановіть прапорець Сховати всі служби Microsoft і натисніть Вимкнути всі
- Відкрийте диспетчер завдань. На вкладці Запуск клацніть правою кнопкою миші, вимкніть кожен елемент запуску, а потім закрийте диспетчер завдань
- Клацніть Застосувати / OK
- Перезавантажте ПК
- Якщо у вас є з’єднання зараз, спробуйте знайти, яке програмне забезпечення викликало у вас проблеми, та видаліть його
Потрібна додаткова інформація про те, як отримати доступ до msconfig у Windows 10? Дізнайтеся більше в цій статті. Оголошення
4. Скористайтеся засобом усунення несправностей мережі
- Зайдіть в Налаштування
- Перейдіть до Оновлення та безпека > Виправлення неполадок
- Знайдіть підключення до Інтернету та натисніть Запустити засіб усунення несправностей
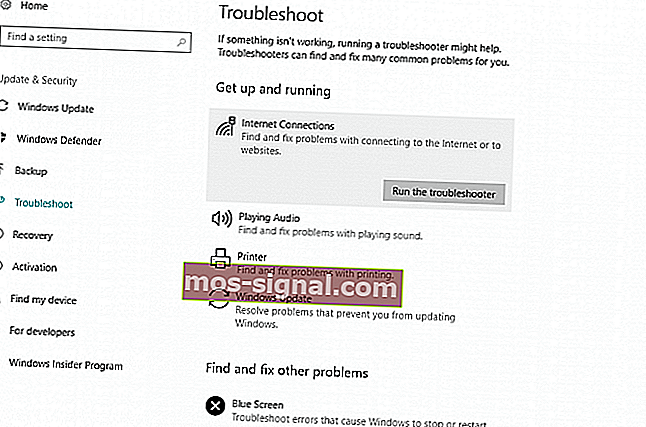
- Дотримуйтесь подальших інструкцій на екрані
- Перезавантажте комп'ютер
Якщо засіб усунення несправностей не може завантажитися належним чином або ви зіткнулися з помилкою, виправте це за допомогою цього повного посібника.
5. Оновіть драйвер мережевого адаптера
Є ймовірність щойно встановленого оновлення просто несумісне з мережевим адаптером. Отже, наступне, що ми будемо робити, це оновити ваш мережевий адаптер. Але оскільки ви не можете підключитися до Інтернету, ви не зможете оновити свій мережевий адаптер по-старому за допомогою Диспетчера пристроїв. Отже, використовуйте інший комп’ютер, перейдіть на веб-сайт виробника мережевого адаптера або материнської плати та завантажте найновіші драйвери мережевого адаптера. Після цього вручну встановіть драйвери на свій комп’ютер, і ви повинні бути добре. Якщо у вас виникли запитання, просто перегляньте нашу статтю про оновлення старих драйверів у Windows 10.Чи знали ви, що більшість користувачів Windows 10 мають застарілі драйвери? Будьте на крок вперед, використовуючи цей посібник.
Якщо у вас недостатньо часу або ви просто хочете покінчити з цією помилкою, оновивши драйвери, радимо завантажити інструмент оновлення драйверів Tweakbit . Цей інструмент схвалений компаніями Microsoft та Norton Antivirus, і він завантажить та встановить потрібну версію драйвера для вашого ПК, захищаючи вас від пошкодження системи, встановивши неправильні драйвери.
6. Вимкніть антивірус та брандмауер
Сторонні антивірусні програми не поєднуються з оновленнями Windows. Тому цілком можливо, що ваш антивірус є саме тим, що створює проблеми після встановлення оновлення. Тож розгляньте можливість тимчасового вимкнення антивірусу та перевірте, чи зможете ви підключитися до Інтернету.Чи знали ви, що ваш антивірус може заблокувати з’єднання з Інтернетом? Перегляньте цей посібник, щоб дізнатись більше.
7. Переінсталюйте мережевий адаптер
- Перейдіть до Пошуку , введіть devmngr і перейдіть до Диспетчера пристроїв
- Знайдіть свій мережевий адаптер, клацніть його правою кнопкою миші та перейдіть до Видалити пристрій
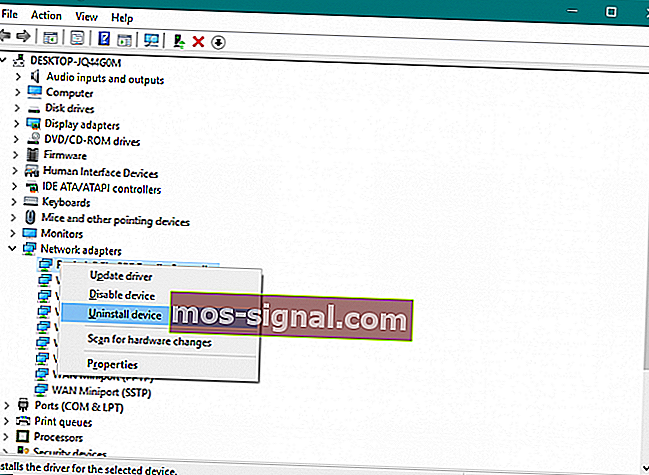
- Перезавантажте комп'ютер
Windows не може знайти драйвери мережевих адаптерів? Не хвилюйтеся, цей посібник допоможе вам знайти потрібні драйвери.
Тепер Windows повинна автоматично розпізнати та встановити мережевий адаптер незабаром після його видалення. Однак, якщо цього не відбувається, ось що вам потрібно зробити:
- Перейдіть до панелі керування
- У розділі Обладнання та звук перейдіть до пункту Додати пристрій
- Зачекайте, поки майстер сканує апаратні зміни
- Як тільки він знайде ваш мережевий адаптер, установка буде закінчена
Ви не можете відкрити Панель керування в Windows 10? Подивіться на цей покроковий посібник, щоб знайти рішення.
8. Запустіть функцію скидання мережі Windows 10
- Перейдіть до Налаштування > Мережа та Інтернет
- Перебування в статусі секції
- Прокрутіть вниз і натисніть Скинути мережу
- Дотримуйтесь подальших інструкцій на екрані
- Перезавантажте комп'ютер
Якщо у вас виникають проблеми з відкриттям програми налаштування, перегляньте цю статтю, щоб вирішити проблему.
Існує ще один (менш відомий) варіант усунення несправностей мережевих проблем у Windows 10. І це функція Скидання мережі. Як випливає з назви, ця функція скидає всі важливі функції мережі у вашій системі, що може бути корисним для вирішення потенційних перешкод. Ось і все, ми, звичайно, сподіваємось, що хоча б одне з цих рішень допомогло вам вирішити проблему з підключенням до Інтернету після встановлення оновлень Windows. Якщо у вас є якісь зауваження, запитання чи пропозиції, просто повідомте нас про це в коментарях нижче.
Поширені запитання: Докладніше про підключення до Інтернету та оновлення Windows
- Чи потрібне підключення до Інтернету для встановлення оновлень Windows?
- Що станеться, якщо під час оновлення вимкнути комп’ютер?
- Чому мій комп'ютер не підключається до Інтернету?