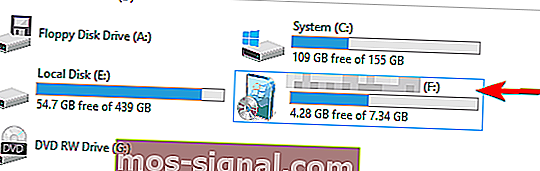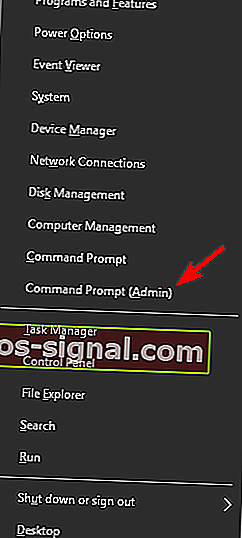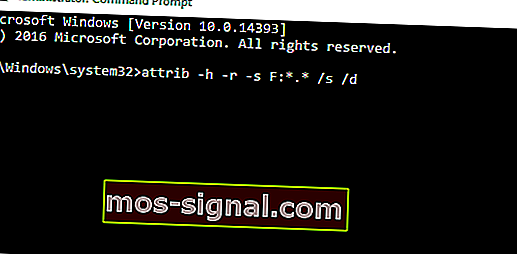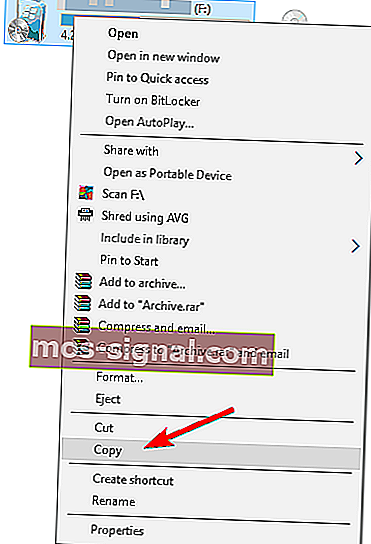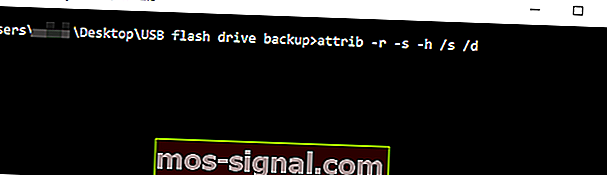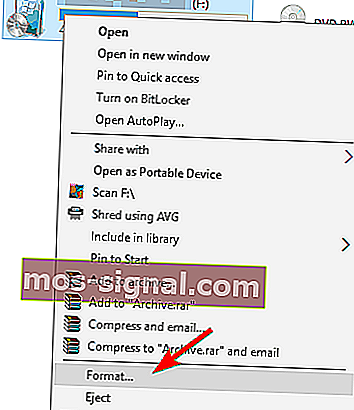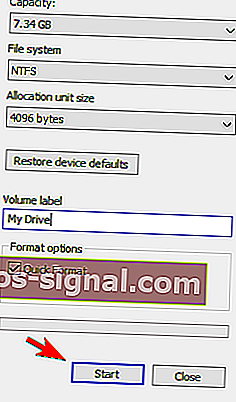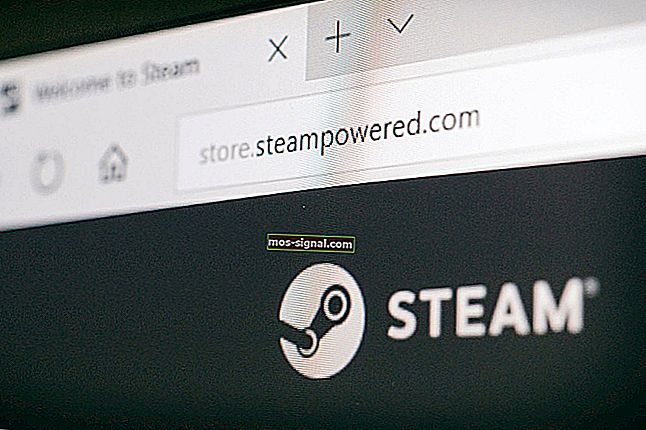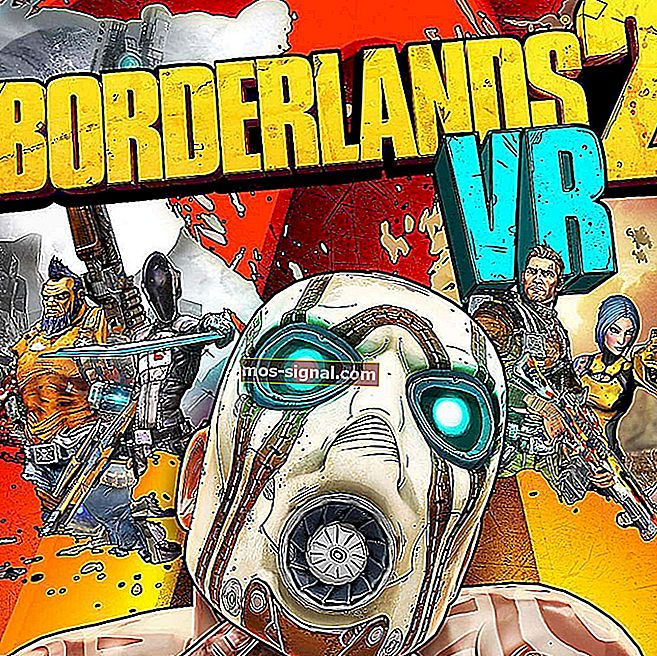ВИПРАВЛЕННЯ: Не вдалося знайти вказаний модуль через помилку USB
- Драйвери USB-флеш-пам’яті ідеально підходять для зберігання файлів і папок, перебуваючи в дорозі: вони мають величезний об’єм пам’яті порівняно з їх мініатюрним розміром.
- Але іноді навіть USB-накопичувачі не працюють належним чином, заважаючи користувачам отримати доступ до своїх файлів.
- Вказаний модуль не вдалося знайти - одна з найбільш прикрих помилок, з якою ви можете зіткнутися при підключенні флеш-накопичувача USB до комп’ютера. У цьому короткому посібнику ми покажемо вам, як це виправити.
- Цей посібник є частиною нашого концентратора USB. Не соромтеся додавати його в закладки для більш зручних путівників.

Одна з найбільш дратівливих помилок , які ви можете випробувати з USB флешки Зазначений модуль не може бути знайдений помилка . Ця помилка може перешкодити вам отримати доступ до ваших файлів, тому сьогодні ми покажемо вам, як це виправити в Windows 10.
Що робити, якщо вказаний модуль відсутній
Рішення 1 - Перевірте свій USB-накопичувач на наявність вірусів
Вказаний модуль не вдалося знайти Помилка іноді може бути пов’язана з зараженням вірусом.
Щоб уникнути зараження ПК, радимо відсканувати диск за допомогою антивірусного програмного забезпечення. На додаток до звичайного антивірусу, ми радимо використовувати інструмент для видалення шкідливого програмного забезпечення, такий як Malwarebytes або подібний.
Деякі додаткові параметри див. У цьому посібнику з найкращим програмним забезпеченням для захисту від шкідливих програм, доступним на даний момент.
Якщо ви виявите на своєму диску віруси, обов’язково видаліть їх. Після видалення вірусів спробуйте знову отримати доступ до флешки.
Виконайте повне сканування системи безпосередньо із Windows Defender. Дізнайтеся, як це робиться прямо тут!
Оновлення : Ми повинні згадати, що найновіші антивірусні версії включають виявлення шкідливого програмного забезпечення. Світовий номер На даний момент 1 антивірус - це Bitdefender. Завдяки величезному набору функцій безпеки, він також утримує ваш комп’ютер від будь-яких шкідливих програм і за секунду очистить ваш USB.
Ми настійно рекомендуємо змінити антивірус на випадок, якщо це безкоштовна або зламана версія, оскільки він більш ніж впевнений, що він застарів та застарів.
- Завантажте антивірус Bitdefender за спеціальною ціною зі знижкою 50%
Хочете змінити свій антивірус на кращий? Ось список наших найкращих виборів.
Рішення 2 - Використовуйте командний рядок
Зазначений модуль не вдалося знайти, також з’являється, якщо атрибути вашої флешки змінені. Зазвичай це відбувається після зараження вірусом, тому якщо ви ще не сканували свою флешку, ми закликаємо вас це зробити.
Щоб змінити атрибути флешки, виконайте такі дії:
- Перевірте букву флешки. Ви можете зробити це, відкривши цей ПК . Обов’язково запам’ятайте правильну букву флешки. У нашому випадку призначена буква F , але на вашому комп’ютері вона може відрізнятися.
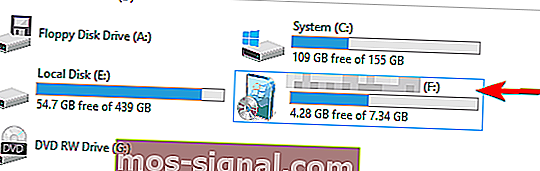
- Тепер відкрийте командний рядок як адміністратор. Для цього натисніть клавішу Windows + X, щоб відкрити меню Win + X і виберіть командний рядок (адміністратор) .
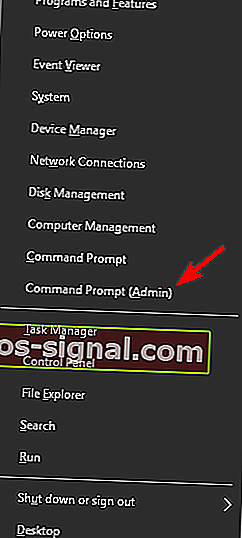
- Коли відкриється командний рядок , потрібно ввести attrib -h -r -s F: *. * / S / d . Не забудьте замінити F: літерою, яку ви отримали на кроці 1 . У нашому прикладі ми отримали F , але ви можете отримати інший лист на своєму ПК. Важливо використовувати правильну літеру, але якщо ви випадково введете неправильну букву, це може спричинити проблеми з вашим ПК, тому будьте обережні.
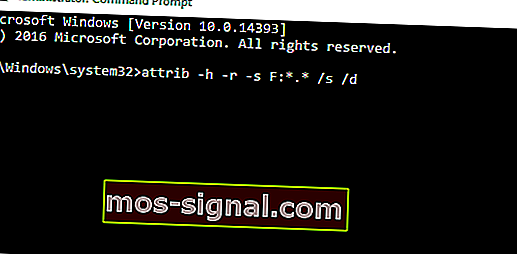
- Натисніть Enter, щоб запустити команду.
- Після виконання команди закрийте Командний рядок .
Після цього ви зможете без проблем отримати доступ до флешки.
Якщо у вас виникли проблеми з доступом до командного рядка як адміністратора, то краще уважніше розгляньте цей посібник.
Деякі користувачі також пропонують скопіювати вміст флешки на жорсткий диск, а потім скористатися командним рядком, щоб усунути проблему. Для цього виконайте такі дії:
- Відкрийте цей ПК і знайдіть свою флешку. Клацніть правою кнопкою миші та виберіть у меню Копіювати .
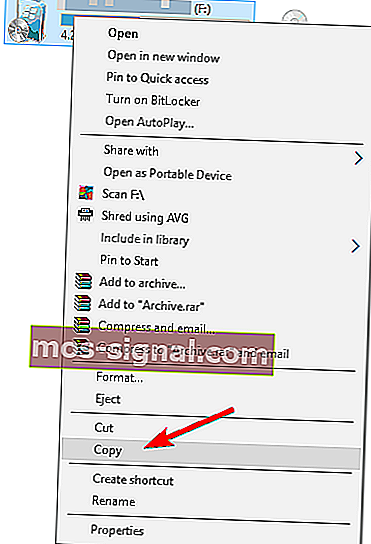
- Вставте вміст флешки в потрібну папку на жорсткому диску. Ми створили нову папку саме для цієї мети.
- Утримуйте клавішу Shift на клавіатурі та клацніть правою кнопкою миші папку, в якій є файли з вашої флешки. Виберіть тут відкрити командне вікно з меню.

- Тепер з’явиться командний рядок . Введіть команду attrib -r -s -h / s / d і натисніть Enter, щоб її запустити.
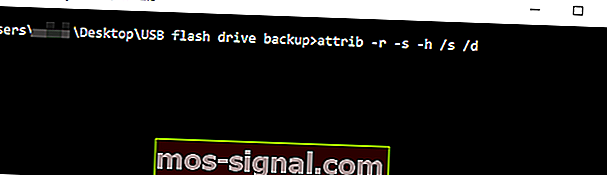
- Після запуску команди закрийте Командний рядок .
Якщо клавіша Shift не працює, швидко виправте її за допомогою цього корисного посібника.
Тепер ви повинні мати доступ до резервних копій файлів без проблем. Останнє, що вам потрібно зробити, це відформатувати флешку. Для цього виконайте такі дії:
- Перейдіть до цього ПК , знайдіть свій флеш-накопичувач, клацніть правою кнопкою миші та виберіть у меню Формат .
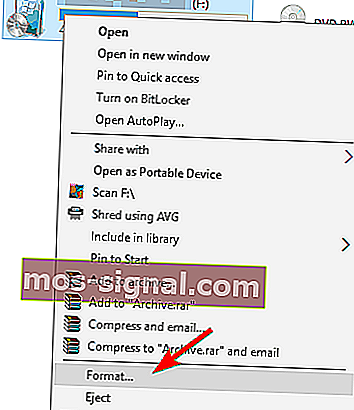
- Виберіть параметри форматування та натисніть кнопку « Пуск ».
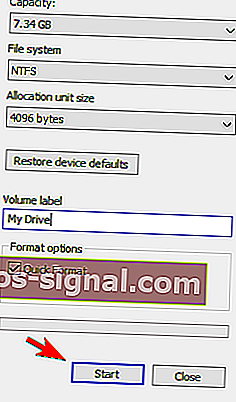
- Зачекайте, поки Windows 10 відформатує ваш диск.
Провідник файлів аварійно завершує роботу, коли ви клацаєте правою кнопкою миші на флеш-накопичувачі USB? Розраховуйте, що ми вирішимо проблему.
Після форматування вашого диска ви зможете без проблем отримати до нього доступ.
Вказаний модуль не вдалося знайти Помилка USB перешкоджає доступу до файлів на флеш-накопичувачі USB. Користувачі повідомляли, що зміна атрибутів флешки може легко вирішити проблему, тому обов’язково спробуйте це.
Крім того, завжди гарною ідеєю є сканувати флешку і бути впевненим, що вона чиста від вірусів.
Якщо у вас є інші пропозиції чи запитання, не соромтеся залишати їх у розділі коментарів нижче.
Поширені запитання: Дізнайтеся більше про модулі USB
- Чому мій флеш-накопичувач USB не працює?
Ось три найпоширеніші причини, що пояснюють, чому ваш флеш-накопичувач не працює: накопичувач не підключений належним чином до комп’ютера, несправні порти USB або комп’ютер не розпізнав флешку.
- Як виправити нечитабельний USB в Windows 10?
Щоб виправити нечитабельну флешку на Windows 10, підключіть пристрій до іншого порту, відключіть всі інші периферійні пристрої, але залиште лише флешку та перезавантажте ПК та скануйте систему на наявність шкідливих програм.
- Чи можете ви додати порти USB до комп’ютера?
Ви можете додати додаткові USB-порти до свого комп'ютера за допомогою концентратора USB-портів. Стандартні USB-концентратори мають 4 порти, але ви можете придбати модель із більше, ніж 4 портами, якщо знаєте, що вам це потрібно. Перехід на інші порти USB - це швидкий спосіб виправити поширені проблеми та помилки флешки.
Примітка редактора : Ця публікація спочатку була опублікована в квітні 2018 року, а нещодавно була оновлена та оновлена для оновлення, точності та всебічності.