ВИПРАВЛЕННЯ: Мікрофон Hyperx Cloud 2 не працює / тихий
- 2 гарнітур HyperX Cloud поставляється з віртуальним об'ємним звуком 7.1, надаючи вам краще в аудіо точності, комфорт від змінного шкірозамінника і велюр подушечки.
- По-перше, переконайтеся, що всі ваші підключення правильно підключені, включаючи підключення коробки керування та / або подовжувача.
- Якщо ви погоджуєтеся лише на найкраще, що стосується ігрових гарнітур, перегляньте наш розділ ігрових гарнітур, щоб дізнатись більше.
- Якщо у вас виникнуть проблеми з будь-якою периферією, є великий шанс знайти рішення в нашому центрі пошуку та усунення несправностей периферії.

HyperX Cloud 2 гарнітурів розроблені , щоб дати відмінний комфорт, кристально чистий звук, і нехай ви будете повністю занурені в своїй грі для зоряного досвіду.
У цій серії представлена HyperX Cloud 2, яка постачається з віртуальним об'ємним звуком 7.1, забезпечуючи найкращу точність звуку.
Це також забезпечує комфорт від змінних амбушюрів зі шкірозамінника та велюру, а також від вдосконаленої коробки керування аудіосистемою USB із вбудованою звуковою картою, яка підсилює звук та ваш голос.
Ця техніка, безумовно, є одним з найкращих звукових мікрофонів на 360 градусів, який ви можете придбати.
Однак однією з його яскравих особливостей є мікрофон, який знімається, усуває будь-які шуми та забезпечує ваш голос достатньо гучним і чітким, щоб його завжди можна було почути.
Щоб тримати вас у курсі гри, ось що ви можете зробити, коли ваш мікрофон HyperX Cloud 2 не працює.
Як виправити мікрофон HyperX Cloud 2, який не працює у Windows 10 / Xbox One?
Перевірте HyperX Cloud 2 на з’єднання
Переконайтеся, що всі ваші підключення правильно підключені, включаючи підключення до коробки керування та / або подовжувача. Переконайтеся, що мікрофон підключений до кінця і не висить вільно. Він повинен поміститися в гарнітурі.
Перевірте звукові підключення HyperX Cloud 2
Це може бути однією з причин, чому ваш мікрофон HyperX Cloud 2 не працює. Перевірте звукові з’єднання, щоб переконатися, що вони працюють, за допомогою іншого мікрофона або динаміків.
Щоб отримати додаткову інформацію про те, як вирішити проблеми зі звуком, перегляньте цей посібник із усунення несправностей.
Увімкнути аудіопристрої
У налаштуваннях звуку увімкніть динаміки та мікрофон, переконавшись, що вони не вимкнені, гучність не надто низька або взагалі відключена. Найчастіше мікрофон вимикається або вимикається.
Вимкніть звукове програмне забезпечення HyperX Cloud 2
Якщо у вас є звукове програмне забезпечення, особливо програмне забезпечення вашого аудіоадаптера, або у вас стороннє програмне забезпечення, вимкніть його та ввімкніть елементи керування звуком за замовчуванням для вашої операційної системи.
Примітка. Якщо ви використовуєте блок керування, можливо, вам не вдасться відрегулювати гучність мікрофона в ОС Windows - ви можете налаштувати лише за допомогою блоку управління. Якщо гучність мікрофона все ще не регулюється з контрольної панелі, зв’яжіться з виробником (див. Рішення 7).
Якщо ви використовуєте Windows 10 і у вас проблема з мікрофоном HyperX Cloud 2, який не працює, ось як вирішити цю проблему:
- Переконайтесь, що вимикач вимкнення звуку вимкнено
- Клацніть правою кнопкою миші Пуск
- Виберіть Панель управління
- Перейдіть до розділу Обладнання та звук
- Клацніть на Звук
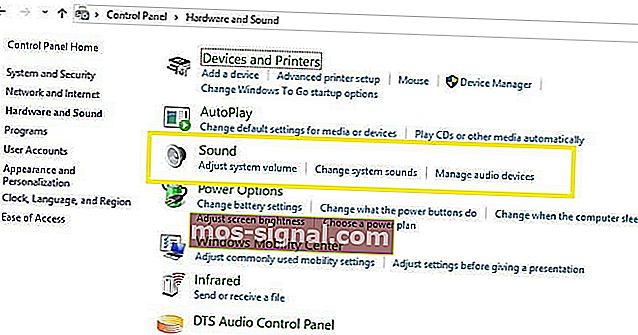
- Перейдіть на вкладку Відтворення та переконайтеся, що ключ доступний як пристрій за замовчуванням
- Клацніть на вкладку Запис , щоб перевірити наявність мікрофона гарнітури. Якщо його не видно, перейдіть до наступного кроку
- Клацніть правою кнопкою миші в будь-якому місці простору та переконайтеся, що встановлені прапорці Показати відключені пристрої та Показати відключені пристрої
- Клацніть правою кнопкою миші та виберіть мікрофон гарнітури як пристрій за замовчуванням
Примітка: якщо ви виявите, що в Диспетчері пристроїв відображаються звукові драйвери Realtek, виконайте такі дії:
- Від'єднайте гарнітуру HyperX Cloud 2
- Від'єднайте веб-камеру від мережі
- Завантажте та встановіть новітні драйвери Realtek
- Перезавантажте машину
- Вставте гарнітуру знову
- Перевірте гарнітуру на диктофоні, записавши свій голос
- Перейдіть до Cortana і введіть Voice Record
- Клацніть мікрофон і поговоріть
- Клацніть ще раз (це зупинить)
- Клацніть на відтворення (трикутник), щоб відтворити запис
Примітка: Аудіо програмне забезпечення Realtek іноді замінює ваші налаштування Windows, тому вам потрібно зробити наступне, щоб виправити це:
- Перейдіть у вікно пошуку Cortana
- Введіть Налаштування конфіденційності мікрофона
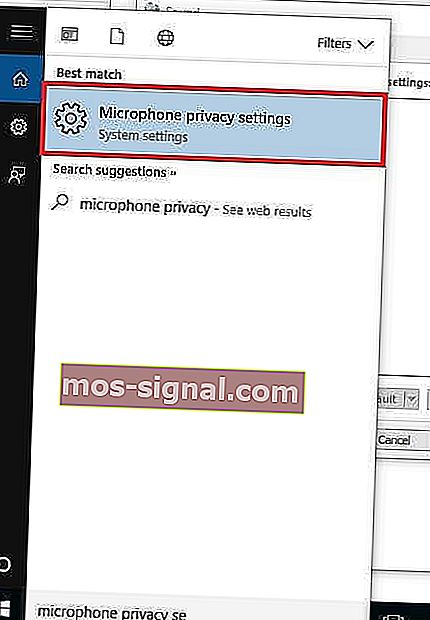
- Клацніть на Налаштування конфіденційності мікрофона, щоб відкрити попередній перегляд налаштувань
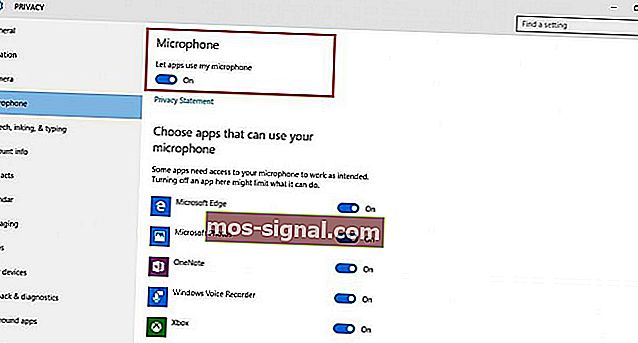
- Переконайтеся, що для параметра Дозволити програмам використовувати мій мікрофон встановлено значення "Увімкнено"
- Клацніть на програми, які можуть використовувати мікрофон
- Перевірте, чи працює мікрофон, використовуючи тестові дзвінки, як у Skype або Mumble.
Перевірте гучність HyperX Cloud 2 на вашому блоці керування
Гучність може бути не лише низькою або вимкненою у налаштуваннях звуку, але й у вашому блоці управління. Якщо ви використовуєте блок керування, переконайтесь, що ви також збільшуєте гучність на ньому.
Однак потрібно знати, що це налаштування гучності призначене лише для навушників. Також перевірте, чи перемикач відключення звуку на вашому блоці керування не вимкнено.
Перевірте налаштування звуку HyperX Cloud 2 у ігровій програмі, яку ви використовуєте
Іноді проблема може бути не в налаштуваннях звуку або панелі керування, а в грі чи додатку, який ви використовуєте замість цього. Перевірте налаштування звуку в грі або в додатку, а потім переконайтеся, що це буде працювати для вашого мікрофона.
Зверніться до виробника HyperX Cloud 2 для усунення несправностей
Якщо будь-яке з наведених вище рішень не працює, зверніться до служби технічної підтримки Kingston для отримання додаткової допомоги.
Поширені запитання: Докладніше про проблеми із мікрофонами HyperX Cloud 2
- Чому мій мікрофон HyperX Cloud 2 не працює?
- Як увімкнути мікрофон HyperX Cloud 2?
- Як виправити мікрофон HyperX?
Примітка редактора: Ця публікація була спочатку опублікована у вересні 2017 року, і з тих пір вона була оновлена та оновлена в квітні 2020 року для оновлення, точності та всебічності.




