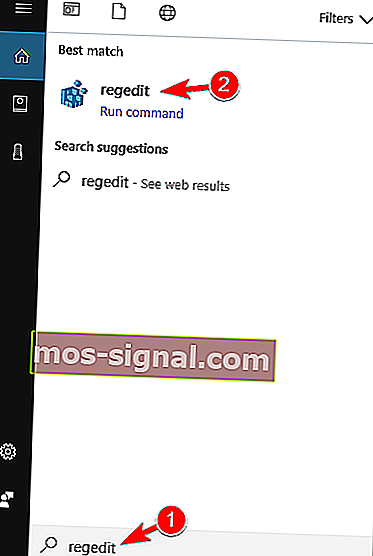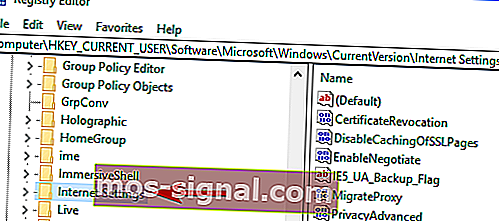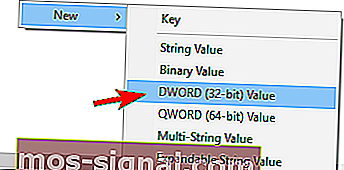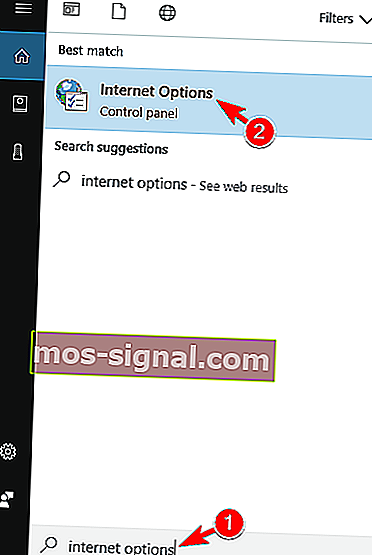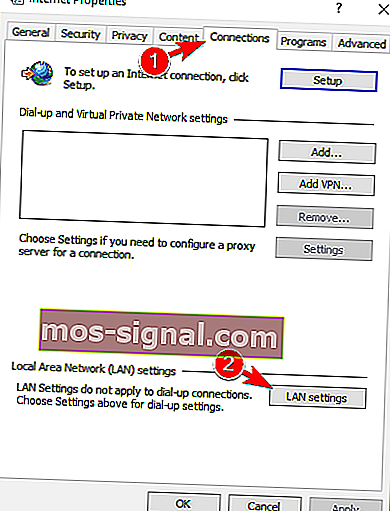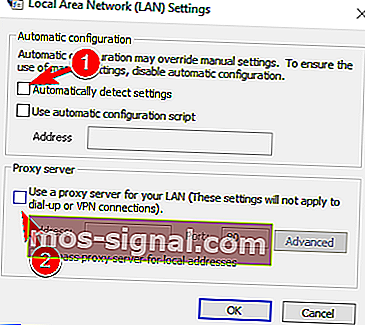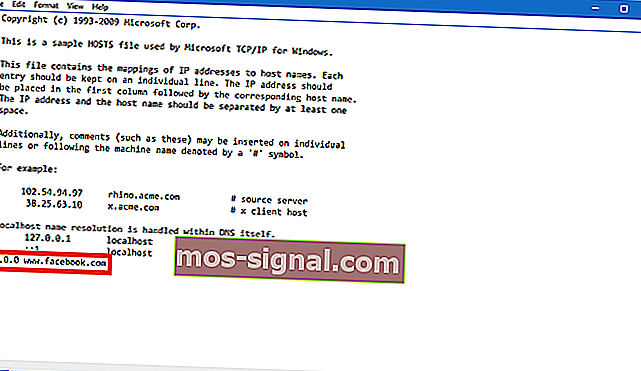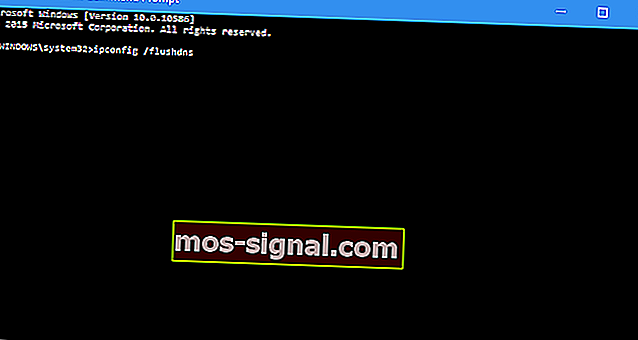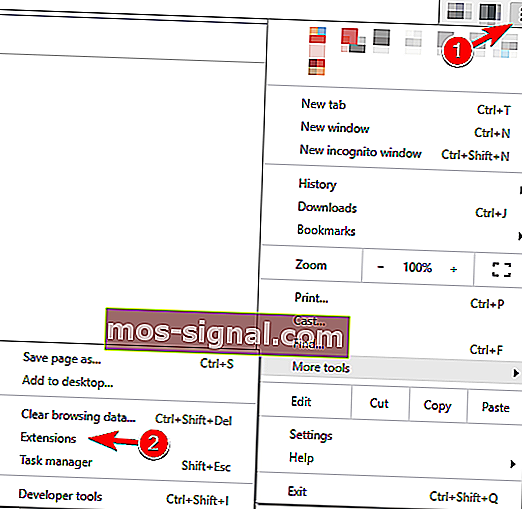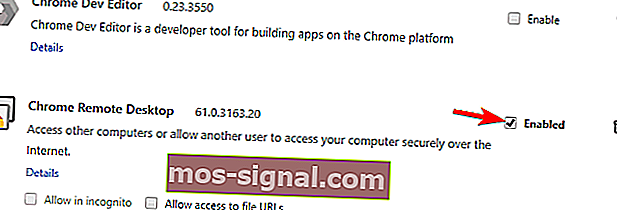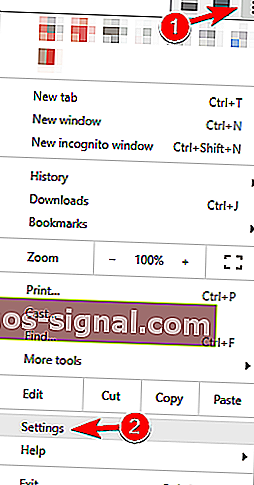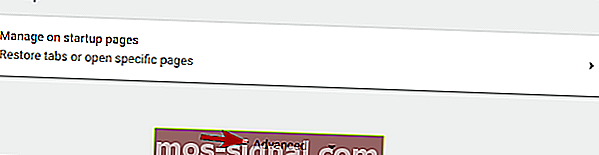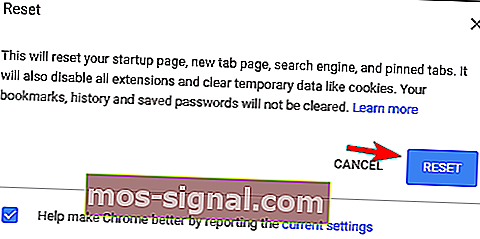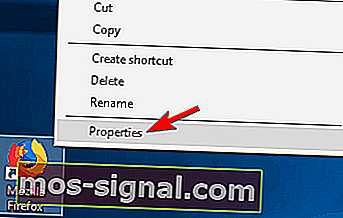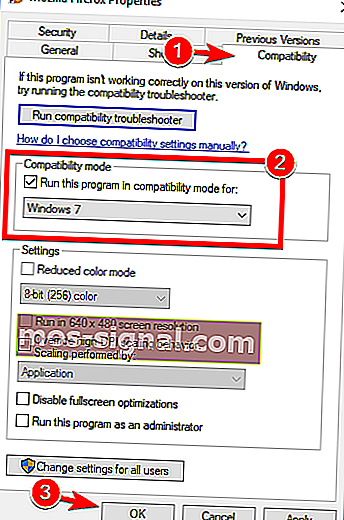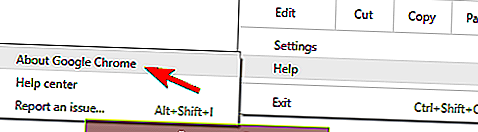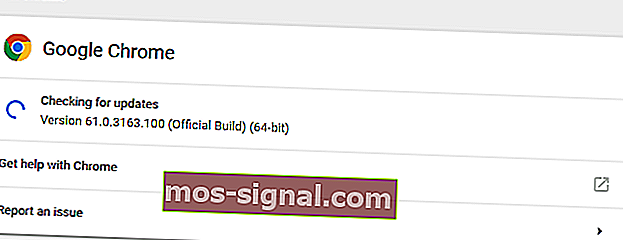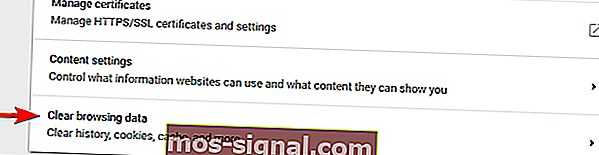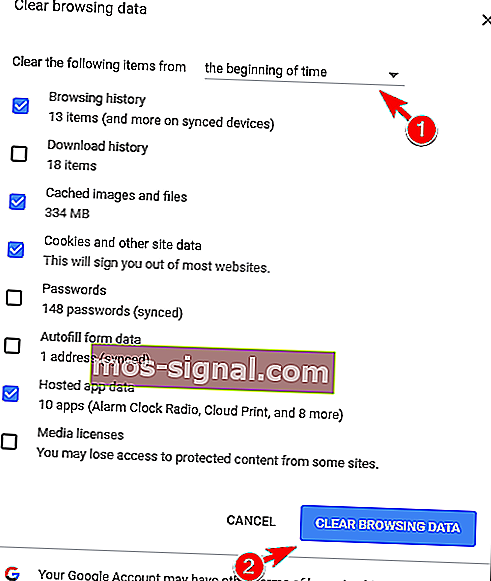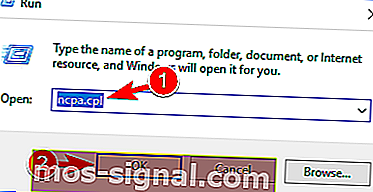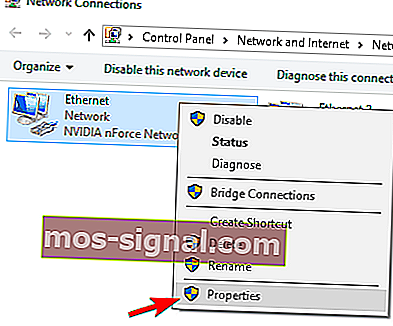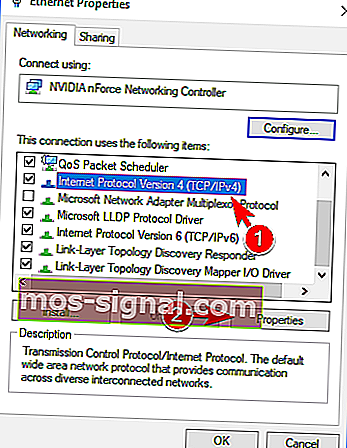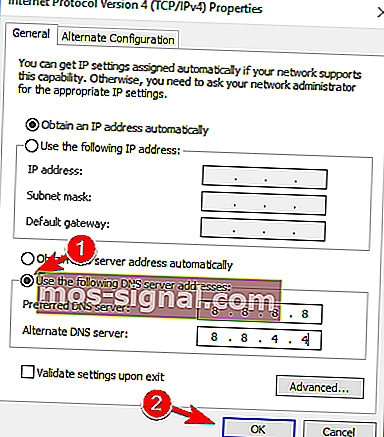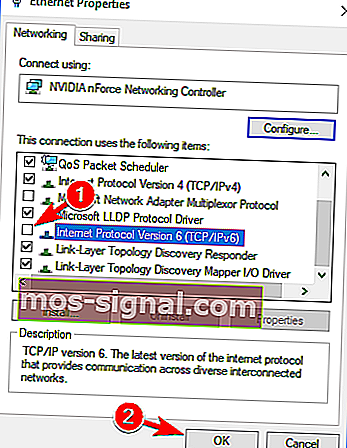Помилка тайм-ауту підключення під час перегляду в Windows 10
- Час очікування підключення зазвичай призводить до того, що Ви не можете підключитися до певного веб-сайту.
- Посібник нижче покаже вам, як боротися з таймаутами підключення в Windows 10.
- У нас є набагато більше таких посібників, як у нашому спеціальному Центрі помилок браузера.
- Щоб отримати додаткові виправлення та засоби усунення несправностей, відвідайте нашу сторінку помилок Windows 10.

Однією з найбільш надокучливих речей, коли ви намагаєтеся отримати доступ до свого улюбленого веб-сайту, є помилка "тимчасове очікування з’єднання".
Зазвичай це не ваша вина, оскільки сервер сайту, до якого ви хочете отримати доступ, на даний момент, ймовірно, недоступний, тому іноді все, що ви можете зробити, це чекати.
Але іноді користувачі також спричиняють помилку `` час очікування з’єднання закінчився '', свідомо або несвідомо змінюючи налаштування Windows.
Отже, щоб переконатися, що ви не спричинили цю помилку, і щоб дізнатись, як вирішити проблему, дотримуйтесь інструкцій з цієї статті.
Час очікування підключення може бути проблематичною помилкою, але користувачі також повідомили про такі помилки:
- Час очікування підключення WiFi
- Це повідомлення про помилку може з’являтися на будь-якому ПК, але, на думку користувачів, це найчастіше під час використання з’єднання Wi-Fi.
- Час очікування з’єднання минув Firefox, Chrome
- Користувачі повідомляли про цю проблему у всіх основних браузерах.
- На їхню думку, ця проблема з’являється здебільшого у Firefox та Chrome.
- З’єднання або минуло, або втрачено
- Це стандартний варіант цього повідомлення, і воно з’являється здебільшого, якщо з’єднання з Інтернетом не відповідає.
- Час очікування підключення TCP
- У деяких рідкісних випадках ця помилка може бути спричинена конфігурацією TCP.
- Щоб вирішити цю проблему, вам потрібно відредагувати конфігурацію TCP вручну.
- Час очікування помилки підключення
- Це ще одна різновид цієї помилки, і ви можете її виправити, просто скориставшись одним із рішень з цієї статті.
- Запит на підключення минув
- Це повідомлення про помилку може іноді з’являтися, і воно, як правило, спричинене конфігурацією вашої мережі.
- Для того, щоб це виправити, потрібно буде внести деякі корективи у налаштування мережі.
- Час очікування спроби з'єднання закінчився
- Іноді через зв’язок із мережею з’єднання може закінчитися.
- Після діагностики та усунення проблеми проблему слід вирішити.
- Час очікування сервера підключення минув
- Ця проблема виникає, як правило, якщо сервер не реагує вчасно.
- На думку користувачів, проблема, як правило, викликана проблемою мережі.
- З’єднання скинуто, сервер закрив
- Іноді ця помилка може статися просто тому, що ваше з’єднання було закрито сервером.
- Якщо ваша конфігурація неправильна, сервер може відхилити ваше з’єднання.
Ми вже писали про проблеми з підключенням до Інтернету. Додайте цю сторінку у закладки, якщо вона вам потрібна.
Як боротися з помилкою підключення з тимчасовим режимом у Windows 10
- Змініть налаштування тайм-ауту за замовчуванням
- Відрегулюйте налаштування локальної мережі
- Відредагуйте файл хостів Windows 10
- Поновіть DNS та IP
- Вимкніть проблемні розширення
- Скиньте налаштування браузера за замовчуванням
- Запустіть браузер у режимі сумісності
- Видаліть Trusteer Rapport
- Переконайтеся, що ви використовуєте 64-розрядну версію свого браузера
- Перезапустіть маршрутизатор
- Переконайтеся, що ваш браузер оновлений
- Очистіть дані веб-перегляду
- Використовуйте DNS Google
- Вимкніть IPv6
1. Змініть налаштування тайм-ауту за замовчуванням
Браузери, як правило, мають обмеження часу очікування сервера серверу на відповідь, і вони автоматично показують попередження про „час очікування з’єднання”, якщо сервер не відповідає.
Отже, якщо ви думаєте, що сервер вашого улюбленого сайту відповість, скажімо, 20 хвилин, а обмеження часу очікування встановлено на 10, ви отримаєте помилку.
У Windows 10 можна змінити обмеження часу очікування за замовчуванням, і це не так складно. Все, що вам потрібно зробити, це виконати одне виправлення реєстру:
- Перейдіть до Пошуку, введіть regedit і відкрийте Редактор реєстру.
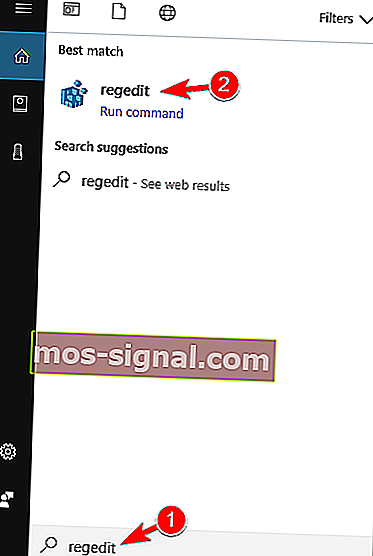
- Перейдіть за таким шляхом:
- HKEY_CURRENT_USER \ SOFTWARE \ Microsoft \ Windows \ CurrentVersion \ Internet Settings
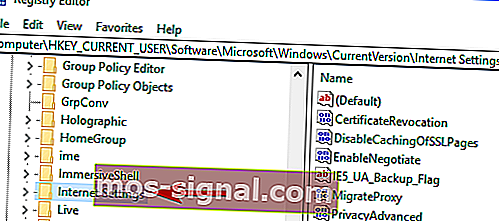
- HKEY_CURRENT_USER \ SOFTWARE \ Microsoft \ Windows \ CurrentVersion \ Internet Settings
- У цей підрозділ додайте DWORD і назвіть його ReceiveTimeout та встановіть для нього значення * 100. Наприклад, якщо ви хочете, щоб тривалість тайм-ауту становила 8 хвилин, встановіть значення запису ReceiveTimeout на 480000 (* 1000).
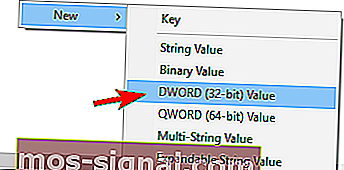
- Перезавантажте комп'ютер.
Але оскільки на завантаження веб-сайтів зазвичай не потрібно 20 хвилин, це, мабуть, не вирішить проблему (принаймні, ви дізналися, як змінити обмеження часу очікування, якщо вам це потрібно). Отже, перевірте деякі з наведених нижче рішень.
Не можете отримати доступ до редактора реєстру? Перегляньте цей посібник і швидко вирішіть проблему.
2. Налаштуйте параметри локальної мережі
Наступне, що ми спробуємо, - це налаштування налаштувань локальної мережі, на випадок виникнення конфліктів із вашим з’єднанням. Ось що вам потрібно зробити:
- Перейдіть до Пошуку, введіть параметри Інтернету та відкрийте Властивості браузера .
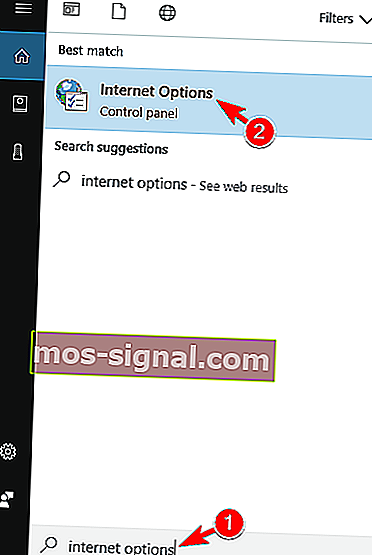
- Перейдіть на вкладку Підключення , а потім - до Налаштування локальної мережі .
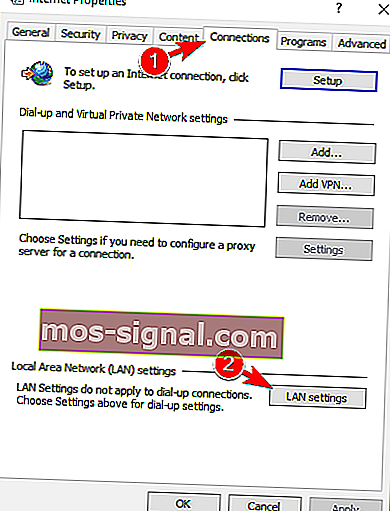
- Зніміть прапорець біля пункту Автоматично виявляти налаштування та використовуйте проксі-сервер для вашої локальної мережі.
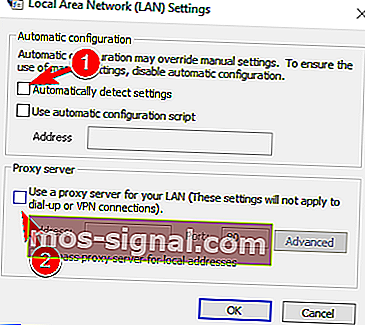
- Перезавантажте комп'ютер.
Спробуйте знову зайти на ваш улюблений сайт, змінивши Налаштування локальної мережі, і якщо помилка з’явиться знову, спробуйте наступне рішення.
3. Відредагуйте файл хостів Windows 10
Існує ймовірність того, що ви заблокували певний веб-сайт у своєму файлі доступу, тому логічно ви не можете зараз отримати до нього доступ. Щоб перевірити, чи є у вас веб-сайт «чорним списком», і розблокувати його (якщо потрібно), виконайте такі дії:
- Перейдіть за цим місцем: C: WindowsSystem32driversetc .
- Знайдіть файл hots, клацніть на ньому правою кнопкою миші та відкрийте його за допомогою Блокнота.
- У самому низу файлу перевірте, чи є в списку сайти
- Якщо є перелічені сайти, просто видаліть їх
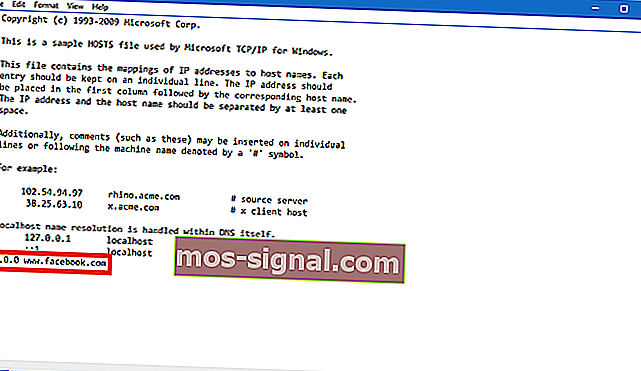
- Збережіть файл hosts (якщо у вас виникають проблеми з його збереженням, перегляньте цю статтю про отримання дозволу на папки та файли в Windows 10).
Цей посібник допоможе вам стати експертом з редагування файлів хостів Windows 10!
6. Оновіть DNS та IP
І останнє, що ми будемо робити, - це оновлення DNS та IP-адреси. Кеш DNS також може спричинити помилку `` час очікування закінчився '', тому ми очистимо кеш, про всяк випадок.
Щоб скинути кеш DNS та IP-адресу, виконайте такі дії:
- Клацніть правою кнопкою миші на меню "Пуск" і виберіть командний рядок (адміністратор) .
- Додайте наступні команди та натисніть Enter після введення кожної:
- ipconfig / flushdns
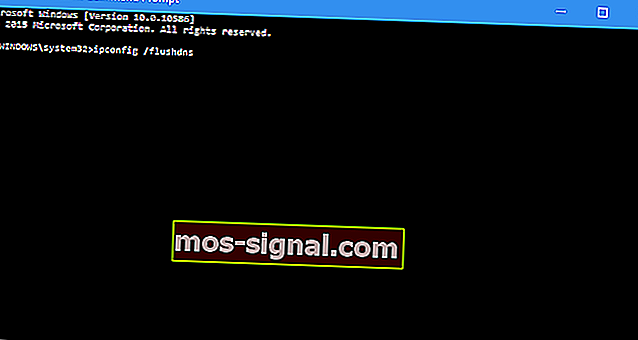
- ipconfig / registerdns
- ipconfig / випуск
- ipconfig / оновити
- Після завершення процесу перезавантажте комп'ютер
Ви також можете розглянути можливість оновлення IP-адреси кожного разу, коли ви входите в Інтернет, встановлюючи надійний інструмент VPN. Отримайте зараз Cyberghost VPN (77% флеш-продаж) . Він захищає ваш ПК від атак під час перегляду веб-сторінок, маскує вашу IP-адресу та блокує весь небажаний доступ до вашого комп’ютера.
5. Вимкніть проблемні розширення
Багато користувачів використовують різні розширення, але іноді ваші розширення можуть перешкоджати роботі вашого браузера та спричиняти появу повідомлення про тайм-аут підключення .
Щоб вирішити проблему, потрібно знайти та вимкнути проблемне розширення, виконавши такі дії:
- У веб-переглядачі натисніть значок меню у верхньому правому куті. Виберіть Додаткові інструменти> Розширення .
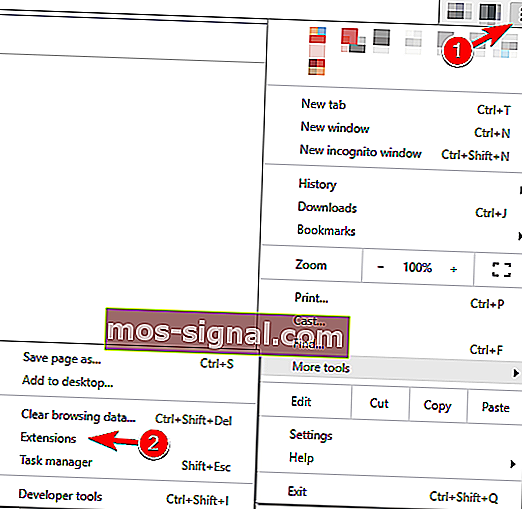
- Тепер з’явиться список розширень. Вимкніть усі розширення, знявши прапорець Увімкнено біля імені розширення.
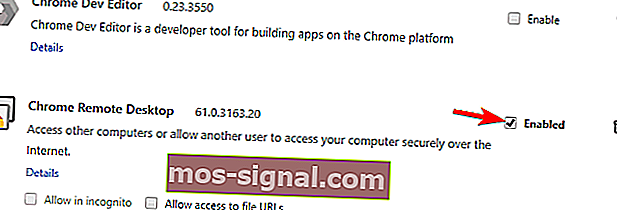
- Після вимкнення всіх розширень перезапустіть браузер і перевірте, чи проблема все ще не з’являється. Якщо ні, вам доведеться вмикати розширення по одному, поки не знайдете те, що спричиняє появу цієї помилки.
Користувачі повідомляли, що причиною цієї проблеми було розширення HTTPS Everywhere , тому, якщо ви використовуєте його, обов’язково вимкніть його та перевірте, чи це вирішує проблему.
Якщо ви часто використовуєте проблемне розширення, оновіть його до останньої версії та перевірте, чи це вирішує проблему.
6. Скиньте налаштування браузера за замовчуванням
Якщо ви отримуєте повідомлення про час очікування підключення , можливо, ви захочете скинути налаштування браузера за замовчуванням.
Іноді ця проблема може виникнути через конфігурацію вашого браузера, і для того, щоб вирішити цю проблему, радимо скинути налаштування браузера за замовчуванням.
Для цього виконайте такі дії:
- Клацніть на піктограму Меню у верхньому правому куті та виберіть Налаштування .
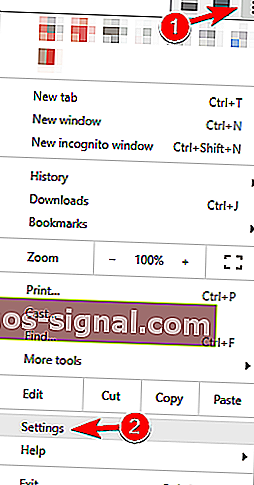
- Коли відкриється вкладка Налаштування , прокрутіть униз і натисніть Додатково .
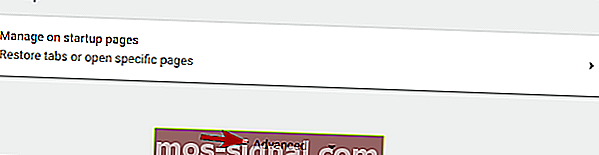
- Знайдіть опцію Скидання та натисніть її.

- Тепер з’явиться повідомлення з підтвердженням. Натисніть Скинути, щоб продовжити.
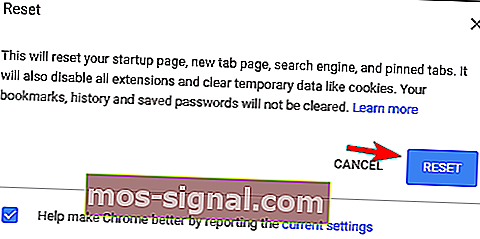
Після цього ваш браузер буде скинуто, а всі ваші файли cookie, історія та розширення будуть видалені. Якщо проблема була пов’язана з конфігурацією вашого браузера, скидання має повністю її виправити.
7. Запустіть браузер у режимі сумісності
Іноді ви можете виправити повідомлення про таймаут підключення, просто запустивши браузер у режимі сумісності. Це досить просто, і ви можете зробити це, виконавши такі дії:
- Знайдіть ярлик браузера та клацніть його правою кнопкою миші. Виберіть у меню Властивості .
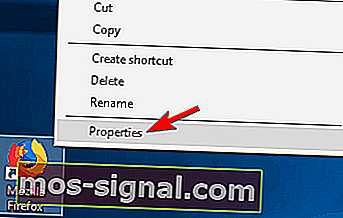
- Коли відкриється вікно Властивості , перейдіть на вкладку Сумісність і встановіть прапорець Запустити цю програму в режимі сумісності та виберіть стару версію Windows.
- Тепер натисніть Застосувати та ОК, щоб зберегти зміни.
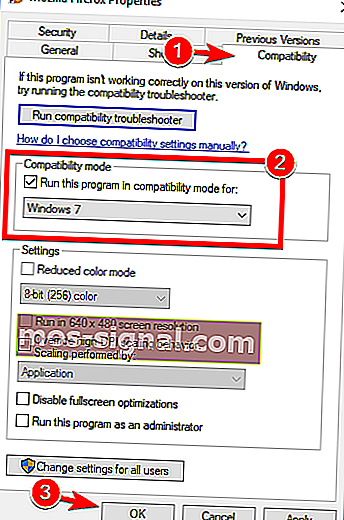
Після встановлення режиму сумісності проблему слід вирішити. Майте на увазі, що вам може знадобитися досвід роботи з різними налаштуваннями, щоб знайти налаштування, яке вам підходить.
Ви також можете скористатися режимом сумісності, просто клацнувши правою кнопкою миші на своєму браузері та вибравши у меню Вирішення проблем із сумісністю .
8. Видаліть Trusteer Rapport
На думку користувачів, загальною причиною повідомлення про таймаут з'єднання є програма Trusteer Rapport .
Це програмне забезпечення пропонує додатковий рівень безпеки, але багато користувачів повідомляють, що воно, як правило, заважає роботі вашого браузера, викликаючи появу цієї помилки.
Щоб вирішити проблему, користувачі рекомендують повністю видалити Trusteer Rapport. Після видалення програми проблему слід повністю вирішити.
Проблеми з Trusteer Rapport? Не панікуйте! Ось виправлення для вас!
9. Переконайтеся, що ви використовуєте 64-розрядну версію свого браузера
Більшість ПК сьогодні підтримують 64-розрядну архітектуру, і для досягнення максимальної продуктивності рекомендується використовувати 64-розрядні програми на вашому ПК.
Користувачі повідомили про повідомлення “ Час очікування з’єднання закінчився” під час використання 32-розрядної версії Chrome у 64-розрядної Windows.
Щоб вирішити проблему, радимо видалити веб-переглядач і встановити натомість 64-розрядну версію. Після цього проблему слід повністю вирішити.
10. Перезапустіть маршрутизатор
На думку користувачів, ви можете вирішити проблему, просто перезавантаживши маршрутизатор.
Для цього просто натисніть кнопку живлення на маршрутизаторі, щоб вимкнути його. Якщо ви хочете, ви можете від'єднати всі кабелі від маршрутизатора і залишити так на хвилину.
Тепер підключіть все і натисніть кнопку живлення, щоб знову увімкнути маршрутизатор. Після цього зачекайте, поки запуститься ваш маршрутизатор, і перевірте, чи проблема вирішена.
Це просте рішення, і кілька користувачів повідомили, що воно працює, тож сміливо його випробуйте. У деяких випадках користувачі виявляли, що проблема полягає в маршрутизаторі, тому ви можете розглянути можливість придбання нового.
11. Переконайтеся, що ваш браузер оновлений
Іноді може з’явитись повідомлення „ Час очікування з’єднання закінчився”, якщо ваш веб-переглядач застарів. Застаріле програмне забезпечення може мати проблеми із сумісністю та помилки, які можуть спричинити появу цієї та інших помилок.
Щоб вирішити проблему, переконайтеся, що ваш веб-переглядач оновлений. Щоб перевірити наявність оновлень у своєму браузері, виконайте такі дії:
- Клацніть на піктограму Меню у верхньому правому куті та виберіть Довідка> Про Google Chrome .
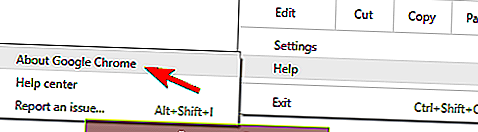
- Тепер ваш браузер перевірить наявність оновлень та встановить їх автоматично.
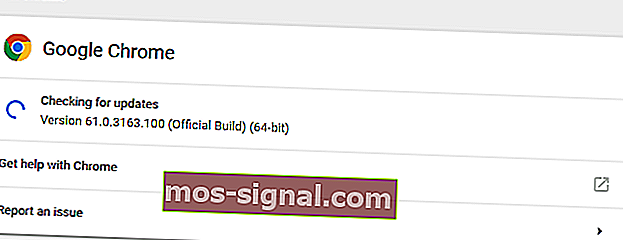
Після оновлення браузера перевірте, чи проблема не зникає. Якщо проблема все ще з’являється, можливо, ви захочете завантажити та встановити бета-версію свого браузера.
Кілька користувачів повідомили, що встановлення Google Canary вирішило проблему для них, тому не забудьте спробувати це.
Крім того, ви можете спробувати браузер, який ми не можемо порекомендувати, браузер, який зробить всі болі, спричинені Chrome, лише минулим. Ми, звичайно, маємо на увазі UR Browser, орієнтований на конфіденційність браузер, який робить різницю.
Перевірте це зараз і уникайте помилок назавжди.
12. Очистіть дані веб-перегляду
У деяких випадках через кеш-пам’ять може з’явитися повідомлення про час очікування підключення . Щоб вирішити цю проблему, вам просто потрібно очистити кеш браузера, виконавши такі дії:
- Натисніть кнопку Меню та виберіть Налаштування . Коли відкриється вкладка Налаштування , прокрутіть униз і натисніть Додатково .
- Прокрутіть вниз до розділу Конфіденційність та безпека та натисніть Очистити дані веб-перегляду .
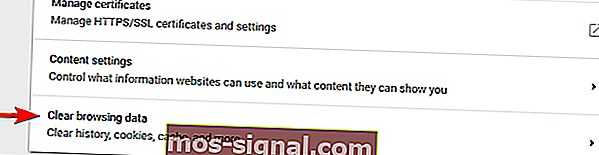
- Set Анулювати такі елементи з до початку часу .
- Переконайтеся, що параметри історії перегляду , кешованих зображень та файлів , файлів cookie та інших даних веб-сайту та даних розміщених додатків позначені.
- Тепер натисніть кнопку Очистити дані перегляду .
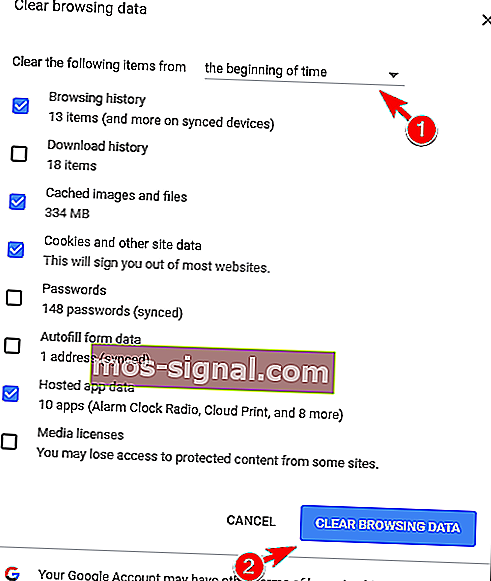
Очистивши кеш, перезапустіть браузер і перевірте ще раз.
Очистіть дані перегляду, як професіонал, одним із цих інструментів!
13. Використовуйте DNS Google
Якщо повідомлення « Час очікування з’єднання закінчився» ви отримуєте часто, можливо, ви зможете виправити його, просто скориставшись DNS Google. Для цього виконайте такі дії:
- Натисніть клавішу Windows + R і введіть ncpa.cpl . Натисніть Enter або натисніть OK .
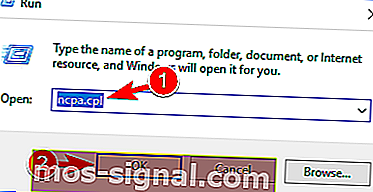
- Тепер з’явиться вікно Мережеві підключення . Клацніть правою кнопкою миші на підключенні до мережі та виберіть у меню Властивості .
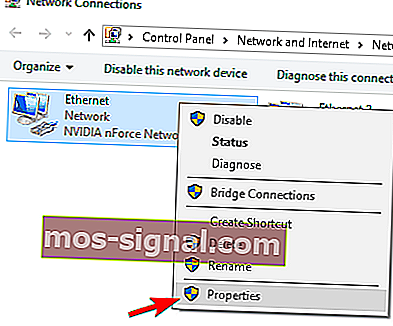
- Виберіть Інтернет-протокол версії 4 (TPC / IPv4) і натисніть на Властивості .
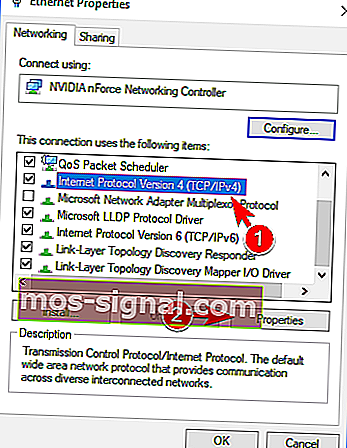
- Коли відкриється вікно Властивості , виберіть Використовувати наступні адреси DNS-сервера . Тепер введіть 8.8.8.8 як бажаний DNS і 8.8.4.4 як альтернативний DNS- сервер. Натисніть OK, щоб зберегти зміни.
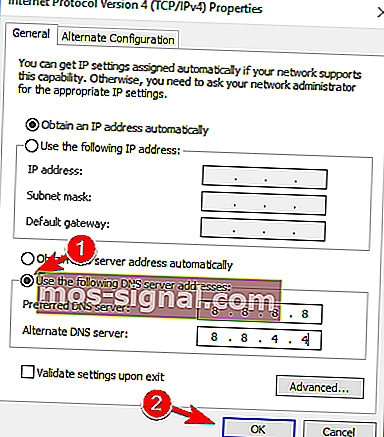
Після цього перевірте, чи все ще з'являється повідомлення про помилку.
14. Вимкніть IPv6
Іноді у вашому браузері може з’явитися повідомлення про час очікування підключення, якщо у вас увімкнено IPv6. Щоб вирішити проблему, користувачі рекомендують вимкнути IPv6.
Це відносно просто, і ви можете зробити це, виконавши такі дії:
- Виконайте кроки 1 та 2 з попереднього рішення.
- Коли відкриється вікно Властивості , знайдіть у списку протокол Інтернету версії 6 (TCP / IPv6) і зніміть його. Тепер натисніть OK, щоб зберегти зміни.
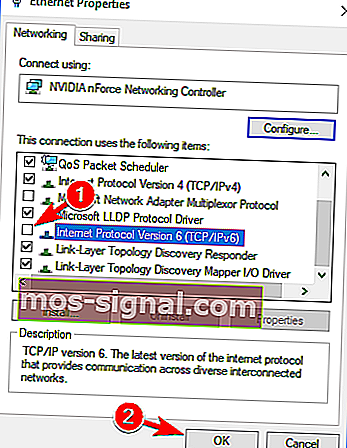
- Після цього перезавантажте ПК, щоб застосувати зміни.
Після перезавантаження ПК перевірте, чи проблема все ще не з’являється. Якщо після відключення IPv6 з’являються нові проблеми, увімкніть їх знову.
Приблизно, ще раз, виконання всіх цих рішень не означає, що ви зможете отримати доступ до сайту, оскільки це часто їх помилка. Якщо у вас є запитання, просто зверніться за коментарями нижче.
Примітка редактора: Ця публікація була спочатку опублікована в квітні 2019 року, і з тих пір вона була оновлена та оновлена в липні 2020 року для оновлення, точності та всебічності.