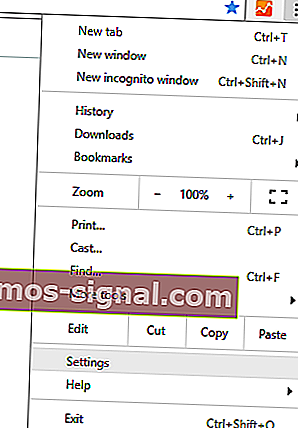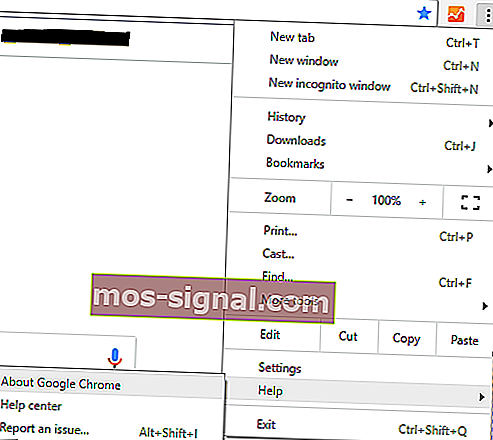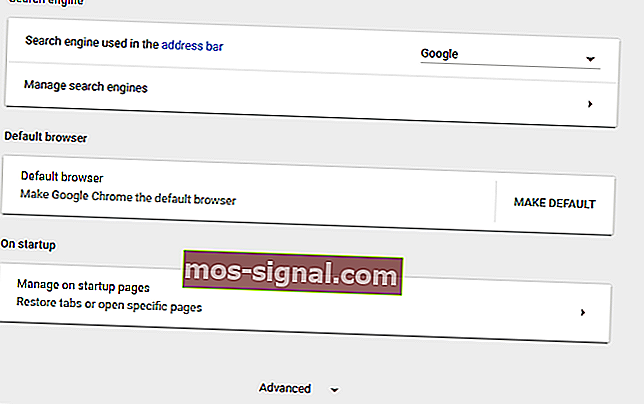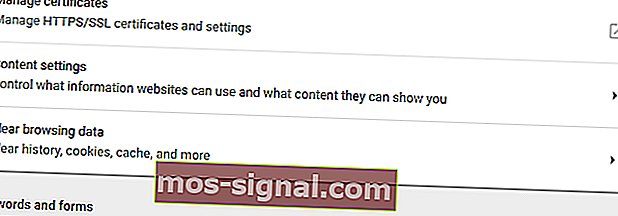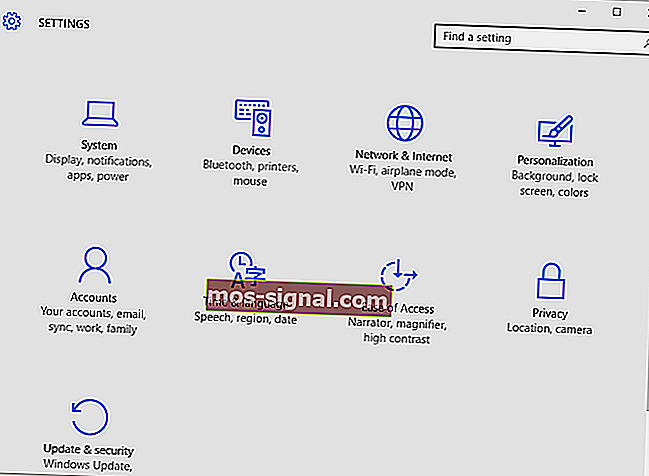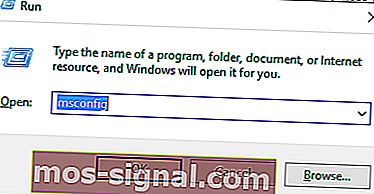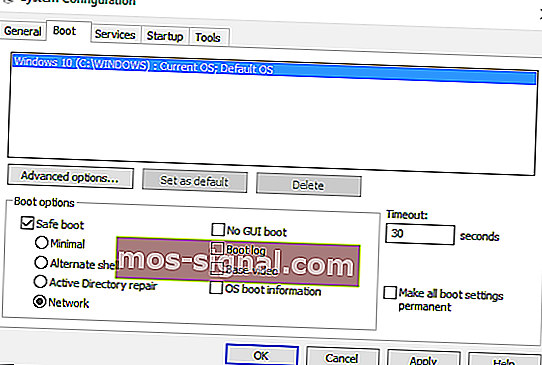ВИПРАВЛЕННЯ: Помилка завантаження програвача: Джерела відтворення не знайдено

Помилка завантаження плеєр: Ні відтворюваних джерел, не знайдено сигналів повідомлень проблема , що сталося в той час як онлайн - відео було завантаження в вашому браузері.
Незабаром, коли відображається це повідомлення про помилку, ви не можете передавати відео в Інтернеті, і це неприємно.
Однак ми говоримо не про основну проблему, а про незначну помилку, яку тепер легко усунути за допомогою методів усунення несправностей, які описані в цьому посібнику.
Як виправити помилки завантаження програвача у Windows 10:
- Рішення 1: Переінсталюйте Adobe Flash Player.
- Рішення 2. Очистьте кеш браузера.
- Рішення 3. Оновіть браузер.
- Рішення 4: Додайте винятки Flash.
- Рішення 5: Перевірте наявність оновлень Windows.
- Рішення 6: Увійдіть у безпечний режим із мережею.
1. Перевстановіть програвач Adobe Flash
Якщо під час використання різних клієнтів веб-браузера з’являється повідомлення про помилку завантаження програвача: Не знайдено жодного відтворюваного джерела , слід перевстановити Adobe Flash Player на пристрої з Windows 10:
- Ви можете отримати доступ до цієї сторінки та завантажити програму видалення з Adobe - запустіть програму видалення, виконуйте підказки на екрані та чекайте, поки Adobe Flash Player буде видалено.
- Потім у вашому браузері введіть Adobe Flash Player і перейдіть на офіційну веб-сторінку Adobe.
- Звідти ви можете завантажити останню версію Flash Player для власної системи Windows 10.
- Отже, завантажте програмне забезпечення, а потім натисніть на завантажений файл, щоб запустити програму встановлення.
- Дотримуйтесь підказок на екрані та завершіть процес встановлення.
- Завершивши, перезапустіть браузер як Помилка завантаження програвача: Не знайдено жодних відтворених джерел.
2. Очистити кеш браузера
Помилка завантаження програвача: Не вдалося знайти помилку, яку можна відтворити, через останні файли, збережені у вашому браузері. Отже, хорошим рішенням для вирішення проблеми буде очищення кешу браузера.
Нижче наведені кроки, які можна використовувати в Google Chrome, але аналогічним чином можна очистити кеш-пам’ять у будь-якому іншому програмному забезпеченні веб-браузера.
- Відкрийте Google Chrome.
- Клацніть на три вертикально розташовані точки у правому верхньому куті головного вікна.
- Зі списку параметрів, які будуть відображені, натисніть Інші інструменти.
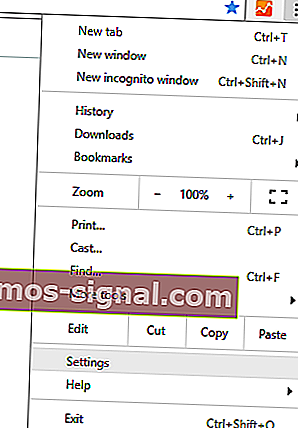
- Далі виберіть Очистити дані веб-перегляду .
- Виберіть "очистити наступні елементи з самого початку".
- І переконайтеся, що параметри «кешовані зображення та файли» та «файли cookie та інші дані веб-сайту» позначені.
- Зрештою перезапустіть браузер.
Якщо ви також хочете очистити дані автозаповнення в Google Chrome, перегляньте цей корисний посібник.
3. Оновіть браузер
Під час спроби трансляції фільму в Інтернеті можуть виникати проблеми, якщо ви використовуєте застарілий браузер.
Отже, вам слід оновити браузер, перш ніж робити щось інше (знову ж, кроки нижче наведені для Google Chrome, хоча ви можете легко виконати цю операцію для всіх інших програм веб-браузера):
- Відкрийте Chrome.
- Клацніть на кнопку Меню, як показано вище.
- З відображеного списку опцій виберіть Довідка .
- Виберіть Про Google Chrome .
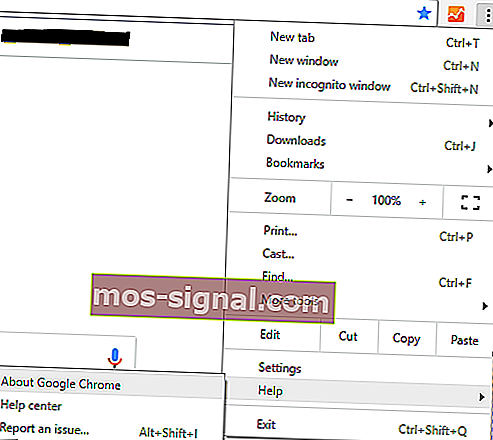
- Якщо оновлення для вашого браузера доступне, вам буде запропоновано передбачуване оновлення.
- Просто виконуйте підказки на екрані і зачекайте, поки всі патчі будуть встановлені.
4. Додайте винятки Flash
- Запустіть Google Chrome.
- Клацніть на піктограму Меню та перейдіть до Налаштування .
- Прокрутіть вниз і натисніть Додаткові налаштування .
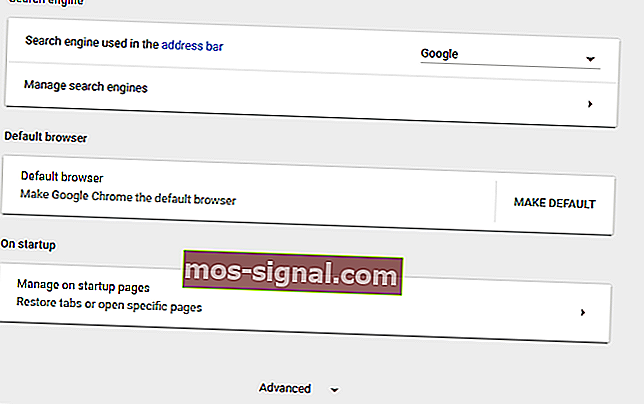
- У полі Конфіденційність знайдіть і натисніть на пункт Налаштування вмісту .
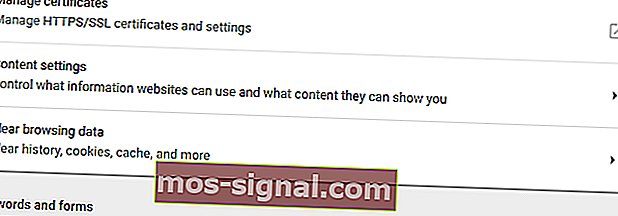
- Звідти знайдіть і отримайте доступ до функції Flash .
- І з цієї сторінки ви можете додати будь-який веб-сайт до списку.
- Це повинно усунути помилку завантаження програвача: повідомлення не знайдено.
5. Перевірте наявність оновлення Windows
Якщо оновлення Windows не вдається встановити або оновлення чекає у фоновому режимі на ваше схвалення, можуть виникнути різні проблеми під час використання веб-браузерів. Отже, переконайтеся, що застосовано всі оновлення:
- Натисніть клавіші Win + I на клавіатурі.
- З'явиться вікно Системних налаштувань .
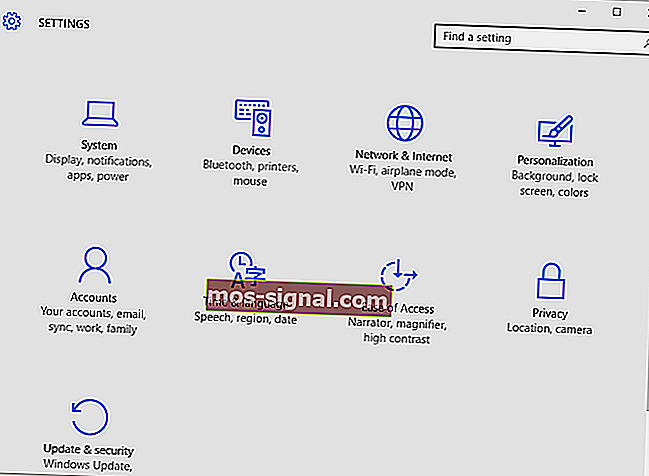
- Звідти натисніть Оновлення та безпека .
- У наступному вікні натисніть Windows Update (розташоване на лівій панелі).
- Якщо доступне оновлення, ви побачите його на дисплеї.
- Отже, застосуйте оновлення, а потім перезапустіть пристрій Windows 10.
Якщо ви не можете відкрити програму налаштування, перегляньте цю статтю, щоб вирішити проблему.
Виникають проблеми з оновленням Windows? Ознайомтеся з цим посібником, який допоможе швидко їх вирішити.
6. Увійдіть у безпечний режим із мережею
Якщо проблема викликана стороннім додатком або нещодавно доданим розширенням веб-браузера, слід протестувати браузер із безпечного режиму. У безпечному режимі всі сторонні програми та програмне забезпечення буде вимкнено за замовчуванням.
Таким чином, якщо проблема не буде існувати в безпечному режимі, вам доведеться видалити нещодавно встановлені програми, які можуть заважати роботі клієнта Adobe Flash Player. Ось як можна перезавантажити систему Windows 10 у безпечний режим із мережею:
- Натисніть комбінації клавіш Win + R.
- З'явиться вікно RUN.
- Там введіть msconfig і натисніть клавішу Enter.
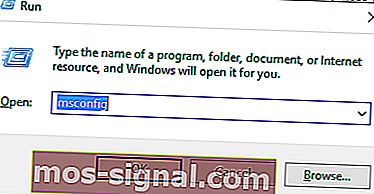
- З перемикача конфігурації системи на вкладку завантаження .
- У розділі Параметри завантаження встановіть прапорець Безпечне завантаження .
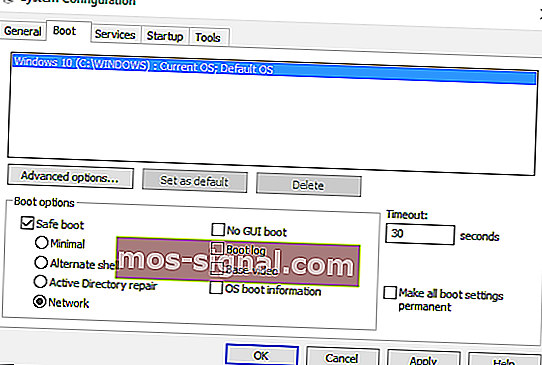
- І, знизу, також перевірте функцію мережі.
- Збережіть зміни та перезапустіть систему Windows 10.
Безпечний режим не працює? Не панікуйте, цей посібник допоможе вам уникнути проблем із завантаженням.
Ось такі способи вирішення проблем, які можна застосувати при помилці завантаження програвача: Проблема з відтвореними джерелами відтворення не виникає.
Розкажіть, який метод вам підходив. Не забудьте згадати в розділі коментарів нижче інші подібні виправлення, які ви використовували, оскільки це єдиний спосіб, яким ми все ще можемо допомогти іншим користувачам, які стикаються з цією ж проблемою.
Примітка редактора: Ця публікація була спочатку опублікована в жовтні 2017 року і відтоді була повністю оновлена та оновлена для отримання свіжості, точності та всебічності