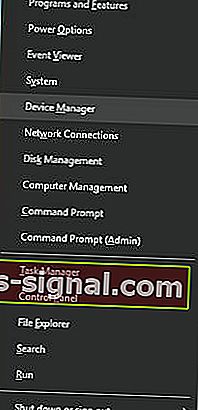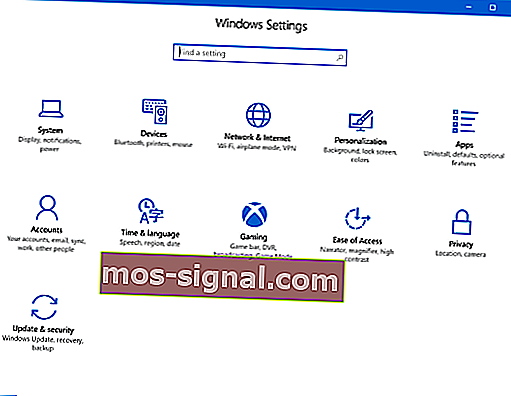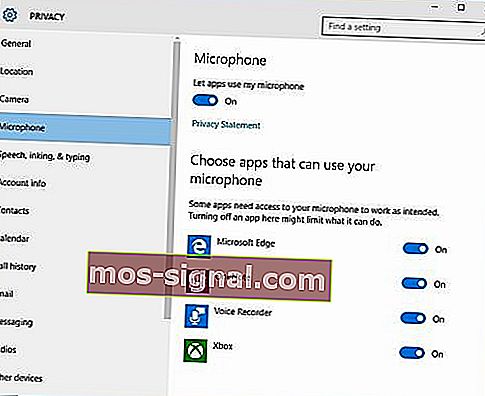Як увімкнути мікрофон у Windows 10 [Просте керівництво]
- Може статися так, що мікрофон не працює після встановлення оновлень Windows 10.
- У цій статті ми побачимо, як ви можете це виправити, тому продовжуйте читати.
- Ми також висвітлили ще більш поширені проблеми в нашому Windows 10 Hub, тому не забудьте поглянути.
- У нашому спеціальному розділі "Інструкції" ви знайдете більше корисних статей, тож перевірте їх.

Після встановлення Windows 10 мікрофон можна відключити. Якщо це трапиться, можна усунути декілька речей, перш ніж виходити на вулицю та купувати зовнішню чи внутрішню звукову карту.
Безкоштовне оновлення для Windows 10 було доступне кожному в один момент. Цей подарунок не надійшов без жодних рядків. Мікрофон, вимкнений оновленням, на ПК у всьому світі.
Деякі користувачі легко розчаруються і підуть купувати зовнішню звукову карту, але для тих користувачів, які хочуть усунути проблему, подивіться на наведені нижче рішення.
Як я можу знову ввімкнути мікрофон у Windows 10?
1. Використовуйте сторонні програми

Можливо, проблема з мікрофоном виникає через певні проблеми з драйверами мікрофона. Для того, щоб це виправити, ми рекомендуємо використовувати DriverFix.
Цей інструмент легко сканує ваш ПК на наявність відсутніх та застарілих драйверів пристроїв та автоматично їх оновлює.
Завдяки вбудованій бібліотеці ви можете бути впевнені, що отримаєте останню версію драйверів, все, що вам потрібно, щоб переконатися, що ваш пристрій підключений до Інтернету.

DriverFix
Використовуйте найкраще оновлення драйвера, щоб забезпечити чудову роботу вашого мікрофона. Отримайте найкращу пропозицію зараз! Безкоштовна пробна версія Відвідайте веб-сайт2. Увімкніть мікрофон із диспетчера пристроїв
- Увійдіть до меню Winx , одночасно натиснувши клавішу Windows + X.
- Виберіть із списку Диспетчер пристроїв .
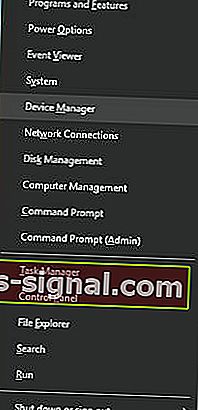
- Клацніть на Контролери звукового відео та ігор.
- Клацніть на звукову карту, яка наразі встановлена на ПК.
- Клацніть правою кнопкою миші та виберіть Увімкнути.
- Перезапустіть комп'ютер, щоб закінчити процес.
Примітка : Якщо поруч із назвою звукового контролера є жовтий значок попередження, драйвери для цього контролера пошкоджені або видалені.
3. Увімкніть мікрофон у налаштуваннях звуку
- У правому нижньому кутку меню вікна правою кнопкою миші на значок налаштувань Sound.
- Прокрутіть угору та виберіть Пристрої запису.
- Клацніть на Запис.
- Якщо в списку є пристрої, клацніть правою кнопкою миші на потрібному пристрої.
- Виберіть увімкнути.

- Клацніть правою кнопкою миші в будь-якому місці екрана та виберіть Показати відключені пристрої
- Виберіть мікрофон із створеного списку.
- Клацніть на Властивості.
- У розділі Використання пристрою виберіть Використовувати цей пристрій (Увімкнути).
- Натисніть Застосувати та ОК.
4. Увімкніть мікрофон у налаштуваннях Windows
- Доступ до налаштувань Windows здійснюється одночасним натисканням клавіші Windows та I.
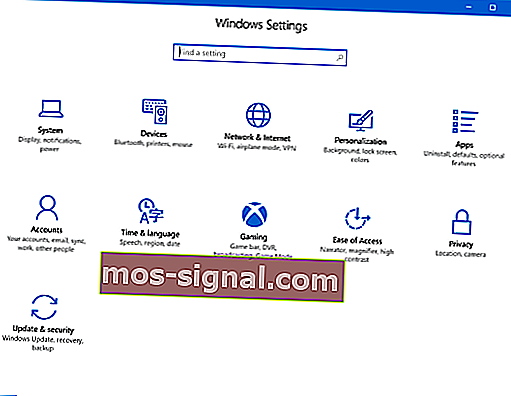
- Натисніть на Конфіденційність.
- У меню ліворуч виберіть Мікрофон.
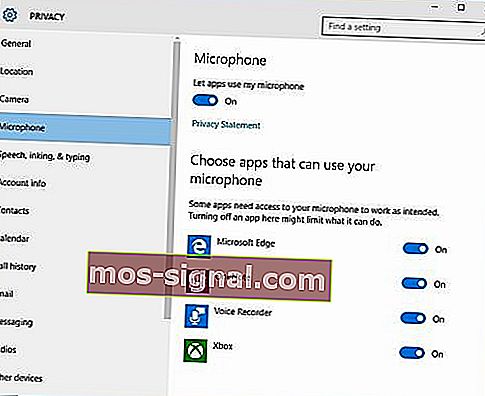
- У розділі Дозволити програмам використовувати мій мікрофон переконайтеся, що для індикатора встановлено значення Увімк .
Якщо ці рішення не допоможуть вирішити проблеми з мікрофоном, апаратне забезпечення комп’ютера може пошкодити.
Проблеми з апаратним забезпеченням можна вирішити, придбавши зовнішні компоненти або встановивши нові внутрішні компоненти.
Придбання зовнішніх компонентів для вирішення цієї проблеми може бути недорогим способом вирішення проблеми. Вирішення проблем зі звуком може зайняти кілька перезавантажень та перевстановлення.
Не забудьте вичерпати всі варіанти, перш ніж купувати нове обладнання.
Якщо у вас є інші пропозиції чи запитання, не соромтеся залишати їх у розділі коментарів нижче, і ми обов’язково перевіримо їх.
Примітка редактора: Ця публікація була спочатку опублікована в серпні 2017 року, і з тих пір вона була оновлена та оновлена у вересні 2020 року для оновлення, точності та всебічності.