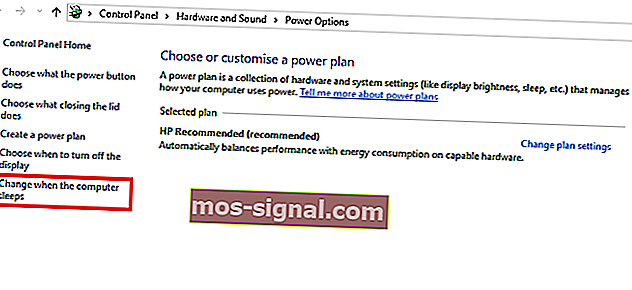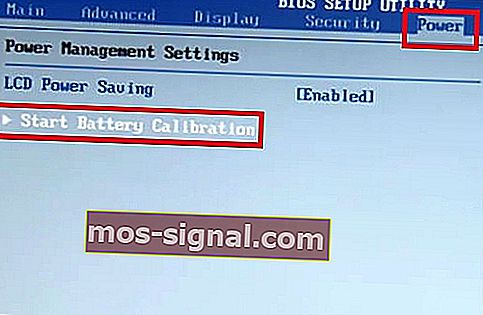Як відкалібрувати акумулятор ноутбука для Windows 10 у 2020 році

Типовий акумулятор ноутбука з часом слабшає. Це особливо характерно для ноутбуків, які ретельно використовуються щодня. Одним із ключових показників ослаблення батареї ноутбука є невідповідність між показниками часу автономної роботи та фактичним часом автономної роботи.
Щоб виправити цю невідповідність і продовжити термін служби акумулятора, простим рішенням є калібрування акумулятора . І в цій статті ми покажемо вам, як відкалібрувати акумулятор ноутбука.
Однак ослаблена батарея ноутбука (яка не була відкалібрована) може спричинити серйозну плутанину. Наприклад, на типовому ноутбуці час автономної роботи, що залишився, може становити 2 години, що, насправді, становить лише 30 хвилин або приблизно.
Отже, поки акумулятор вашого ноутбука показує вам „2 години, що залишились”, ви приголомшуєтесь лише через 30 хвилин - коли акумулятор раптово падає до 10%, і з часом вимикається.
Щоб уникнути такої плутанини та забезпечити точні показники часу автономної роботи (на ноутбуці), найкращим рішенням є калібрування акумулятора вашого ноутбука.
Дотримуйтесь цієї статті, оскільки команда Windows Report надає поради, підказки та програмні рішення, які можна використовувати для калібрування акумулятора ноутбука Windows 10.
Кроки для калібрування акумулятора ноутбука Windows 10
Деякі високопродуктивні ноутбуки оснащені вбудованим інструментом калібрування акумулятора, який легко використовувати для калібрування акумулятора ноутбука. Однак низка (фактично більшість) ноутбуків не оснащена цим інструментом калібрування.
Тим не менше, причин для занепокоєння немає, оскільки існує простий прийом, який можна застосувати, щоб відкалібрувати акумулятор ноутбука вручну та збільшити термін його служби.
Як можна відкалібрувати акумулятор ноутбука? Існує три рішення, які можна використовувати для калібрування акумулятора ноутбука: вручну, за допомогою BIOS або за допомогою сторонніх програм.
Для зручності ми покажемо вам, як виконати це калібрування вручну, у наступному розділі цієї статті.
Калібруйте акумулятор для ноутбука вручну
Примітка: Цей посібник призначений виключно для ноутбуків Windows.
Змініть налаштування живлення
Щоб вручну відкалібрувати акумулятор ноутбука, перша дія передбачає зміну налаштувань живлення ноутбука. На цьому етапі вам потрібно буде змінити налаштування живлення; щоб запобігти автоматичному переходу вашого ноутбука в режим сну / сплячого режиму / енергозбереження через кілька хвилин бездіяльності.
- ЧИТАЙТЕ ТАКОЖ : 10 найкращих ноутбуків Windows 10 із найкращим часом автономної роботи
Щоб змінити налаштування живлення на ноутбуці Windows 10, виконайте наведені нижче дії.
- Перейдіть до панелі завдань на екрані та клацніть правою кнопкою миші на "Акумулятор"
- Виберіть “Параметри живлення”
- У розділі “Параметри живлення” виберіть “Змінити, коли комп’ютер спить”
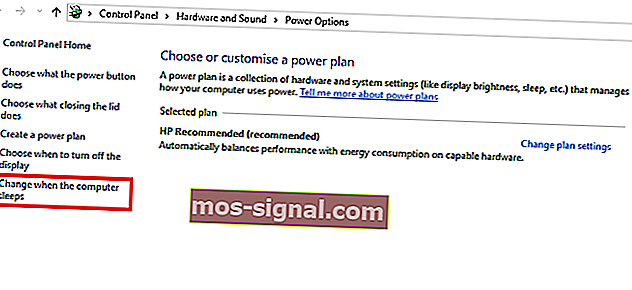
- Клацніть на спадне меню "Вимкнути дисплей" і виберіть "Ніколи"

- Клацніть на спадне меню «Перевести комп’ютер в режим сну»
- Виберіть "Ніколи"
- Натисніть клавішу “Змінити розширені налаштування живлення”
- Клацніть на символ "+" (розгорнути) поруч із "Акумулятор"
- Клацніть на піктограму “+” (розгорнути) поруч із “Критично важкою дією батареї”.
- Виберіть “Hibernate”
- Виберіть піктограму «+» (розгорніть) біля «Критичний рівень заряду акумулятора»
- У розділі "На батареї" виберіть "Відсоток"
- Встановіть низький відсоток від 1% до 5%.
- Натисніть "Застосувати" в нижньому правому куті екрана
- Виберіть «OK»> «Зберегти зміни»
Змінивши відповідні налаштування живлення, перейдіть до наступного етапу.
Підключіть зарядний пристрій
Підключіть зарядний пристрій та розлийте акумулятор до повного заряджання. Залиште зарядний пристрій включеним (після повного заряджання акумулятора) на кілька хвилин або годин (щоб воно охололо).
- ЧИТАЙТЕ ТАКОЖ: Виправлення пошкодженого акумулятора: що це і як його вийняти
Від'єднайте зарядний пристрій
Вийміть зарядний пристрій із ноутбука і дайте батареї розрядитися (розрядитися). Як тільки батарея повністю розрядиться, ваш ноутбук перейде в сплячий режим або повністю вимкнеться.
R Econnect Ваше зарядний пристрій
Підключіть зарядний пристрій і знову зарядіть акумулятор до 100%.
Примітка. Ви можете користуватися комп’ютером під час процесу заряджання, але краще залишити його не порушеним
Калібрувати акумулятор
Після повного заряджання ноутбука процес калібрування вручну завершується. Тепер ваш ноутбук повинен показувати нормальні показники часу автономної роботи.
Після всього процесу ви можете скинути налаштування живлення вашого ноутбука (повернутися до початкових налаштувань), або, якщо хочете, ви можете залишити його як є.
Калібруйте акумулятор для ноутбука за допомогою BIOS
Деякі ноутбуки Windows мають попередньо встановлену програму калібрування акумулятора, яка вбудована в їх BIOS. Однак ряд брендів ноутбуків не оснащені такою програмою.
- ЧИТАЙТЕ ТАКОЖ: Повне виправлення: Windows 10 переходить у режим сну через 2 хвилини
Отже, якщо ваш ноутбук має вбудовану програму калібрування акумулятора (у його BIOS), дотримуйтесь наведених нижче вказівок для калібрування акумулятора:
- Вимкніть ноутбук і ввімкніть його знову.
- Увійдіть у BIOS, натиснувши клавішу “F2” у меню завантаження.
- За допомогою клавіш курсору на клавіатурі виберіть меню “Живлення”.
- Перейдіть до пункту «Почати калібрування акумулятора» та натисніть клавішу «Enter» (ця дія змінить фон екрана на синій).
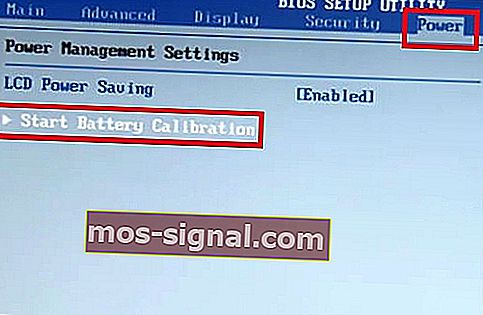
- Дотримуйтесь екранної команди та підключіть зарядний пристрій для ноутбука.
- Після повного заряджання ноутбука (100%) від'єднайте зарядний пристрій.
- Дайте батареї розрядитися (розрядитися) зі 100% до 0%; поки він автоматично не вимкнеться.
- Повторно підключіть зарядний пристрій (не завантажуйте систему, поки вона заряджається).
- Після повного заряджання процес калібрування завершується.
- Потім можна відключити зарядний пристрій і перезавантажити систему.
Калібруйте акумулятор для ноутбука за допомогою сторонніх програм
Існують спеціальні програмні рішення, призначені виключно для калібрування акумуляторів ноутбуків. У цьому розділі статті ми розглянемо дві відомі програми калібрування акумулятора, сумісні з ноутбуками Windows 10.
- Розумніший акумулятор
 Smarter Battery - це популярне утиліта для ноутбуків Windows. У ньому є набір функцій управління енергією / енергією, спрямованих на підвищення загальної продуктивності та тривалості життя акумуляторів для ноутбуків. Цей утилітний інструмент є одним із найбільш часто використовуваних сторонніх рішень для калібрування акумулятора ноутбука.
Smarter Battery - це популярне утиліта для ноутбуків Windows. У ньому є набір функцій управління енергією / енергією, спрямованих на підвищення загальної продуктивності та тривалості життя акумуляторів для ноутбуків. Цей утилітний інструмент є одним із найбільш часто використовуваних сторонніх рішень для калібрування акумулятора ноутбука.
Деякі з його ключових функцій включають калібрування акумулятора, сигналізацію, дисплей ємності акумулятора (залишок заряду батареї), кількість розряду (циклу), функції зеленого режиму, швидкий розряд тощо. Функція калібрування акумулятора спеціально оптимізована (в останньому оновленні) для кращої роботи на ноутбуках Windows 10.
- ЧИТАЙТЕ ТАКОЖ : ВИПРАВЛЕННЯ: У Windows 10 не виявлено акумулятора
Інтелектуальна батарея доступна за початковою ціною 14 доларів. Однак ви можете використовувати його в безкоштовній пробній версії протягом 10 днів.
Завантажте останню розумну версію акумулятора для Windows 10
- Догляд за акумулятором
 BatteryCare - ще одне популярне програмне забезпечення для калібрування акумулятора для ноутбуків Windows. Його можна використовувати для прискорення процесу розрядки акумулятора ноутбука, щоб полегшити його калібрування. Це програмне забезпечення сумісне не тільки з Windows 10, але і з Windows 8/1/8/7 / Vista / XP.
BatteryCare - ще одне популярне програмне забезпечення для калібрування акумулятора для ноутбуків Windows. Його можна використовувати для прискорення процесу розрядки акумулятора ноутбука, щоб полегшити його калібрування. Це програмне забезпечення сумісне не тільки з Windows 10, але і з Windows 8/1/8/7 / Vista / XP.
Крім того, BatteryCare дуже проста в налаштуванні; завантаживши та встановивши програму на ноутбук, ви можете легко запустити її для калібрування акумулятора ноутбука.
Крім калібрування акумулятора. BatteryCare надає актуальну інформацію про ефективність роботи акумулятора. Таким чином, ви завжди в курсі стану акумулятора вашого ноутбука.
BatteryCare - це безкоштовна програма, що означає, що вона пропонується абсолютно безкоштовно.
Завантажте Догляд за акумулятором безкоштовно
Висновок
Незалежно від того, наскільки сильним є акумулятор вашого ноутбука, з часом він з часом ослабне. Процес ослаблення акумулятора відбувається поступово, так що ви навряд чи помітите. На цьому етапі показники часу автономної роботи раптом стають неточними, вводячи вас у сум'яття.
Щоб запобігти / уникнути такої ситуації, вам доведеться калібрувати акумулятор ноутбука, бажано один раз на 2/3 місяці. І ми всебічно описали, як відкалібрувати акумулятор ноутбука в цій статті.
ПОВ'ЯЗАНІ ВКАЗІВКИ, ЯКІ ТРЕБА ПЕРЕВІРИТИ:
- Виправлення: ми знайшли одне або кілька налаштувань, які можуть вплинути на час автономної роботи
- Windows 10 на ARM забезпечить приголомшливий 30-годинний час автономної роботи
- 8 простих порад щодо покращення часу автономної роботи миші