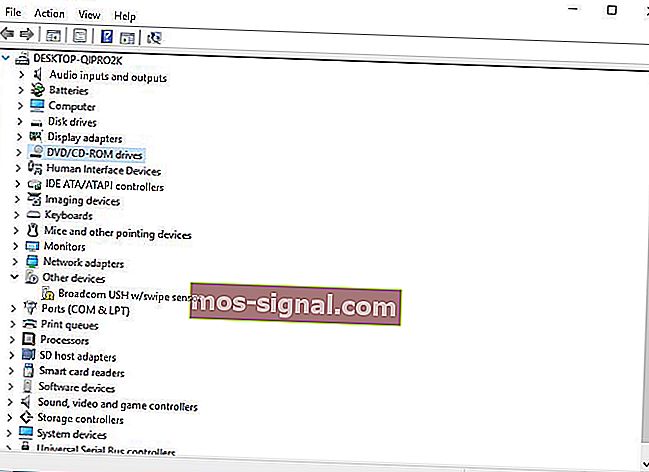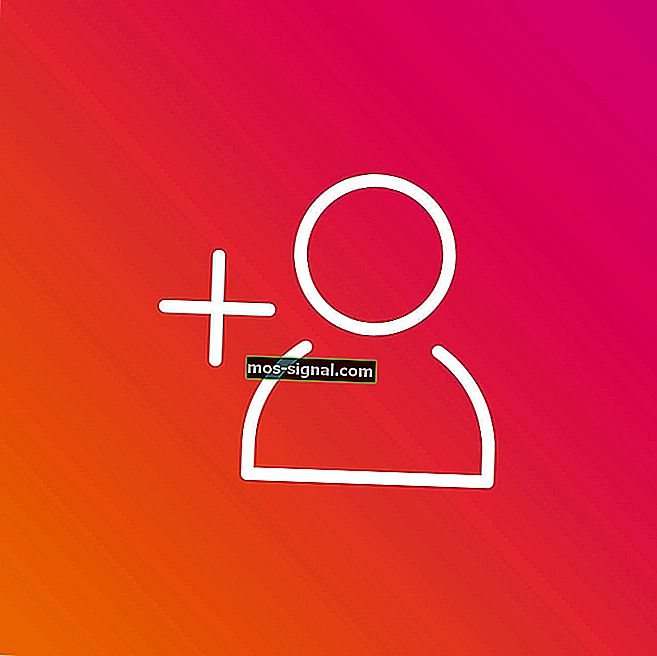Камера ноутбука не працює? 9 способів виправити це зараз
- Проведення відеодзвінка чи відеоконференції може бути дуже продуктивним або навіть цікавим. Наявність хорошої, працюючої камери ноутбука - важливий апаратний засіб для цього.
- Зазвичай, якщо камера працює не належним чином, ви можете це виправити, оновивши драйвери та переконавшись, що будь-яке програмне забезпечення захисту веб-камери правильно налаштоване.
- Існує багато корисних інструментів, програмного забезпечення та виправлень, пов’язаних із веб-камерою, тому обов’язково ознайомтесь із усіма статтями, які ми писали на ці теми.
- Після того, як ви виправили веб-камеру, можливо, ми можемо вам допомогти. Чому б не перевірити наш портативний комп’ютер та ПК на наявність багатьох посібників з усунення несправностей?

Існує багато різних способів використання камери для ноутбука, але більшість людей використовують її або для фотографування, і для проведення відеочатів, як-от Skype або Google Hangouts, серед іншого.
Але камера ноутбука може не завжди запускатися або працювати так, як зазвичай очікується. Ось рішення, які допоможуть вам виправити камеру ноутбука, коли вона просто не спрацює.
Як виправити камеру ноутбука в Windows 10:
- Запустіть усунення несправностей апаратного забезпечення
- Оновіть драйвер камери ноутбука
- Перевстановіть камеру ноутбука
- Встановіть драйвер у режимі сумісності
- Відкат драйвера
- Перевірте антивірусне програмне забезпечення
- Перевірте налаштування конфіденційності камери
- Створіть новий профіль користувача
- Як виправити проблеми з камерою на конкретних моделях ноутбуків
Рішення 1. Запустіть засіб усунення несправностей апаратного забезпечення
Якщо у вас виникають проблеми з нещодавно встановленим пристроєм чи обладнанням на вашому комп’ютері, запустіть засіб вирішення проблем із обладнанням та пристроями, щоб вирішити проблему.
Це перевіряє наявність найпоширеніших проблем і гарантує, що будь-який новий пристрій чи обладнання правильно встановлено на вашому комп’ютері. Ось як це зробити:
- Клацніть правою кнопкою миші Пуск
- Виберіть Панель управління
- Перейдіть до опції " Переглянути за" у верхньому правому куті
- Клацніть стрілку спадного меню та виберіть Великі піктограми
- Клацніть Усунення несправностей
- Клацніть Переглянути все на лівій панелі
- Клацніть Обладнання та пристрої
- Натисніть Далі
Дотримуйтесь інструкцій, щоб запустити засіб вирішення проблем із обладнанням та пристроями. Засіб виправлення неполадок почне виявляти будь-які проблеми.
Ви не можете відкрити панель керування? Подивіться на цей покроковий посібник, щоб знайти рішення.
Якщо засіб усунення несправностей зупиняється перед завершенням процесу, виправте це за допомогою цього повного посібника.
Рішення 2. Оновіть драйвер камери ноутбука
- Клацніть правою кнопкою миші Пуск
- Виберіть Диспетчер пристроїв
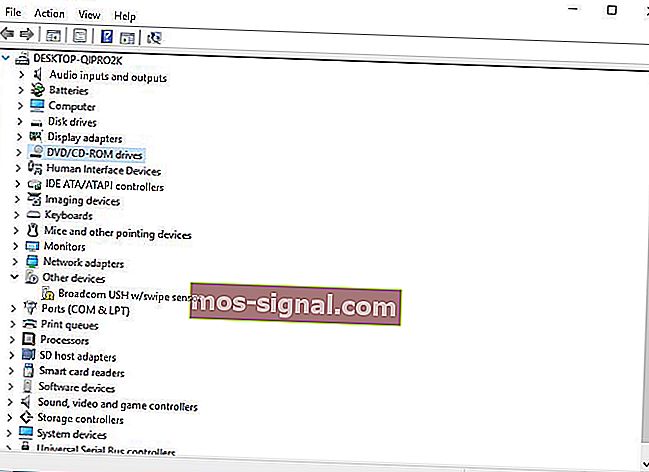
- Перейдіть до Imaging Devices і натисніть, щоб розгорнути його

- Клацніть правою кнопкою миші на камері ноутбука або вбудованому драйвері веб-камери
- Виберіть Оновити програмне забезпечення драйвера
- Коли буде запропоновано вибрати Як потрібно шукати драйвер, виберіть Автоматичний пошук оновленого програмного забезпечення драйвера. Якщо на вашому комп’ютері є наявний драйвер, виберіть « Переглянути мій комп’ютер на наявність програмного забезпечення драйвера», а потім виберіть відповідне місце для його оновлення (переконайтеся, що ви в мережі для цього)
- Виберіть Дозволити мені вибрати зі списку драйверів пристрою на моєму комп'ютері
- Виберіть пристрій USB Video
- Натисніть Далі, а потім дотримуйтесь інструкцій на екрані
- Перезавантажте комп'ютер
Якщо це не допомогло вирішити проблему, перейдіть до наступного рішення.
Чи знали ви, що більшість користувачів Windows 10 мають застарілі драйвери? Будьте на крок вперед, використовуючи цей посібник.
Рішення 3: Перевстановіть камеру ноутбука
Щоб перевстановити драйвер камери ноутбука, особливо для користувачів HP, виконайте наступне:
- Клацніть правою кнопкою миші кнопку Пуск
- Виберіть Диспетчер пристроїв
- Перейдіть до Пристрої обробки зображень і натисніть стрілку, щоб розгорнути список

- Клацніть правою кнопкою миші на камері ноутбука або вбудованій веб-камері
- Виберіть Видалити
- Перезавантажте комп'ютер
Нехай він автоматично встановлює драйвер при запуску ПК, а потім знову запустіть камеру ноутбука, щоб перевірити, чи це вирішує проблему.
Windows не може автоматично знаходити та завантажувати нові драйвери? Не хвилюйтеся, ми вас покрили.
Рішення 4: Встановіть драйвер у режимі сумісності
Для встановлення камери ноутбука в режимі сумісності виконайте такі дії:
- Завантажте останню версію драйвера з веб-сайту виробника
- Збережіть його на локальному диску
- Клацніть правою кнопкою миші на файлі налаштування драйвера
- Клацніть Властивості
- Клацніть на вкладку Сумісність
- Поставте прапорець біля пункту Запустити цю програму в режимі сумісності
- Виберіть операційну систему зі спадного списку
- Драйвер встановить, а потім перевірте його функціональність.
- Перезавантажте комп'ютер і перевірте, чи проблема не зникає.
Поширені запитання: Дізнайтеся більше про камеру
- Чому камера на ноутбуці не працює?
Якщо камера вашого ноутбука раптово перестала працювати, можливо, це було оновлення Windows. Або оновлення порушило функціональність, і в цьому випадку вам потрібно видалити оновлення, або драйвер веб-камери не працює належним чином, і його потрібно оновити.
- Як змусити комп’ютер розпізнати камеру?
Більшість веб-камер автоматично розпізнаються, як тільки їх підключають та вмикають (необов’язково), якщо вони не інтегровані.
- Чому веб-камера не виявлена?
Якщо певне програмне забезпечення не може використовувати веб-камеру, це, як правило, через несправний драйвер пристрою. Оновіть драйвер пристрою, щоб виправити це.
Примітка редактора: Ця стаття продовжується на наступній сторінці з додатковими рішеннями для вирішення проблем із веб-камерою. Якщо ви хочете прочитати більше про те, як оптимізувати веб-камеру в Windows 10, ознайомтесь з нашою колекцією посібників.