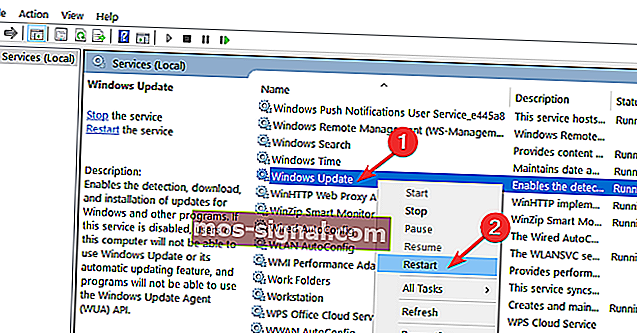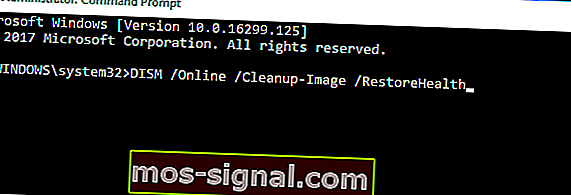5 способів виправити помилку Windows Update 0x80070003
- Центр оновлення Windows є важливим активом, який може заощадити день у разі серйозної атаки зловмисного програмного забезпечення. Як? Це просто, всі ті виправлення безпеки, які регулярно випускає Microsoft, безпосередньо вводяться у ваш ПК через цю службу.
- Хоча переваги очевидні, є випадкові недоліки, коли справа стосується оновлення комп’ютера. Перегляньте наш розділ про помилки оновлення Windows і знайдіть усі виправлення в одному місці.
- Щоб трохи звузити квест, ваш процес оновлення Windows зупиняється приблизно на 50%, і ви отримуєте код помилки 0x80070003? Дізнайтеся, як вирішити цю проблему, у статті нижче.
- Копайте глибше в помилках Windows 10 і виправляйте їх одну за одною завдяки нашим простим матеріалам із спеціального центру.

Ви пробували оновити пристрій з Windows 8 до нової Windows 10? Або оновити його зі старої версії Windows 10 до нової?
Ви могли помітити, що в деяких випадках процес оновлення Windows зупиняється приблизно на 50% і видає вам код помилки 0x80070003 .
Вам не потрібно тривожитися, тому що, прочитавши цю статтю, ви будете знати, як успішно виправити помилку 0x80070003 у Windows 10 та попередніх версіях, таких як Windows 8.
Примітка: Повне повідомлення про помилку, яке ви отримуєте під час спроби оновити до Windows 8.1, МОЖЕ ЩО-ТОБУТЬСЯ, І ВІКНА 8.1 НЕ МОЖЕ ВСТАНОВИТИ. БУДЬ ЛАСКА СПРОБУЙТЕ ЩЕ РАЗ. КОД ПОМИЛКИ: 0X80070003.
Це можна виправити, запустивши засіб усунення несправностей Windows Update або просто перезапустивши Центр оновлення Windows.
Яка остання версія Windows 10? Дізнайтеся з нашої постійно оновлюваної статті!
Як виправити помилку 0x80070003?
- Запустіть засіб усунення несправностей Windows Update
- Перезапустіть або зупиніть службу оновлення Windows
- Видаліть папку DataStore
- Перезапустіть Windows Update у командному рядку
- Запустіть DISM
1. Запустіть засіб усунення несправностей Windows Update
- Клацніть лівою кнопкою миші або торкніться посилання, розміщеного нижче
- Завантажте тут Засіб усунення несправностей оновлення Windows
- Клацніть лівою кнопкою миші або торкніться опції Зберегти файл .
- Клацніть лівою кнопкою миші або торкніться кнопки ОК згодом.
- Нехай завантаження закінчиться.
- Перейдіть до каталогу, де ви завантажили засіб усунення несправностей, і клацніть на ньому правою кнопкою миші або натисніть і утримуйте
- У меню, що з’явиться, клацніть лівою кнопкою миші або торкніться Запустити від імені адміністратора .
- Клацніть лівою кнопкою миші або торкніться кнопки Так, якщо вам буде запропоновано повідомлення про керування обліковим записом користувача.
- Дотримуйтесь інструкцій на екрані, щоб завершити процес встановлення засобу усунення несправностей Windows Update.
- Перезавантажте операційну систему після завершення роботи із засобом усунення несправностей.
- Перевірте ще раз, чи можете ви оновити з Windows 8 на Windows 8.1 або Windows 10, не отримуючи код помилки 0x80070003.
Якщо під час спроби встановити нову версію Windows 10 ви зіткнулися з помилкою 0x80070003, ви також можете запустити вбудований засіб усунення несправностей Windows Update.
Все, що вам потрібно зробити, це перейти в Налаштування> Оновлення та безпека> Виправлення неполадок> знайти та запустити засіб усунення несправностей, як показано на скріншоті нижче.

Помилка усунення несправностей 0x803c0103? Не панікуйте! Вирішіть цю проблему швидко!
2. Перезапустіть або зупиніть службу оновлення Windows
- Перемістіть курсор миші у верхню праву частину екрана.
- Клацніть лівою кнопкою миші або натисніть на функцію пошуку, представлену там.
- У діалоговому вікні пошуку напишіть наступне: Панель управління .
- Після закінчення пошуку лівою клавішею миші натисніть на піктограму Панелі керування.
- Клацніть лівою кнопкою миші або торкніться у вікні пошуку у вікні панелі керування.
- Напишіть у вікні пошуку таке: Адміністративні інструменти без лапок.
- Клацніть лівою кнопкою миші або торкніться функції Адміністративні інструменти .
- Тепер двічі клацніть на функцію Послуги .
Примітка: Вас можуть попросити ввести обліковий запис адміністратора та пароль, і в цьому випадку вам потрібно буде їх ввести.
- У списку, який буде показано, вам потрібно буде здійснити пошук Windows Update.
- Тепер клацніть правою кнопкою миші або утримуйте торкніться служби Windows Update.
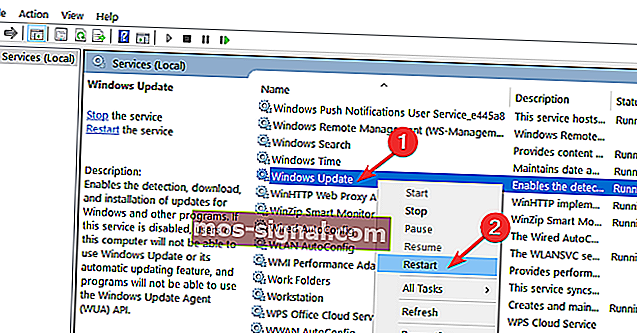
- У меню, що з’явиться, клацніть лівою кнопкою миші або торкніться кнопки Зупинити . Ви також можете вибрати опцію Перезапустити.
- Перезавантажте операційну систему Windows 8, 8.1 або Windows 10.
- Поверніться до служби оновлення Windows, клацніть на ній лівою кнопкою миші та виберіть Пуск.
3. Видаліть папку DataStore
- Відкрийте Провідник файлів.
- Двічі клацніть, щоб відкрити диск C: або будь-яку інстальовану систему Windows 8, Windows 10.
- Двічі клацніть папку Windows, щоб відкрити її.
- Знайдіть папку SoftwareDistribution і двічі клацніть по ній, щоб відкрити.
- Знайдіть папку DataStore всередині папки SoftwareDistribution і відкрийте її.
- Видаліть файли та папки, наявні в папці DataStore.
Примітка: Вас можуть попросити ввести обліковий запис адміністратора та пароль.
- Тепер поверніться до папки SoftwareDistribution.
- Знайдіть папку Завантажити та двічі клацніть на ній, щоб відкрити.
- Тепер також видаліть усі файли в папці Завантажити.
- Перезавантажте операційну систему Windows 8, 10 і знову запустіть процес оновлення до Windows 8.1, Windows 10.
- Наведіть курсор миші на верхню праву частину екрана.
- У меню, що з’явиться, знову клацніть лівою кнопкою миші на функції пошуку.
- У вікні пошуку напишіть Панель управління без лапок.
- Клацніть лівою кнопкою миші або торкніться піктограми Панелі управління.
- У вікні пошуку вікна Панелі керування напишіть: адміністративні інструменти.
- Після завершення пошуку натисніть ліву кнопку миші або торкніться піктограми «Адміністративні інструменти».
- Двічі клацніть, щоб відкрити функцію Служби .
- Знайдіть службу Windows Update у представленому списку.
- Клацніть правою кнопкою миші або утримуйте її.
- У меню, що з’явиться, клацніть лівою кнопкою миші або торкніться кнопки Пуск.
- Перевірте ще раз, чи можете ви оновити операційну систему до нової Windows 8.1 або Windows 10.
4. Перезапустіть Центр оновлення Windows у командному рядку

- Клацніть лівою кнопкою миші або торкніться функції Командний рядок (Адміністратор), яка є в операційній системі Windows 8.1, Windows 10.
- Якщо вам буде запропоновано обліковий запис адміністратора та пароль, введіть їх.
- Напишіть у вікні командного рядка наступне: net stop wuauserv .
- Натисніть кнопку Enter на клавіатурі.
- Далі напишіть у командному рядку таке: біти зупинки мережі .
- Натисніть кнопку Enter на клавіатурі.
- Перезавантажте операційну систему Windows 8, 10.
- Після повторного запуску пристрою ще раз відкрийте вікно командного рядка.
- Напишіть у вікні командного рядка наступне: net start wuauserv
- Натисніть кнопку Enter на клавіатурі.
- Напишіть у вікні командного рядка таке: біти запуску мережі .
- Натисніть кнопку Enter на клавіатурі.
- Тепер спробуйте запустити функцію оновлення Windows ще раз і перевірте, чи вона працює цього разу для вас.
Епічне керівництво попередження! Все, що вам потрібно знати про командний рядок!
5. Запустіть DISM
- Натисніть і утримуйте кнопку Windows і кнопку X.
- У меню, що з’явиться, знову клацніть лівою клавішею миші на піктограмі Командного рядка (Адміністратор).
- У командному рядку напишіть наступне: Dism / Online / Cleanup-Image / ScanHealth .
- Натисніть кнопку Enter на клавіатурі.
- Напишіть у вікні командного рядка наступне: Dism / Online / Cleanup-Image / RestoreHealth .
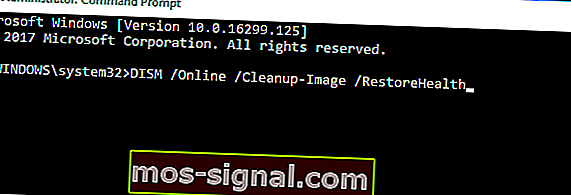
- Натисніть кнопку Enter на клавіатурі.
- Процес закінчиться приблизно за 10 хвилин.
- Після завершення процесу перезавантажте операційну систему Windows 8, 10 ще раз.
- Після запуску пристрою ще раз перевірте, чи функція Центру оновлення Windows працює нормально.
Якщо код помилки не зникає, спробуйте вимкнути антивірусне програмне забезпечення. Іноді ваші антивірусні засоби можуть неправильно позначати оновлення Windows як шкідливі програми, тим самим блокуючи їх.
Ви можете вимкнути антивірус, перевірити наявність оновлень і перевірити, чи вдається встановити доступні оновлення на ваш комп’ютер.
Перегляньте наш зручний посібник і навчіться використовувати DISM як професіонал!
Якщо ви ретельно виконали наведені вище дії, ви виправите код помилки 0x80070003 до того моменту, коли дійдете до кінця цієї публікації.
Якщо ви зіткнетеся з будь-якими проблемами на своєму шляху, повідомте нам про це в коментарях нижче.
Поширені запитання: Дізнайтеся більше про оновлення Windows
- Що станеться, якщо я ніколи не оновлюю Windows 10?
Кожна версія ОС підтримується протягом обмеженого періоду часу, після чого Microsoft більше не розробляє та не надає оновлення безпеки для цієї конкретної версії.
- Чи буде оновлення ОС видаляти файли?
Оновлення ОС зазвичай зберігає ваші файли, програми та налаштування. Тим не менше, є користувачі, які повідомляли, що файли втрачаються. Не забудьте створити резервну копію своїх важливих активів за допомогою спеціального інструменту.
- Чи можу я використовувати Windows 10 без активації?
Так, неактивовану Windows 10 можна використовувати з незначними обмеженнями необмежено довго. Однак активація ліцензії іншими способами, окрім офіційної покупки ключа продукту, є незаконною.
Примітка редактора : Ця публікація була спочатку опублікована в серпні 2018 року, і з тих пір вона була оновлена та оновлена в березні 2020 року для оновлення, точності та всебічності.