Wi-Fi не працює на ноутбуці, але працює на телефоні [Вирішено]
- Ви не знаєте, як змусити ноутбук розпізнати ваш Wi-Fi? Справа стає ще більш неприємною, коли телефон підключається без проблем.
- Старий добрий перезапуск може вам допомогти. Якщо ні, є інші поради, які слід застосувати.
- Не соромтеся вирішити будь-які проблеми в найкоротші терміни. Для цього скористайтеся нашим розділом Випуски Wi-Fi.
- Заощаджуйте багато часу та сил, щоб шукати рішення, коли всі вони будуть зібрані у нашому Центрі вирішення проблем із ноутбуками та комп’ютерами.

Навіть маючи недоліки стабільності, Wi-Fi, безумовно, є найпоширенішим способом перегляду Інтернету без фізичного підключення до маршрутизатора.
Таким чином, ноутбук є цінним надбанням у порівнянні з настільним ПК. Однак, дозволяючи вам вільно пересуватися, бездротові мережі схильні до проблем із підключенням.
І більше кількох користувачів повідомили, що вони не можуть підключитися до мережі Wi-Fi за допомогою своїх ноутбуків.
Щоб усунути загальні проблеми з підключенням, вони заявили, що будь-який інший пристрій може підключатись (переважно портативні пристрої), лише ноутбук є єдиним винятком.
Для цього ми підготували детальний перелік різних рішень та обхідних шляхів, які повинні допомогти вам вирішити цю проблему. Обов’язково ознайомтеся з ними нижче.
Що я можу зробити, якщо Wi-Fi не працює на ноутбуці?
- Перезапустіть обладнання та ноутбук
- Запустіть засіб усунення несправностей Windows
- Поновіть IP та промийте DNS
- Показати та перейменувати SSID
- Використовуйте 2,4 ГГц замість 5 ГГц на двосмугових маршрутизаторах
- Змініть налаштування живлення адаптера
- Переінсталюйте мережеві драйвери
- Тимчасово вимкніть антивірус
- Вимкніть IPv6
- Зверніться до варіантів відновлення
1. Перезапустіть обладнання та ноутбук

Почнемо з елементарних кроків з усунення несправностей. Перезапуск маршрутизатора, модему та самого ноутбука завжди повинен бути пріоритетом.
Конфлікт з IP-адресами не рідкість, особливо якщо ви використовуєте кілька пристроїв для доступу до Інтернету через один маршрутизатор. Двом з них присвоюється однаковий IP, а потім проблеми починаються.
Крім того, в системі завжди є можливість застопору, тому настійно рекомендується також перезапустити ноутбук.
Перезапуск обладнання розчистить можливу стійло. По-перше, спробуйте використовувати локальну мережу, дротове з'єднання. Якщо проблема стосується лише з’єднання Wi-Fi, перезапустіть модем і маршрутизатор.
Вимкніть їх і почекайте деякий час, перш ніж знову вмикати. Крім того, це може звучати безглуздо, але не забувайте про фізичний перемикач або функціональну кнопку (FN на клавіатурі).
Якщо ви випадково вимкнули Wi-Fi, переконайтеся, що його повторно ввімкнено.
2. Запустіть засіб усунення несправностей Windows
- Клацніть правою кнопкою миші піктограму Wi-Fi внизу та натисніть Усунути проблеми .
- Дотримуйтесь інструкцій, доки засіб усунення несправностей не вирішить проблему або принаймні діагностує її.

- Закрийте засіб усунення несправностей.
Засіб усунення несправностей Windows зазвичай ігнорується, коли виникають проблеми. Зараз можна сказати, що швидкість роздільної здатності не зовсім захмарна.
Однак існує також виявлення помилки, яка може стати в нагоді на наступних кроках.
Іноді це конфлікт IP, іноді це Wi-Fi радіо (вказує на драйвери або фізичний комутатор), SSID (проблема мережі) або, можливо, Інтернет-провайдер (постачальник послуг Інтернету) має проблеми.
Звичайно, у сценарії, коли навіть калькулятори можуть підключатися до Інтернету через Wi-Fi, а ноутбук не може, можливі винуватці досить обмежені.
Тож, не уникайте уніфікованих засобів усунення несправностей і спробуйте їх, перш ніж переходити до більш адаптивних рішень. Якщо ви все ще не можете підключитися, пройдіть вниз по списку.
Не знаєте, як виправити проблеми з оновленням для творців Windows 10 за допомогою засобу вирішення проблем? Дізнайтеся, як це робиться прямо тут!
3. Поновіть IP та промийте DNS
- На панелі пошуку Windows введіть cmd , клацніть правою кнопкою миші командний рядок і запустіть його як адміністратор .

- У командному рядку введіть такі команди та натисніть Enter після кожної:
- ipconfig / випуск
- ipconfig / оновити

- Зачекайте деякий час, а потім введіть цю команду та натисніть Enter:
- ipconfig / flushdns
- Закрийте командний рядок і повторіть спробу підключення до Wi-Fi.
Якщо IP конфліктує з одним з інших підключених пристроїв, ви завжди можете перезапустити його (при перезапуску маршрутизатора він перепризначає IP) і перемістити звідти.
Однак особлива увага приділяється кешу DNS, який збирає дані вашого домену і може негативно вплинути на з’єднання.
DNS існує для перекладу імені хосту на IP, а IP на ім'я хосту. Усі зібрані переклади зберігаються в кеш-пам'яті DNS, і накопичення може періодично розривати з'єднання.
На щастя, ви можете скинути DNS і поновити IP і перейти звідти, як описано вище.
4. Показати та перейменувати SSID
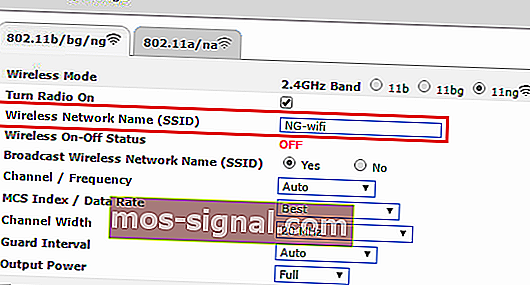
З цим ми м’яко схиляємось у дивній місцевості. З якоїсь причини користувачі не змогли підключитися до мереж з незвичними іменами, що означає, що ви можете переглянути їх перейменування на щось менш роздуте.
Отже, обов’язково використовуйте лише стандартні буквено-цифрові символи, без смайликів та символів Unicode в назві SSID, та повторіть спробу.
Незважаючи на те, що інші пристрої знаходять це чітко, але ноутбук як єдиний виняток, спробуйте.
Крім того, іноді прихований SSID, який потрібно вставити вручну під час підключення, також може бути проблемою. Зробіть його тимчасово видимим і спробуйте ще раз.
Це вирішило проблему для деяких користувачів, і вони змогли підключитися без труднощів.
5. Використовуйте 2,4 ГГц замість діапазону 5 ГГц на двосмугових маршрутизаторах
- Натисніть Windows + S , введіть Control і відкрийте панель керування .
- У вікні Категорії відкрийте Мережа та Інтернет .

- Відкрийте Центр мереж і спільного доступу .

- Виберіть Змінити настройки адаптера на лівій панелі.

- Клацніть правою кнопкою миші на своєму бездротовому адаптері (підключенні) і відкрийте Властивості .

- Натисніть кнопку Налаштувати .

- Виберіть вкладку Додатково .
- На лівій панелі прокрутіть до WZC IBSS Number Channel .
- У спадному меню праворуч виберіть канали 1, 6 або 11 .
- Підтвердьте зміни.

Історія двох гуртів досить проста. Діапазон 5 ГГц набагато кращий майже в усіх відношеннях. Це швидше, менше скупченості, оскільки більшість інших пристроїв, що не мають Wi-Fi, використовують 2,4 ГГц, це стабільніше.
Однак є дві речі, які краще з 2,4 ГГц. По-перше, його сигнал йде далі і полегшує гальмування стінок. По-друге, він підтримує старі пристрої зі старими стандартами бездротового зв’язку.
Отже, якщо всі пристрої у вашому домогосподарстві (портативні та інтелектуальні пристрої або ПК) підключені на частоті 5 ГГц і працюють належним чином, спробуйте підключити ваш ноутбук до діапазону 2,4 ГГц.
Крім того, якщо у вас є належне програмне забезпечення, переконайтеся, що вибираєте канали 1, 6 або 11. Вони не перекриваються між собою. Це можна зробити також у налаштуваннях розширеного адаптера.
Хочете знайти найкращі монітори пропускної здатності для Windows 10? Ось список наших найкращих виборів.
6. Змініть налаштування живлення адаптера
- Клацніть правою кнопкою миші на піктограмі акумулятора в області сповіщень і відкрийте Параметри живлення .
- За бажаним планом живлення (в моєму випадку збалансованим) натисніть Змінити настройки плану .
- Клацніть на Змінити розширені налаштування живлення .

- Розгорніть Налаштування бездротового адаптера, а потім Режим енергозбереження.
- Встановіть режим енергозбереження як на акумуляторі, так і під час підключення до настінної розетки, на максимальну продуктивність.
- Підтвердьте зміни та закрийте вікно.

З іншого боку, якщо проблема не полягає в налаштуваннях живлення, просто перейдіть до наступного кроку.
Існує кілька варіантів, пов’язаних із живленням, які впливають на роботу Wi-Fi. Деякі з них зупинять його, щоб зменшити споживання енергії, інші повністю заблокують Wi-Fi.
Налаштування живлення особливо важливі для ноутбуків, оскільки вони в різних сценаріях залежать від батареї.
Ви можете встановити високоефективний план живлення або змінити індивідуальні уподобання щодо мережевого адаптера.
Виконайте наведені вище кроки, щоб переконатися, що налаштування живлення не вплинуть на ваш бездротовий адаптер, а отже, спричинять проблеми з підключенням тощо.
7. Перевстановіть мережеві драйвери
- Клацніть правою кнопкою миші кнопку Пуск і відкрийте Диспетчер пристроїв .
- Перейдіть до Мережеві адаптери.
- Клацніть правою кнопкою миші на пристрої Wi-Fi та виберіть опцію Видалити пристрій .

- Перезавантажте ПК.
Ми не можемо намагатися вирішити проблеми, пов’язані з мережею, і пропустити драйвери в процесі. Існують різні способи отримати належні драйвери для мережевих адаптерів.
У Windows 10 драйвери в основному встановлюються автоматично через Центр оновлення Windows. Однак ці загальноприйняті драйвери не завжди найкращі для роботи.
З іншого боку, якщо ви перейшли з Windows 7 на Windows 10, то обов’язково оновіть їх для Windows 10.
Система повинна автоматично встановити відсутній драйвер мережевого адаптера. Якщо з якоїсь особливої причини Windows не оновлює драйвер, ви можете зробити це вручну. Для цього дотримуйтесь цих вказівок:
- Клацніть правою кнопкою миші на Пуск і відкрийте Диспетчер пристроїв у меню Потужний користувач.
- Розгорніть мережеві адаптери.
- Клацніть правою кнопкою миші мережевий адаптер Wi-Fi і натисніть кнопку Оновити драйвер .
Це має вирішити проблеми, пов’язані з драйверами. Однак ми всі знаємо, як драйвери важливі для стабільної та надійної роботи системи. І прагнення до водіїв не завжди є найпростішим завданням.
Щоб заощадити час та сили, ми рекомендуємо TweakBit Driver Updater. Він надасть вам свіжі та надійні драйвери протягом декількох секунд.
8. Тимчасово вимкніть антивірус

Можливо, сторонні антивірусні рішення є необхідними у поточному стані страху, спричиненому небезпечними шкідливими загрозами.
Тим не менше, навіть незважаючи на те, що захисне програмне забезпечення з часом вдосконалювалось завдяки функціям виявлення та захисту від багатьох загроз, іноді може діяти ще більш надто завзято для власного блага.
Це означає, що певна функція безпеки на основі брандмауера та / або захист мережі може заблокувати ваше з’єднання Wi-Fi.
Це змушує нас думати, що тимчасове відключення антивірусу може вирішити вашу проблему. Ви також можете спробувати створити виняток або зробити свою мережу надійною пізніше, якщо проблема вирішена.
Зацікавлені у пошуку найкращих антивірусів для ПК з низькими технічними характеристиками? Знайдіть наші найкращі вибори в цьому повному списку.
9. Вимкніть IPv4 або IPv6
- Натисніть клавішу Windows + I, щоб відкрити програму Налаштування .
- Відкрийте Мережа та Інтернет .

- У розділі Статус виберіть Змінити параметри адаптера .

- Клацніть правою кнопкою миші на своєму адаптері Wi-Fi і відкрийте Властивості .

- Вимкніть IPv4 , підтвердьте зміни та спробуйте підключитися через Wi-Fi .
- Якщо проблема не зникає, повторно ввімкніть IPv4 та вимкніть IPv6 .

- Натисніть OK і шукайте зміни.
Інтернет-протокол IPv4 та його наступник IPv6 в основному функціонують у симбіозі, але, беручи до уваги вашу конфігурацію та мережевий адаптер, колишній чи другий, можуть запобігти підключенню.
Що ви можете спробувати, це вимкнути або IPv4, або IPv6 (очевидно, не обидва протоколи) і шукати зміни.
Це не повинно створювати важких завдань, але на той випадок, якщо ви не впевнені, як це зробити, ми надали наступні дії:
10. Зверніться до варіантів відновлення
- Введіть Recovery на панелі пошуку Windows і відкрийте Recovery .

- Клацніть на Відкрити відновлення системи .
- Натисніть Далі у діалоговому вікні.
- Виберіть бажану точку відновлення (ту, де Wi-Fi працював без проблем).

- Натисніть Далі, а потім Готово, щоб розпочався процес відновлення.

- Процедура може зайняти деякий час, тому запасіться терпінням.
Нарешті, якщо жоден з попередніх кроків не зміг усунути неможливість підключення до Wi-Fi на своєму ноутбуці, є останній крок, який мені спала на думку.
Відновлення системи завжди було хорошою карткою виходу з в’язниці, коли щось пішло не так. Однак, крім відновлення системи, Windows 10 пропонує більш вдосконалений варіант відновлення, який може стати в нагоді.
Якщо у вашій системі щось не так, і це досить серйозно, щоб повністю розірвати з’єднання Wi-Fi, спробуйте представлені вище варіанти відновлення.
Ви також можете використовувати опцію Скинути цей ПК у Windows 10:
- Натисніть клавішу Windows + I, щоб викликати програму Налаштування .
- Відкрийте розділ Оновлення та безпека .

- Виберіть Відновлення на лівій панелі.
- У розділі Скинути цей ПК натисніть Почати .

- Виберіть збереження даних та відновлення ПК за замовчуванням.
Це воно. Ми сподіваємось, вам вдалося вирішити свої проблеми одним із рекомендованих рішень.
Звичайно, це все в основному обхідні шляхи, пов’язані з програмним забезпеченням, і вони не принесуть великої користі, якщо ваше обладнання несправне.
Будь ласка, поділіться своїм досвідом із проблемою або додайте альтернативні рішення. Розділ коментарів знаходиться трохи нижче.
Більше того, зауважте, що наведені вище рішення можуть бути використані для подолання всіх цих загальних проблем:
- Ноутбук не підключатиметься до Wi-Fi, але телефон буде. - Зіткнувшись із цією проблемою, зверніть увагу, що це, ймовірно, пов’язано з неправильними драйверами або повною відсутністю драйверів.
- Ноутбук HP не підключається до бездротового зв'язку - На багато брендів ноутбуків насправді впливає одна і та ж проблема. Щоб це виправити, обов’язково скористайтеся наведеними вище порадами.
Поширені запитання: Дізнайтеся більше про проблеми з Wi-Fi для ноутбуків
- Чому Wi-Fi не працює на ноутбуці?
Зіткнувшись з цією проблемою, ІМС конфліктує з іншими підключеними пристроями. Бувають також випадки, коли Wi-Fi відключається при встановленні з’єднання VPN.
Однак ви можете застосувати виправлення, наведені в цьому спеціальному посібнику.
- Як виправити Wi-Fi на ноутбуці?
Щоб виправити Wi-Fi на своєму ноутбуці, ви можете застосувати кілька рішень. Спочатку ми рекомендували перезапустити ваше обладнання.
- Як скинути бездротове з’єднання на ноутбуці?
Щоб скинути налаштування бездротового з’єднання, увійдіть у Налаштування> Мережа та Інтернет , а потім натисніть Керування відомими мережами .
Якщо вам не вдається відкрити програму Налаштування, уважно дотримуйтесь цього детального посібника.
Примітка редактора : Ця публікація спочатку була опублікована у вересні 2018 року, і з тих пір вона була оновлена та оновлена в червні 2020 року для оновлення, точності та всебічності.


























