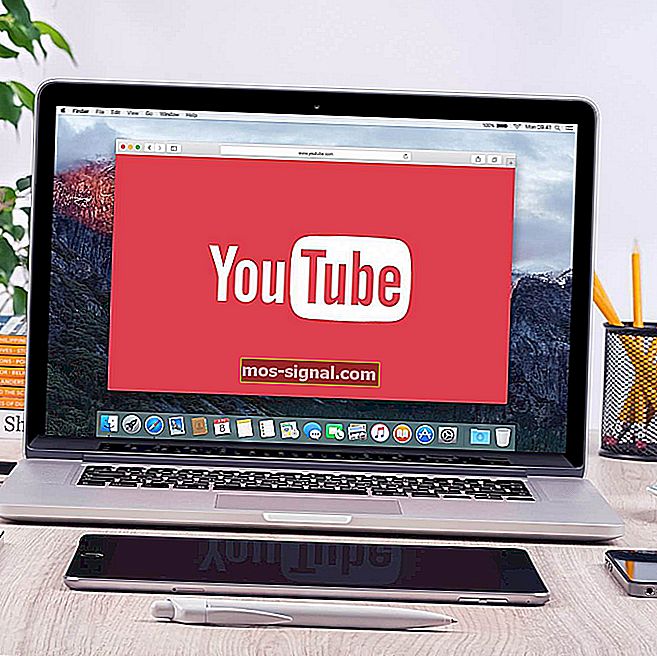Швидке виправлення: другий жорсткий диск не виявлено в Windows 10
- Вторинні жорсткі диски - чудовий спосіб збільшити обсяг пам’яті ПК без необхідності заміни основного жорсткого диска.
- Проблеми з невизнаними вторинними жорсткими дисками не рідкість, і саме про це ми поговоримо у статті нижче.
- Цей посібник є частиною набагато більшого спеціального концентратора для вирішення проблем із жорстким диском, тому переконайтеся, що ви зберегли його у своєму браузері, оскільки він може вам знадобитися знову.
- Щоб отримати докладніші посібники з усунення несправностей, перегляньте нашу спеціальну сторінку виправлення.

Більшість з нас, ймовірно, використовують лише один жорсткий диск у комп’ютері, але деякі люди, яким потрібно більше місця, як правило, використовують два.
Деякі користувачі, які використовують другий жорсткий диск, повідомили, що їх комп'ютер не може виявити другий після оновлення Windows 10. Тому ми придумали пару рішень, які вирішать проблему.
Перш за все, слід ще раз відкрити комп’ютер і перевірити, чи правильно підключений жорсткий диск. Якщо ви не впевнені, що робити, перегляньте цю статтю, щоб отримати додаткову інформацію.
Якщо все підключено правильно, але проблема з виявленням другого жорсткого диска все ще вирішена, спробуйте одне з наведених нижче рішень. Жорсткий диск зник після оновлення Windows? Тоді ви можете переглянути цю статтю для отримання додаткової інформації.
Що робити, якщо Windows 10 не виявляє другий жорсткий диск?
1. Перевірте наявність оновлень драйвера
1.1 Оновіть драйвери вручну
- Перейдіть до Пошуку , введіть диспетчер пристроїв і натисніть Enter.
- Розгорніть Дисководи , знайдіть другий дисковод, клацніть правою кнопкою миші та перейдіть до Оновлення програмного забезпечення драйвера.

- Якщо є оновлення, дотримуйтесь подальших інструкцій, і драйвер жорсткого диска оновиться.
- Ви також можете перейти в Налаштування > Оновити та перевірити, чи пропонують загальні оновлення щось для вашого жорсткого диска.
Якщо ваш комп'ютер зміг розпізнати другий жорсткий диск до оновлення Windows 10, існує ймовірність того, що поточні драйвери жорсткого диска не сумісні з Windows 10.
1.2 Оновлення драйверів автоматично (пропонується)
- Завантажте та встановіть TweakBit Driver Updater

- Після встановлення програма автоматично почне сканувати ваш ПК на наявність застарілих драйверів.
- Програма оновлення драйверів перевірить встановлені версії драйверів на основі хмарної бази даних останніх версій та порекомендує належні оновлення.
- Все, що вам потрібно зробити, це почекати завершення сканування.

- Після завершення сканування ви отримуєте звіт про всі проблемні драйвери, знайдені на вашому ПК.
- Перегляньте список і перевірте, чи хочете ви оновити кожен драйвер окремо або всі одночасно.
- Щоб оновити по одному драйверу за раз, натисніть посилання «Оновити драйвер» поруч із іменем драйвера.
- Або просто натисніть кнопку «Оновити все» внизу, щоб автоматично встановити всі рекомендовані оновлення.

Примітка: Деякі драйвери потрібно встановлювати у кілька кроків, тому вам доведеться натискати кнопку «Оновити» кілька разів, доки не будуть встановлені всі його компоненти.
Якщо ви хочете виправити такий тип проблем, дуже важливо постійно оновлювати драйвери, але завантаження драйверів вручну може бути тривалим і нудним процесом, який може вплинути на ваш ПК (якщо ви натиснете неправильну кнопку).
Тому вам може знадобитися використовувати це програмне забезпечення для оновлення драйверів, яке автоматично завантажує та встановлює необхідні драйвери. Цей інструмент схвалений Microsoft та Norton Antivirus.
Після кількох тестів наша команда дійшла висновку, що це найкраще автоматизоване рішення.
Застереження : деякі функції цього інструменту не є безкоштовними.
Windows не знайшла ваш драйвер автоматично? Не хвилюйтеся, у нас є рішення.
2. Змініть букву та шлях драйвера
- Клацніть правою кнопкою миші на цьому ПК
- Ймовірно, це на вашому робочому столі, але ви також можете отримати до нього доступ з Менеджера файлів.
- Клацніть на Управління та управління. З'явиться вікно.

- Перейдіть в розділ Керування дисками.
- Знайдіть свій другий жорсткий диск, клацніть на ньому правою кнопкою миші та перейдіть до Змінити букву та шляхи диска .

- Перейдіть до « Змінити» та виберіть літеру для розділу з пункту «Призначити таку букву диска:».

- Натисніть OK , закрийте всі вікна та перезавантажте комп'ютер.
Можливо, ваш жорсткий диск належним чином підключений і працює добре, але якщо на ньому немає букви з назвою, ви не зможете отримати до нього доступ із цього ПК. Отже, ми збираємося змінити букву диска, і, сподіваємось, жорсткий диск знову з’явиться.
Потрібно побачити букву диска перед назвою диска? Ці прості кроки допоможуть вам.
3. Відновіть пошкоджений жорсткий диск Windows
У багатьох випадках користувачам потрібен другий жорсткий диск, щоб відновити з нього свої дані. Якщо це не виявлено, ми рекомендуємо використовувати програмне забезпечення для відновлення даних.
Paragon Backup & Recovery - це вдосконалене програмне забезпечення для резервного копіювання та відновлення, яке дозволяє користувачам легко виконувати складні завдання відновлення.
⇒ Перевірити зараз Paragon резервної копії & Відновлення
Версія Recuva Professional пропонує підтримку віртуального жорсткого диска, автоматичні оновлення та преміальну підтримку. Це рекомендоване рішення для швидкого вирішення проблеми.
⇒ Скачати Recuva з офіційного сайту
Якщо у вас є важливі дані на зовнішньому жорсткому диску, спробуйте один із цих інструментів. Якщо ви не задоволені ними, ви можете знайти додаткові за посиланням нижче.
Шукаєте ще якесь зовнішнє програмне забезпечення для відновлення жорсткого диска? Ось найкращі варіанти прямо зараз!
Поширені запитання: Дізнайтеся більше про додавання вторинних жорстких дисків
- Скільки жорстких дисків я можу одночасно підключити до свого ПК?
Для кожного жорсткого диска потрібна одна буква диска на розділ, а є 24 букви диска. Таким чином, ви можете мати до 24 жорстких дисків, припускаючи, що кожен із них має лише один розділ.
- Чому я повинен використовувати вторинний жорсткий диск?
Основна перевага вторинних жорстких дисків полягає в тому, що хоча швидший, наприклад SSD, може використовуватися для обчислювальних цілей, повільний - виключно для зберігання персональних даних.
- Що мені потрібно для підключення кількох жорстких дисків до ПК?
Якщо відкинути обмеження на 24 жорстких дисків, вам також знадобиться блок живлення достатньої ємності. Якщо ви хочете побачити, чи зможе ваш ПК це вирізати, скористайтесь одним із інструментів, перелічених у цій статті.
Це буде все, якщо у вас є якісь зауваження чи пропозиції, зверніться до розділу коментарів нижче. Крім того, якщо у вас є інші проблеми, пов’язані з Windows 10, ви можете перевірити рішення у нашому розділі виправлення Windows 10.
Примітка редактора: Ця публікація спочатку була опублікована в жовтні 2018 року, і з тих пір її було оновлено та оновлено в квітні 2020 року для оновлення, точності та всебічності.