Що робити, якщо Windows 10 не підключається до телевізора Samsung

Щоб полегшити життя своїм користувачам, Microsoft створила функцію під назвою Cast to Device. Ця функція забезпечує зв’язок між пристроями Windows 10 та Smart TV. Потрібна належна увага при зв’язці пристроїв.
Користувачі Windows 10 повідомляли про часті проблеми, коли вони не можуть підключити свої пристрої до телевізорів Samsung.
Повідомлення про помилку Щось пішло не так. Будь ласка, повторіть спробу і не дозвольте пристроям Windows 10 підключатися до Smart TV.
Не потрібно турбуватися. Ми надаємо вам ряд виправлень для цієї конкретної проблеми.
5 простих способів виправити проблеми з підключенням телевізора Samsung 10 до телевізора Samsung
- Правильно підключіть пристрій Windows 10 до телевізора Samsung
- Переконайтеся, що драйвери мережевих карт оновлені
- Перевірте, чи увімкнено функцію спільного використання мережі
- Скиньте дозвіл на трансляцію на пристрої Windows 10
- Переконайтесь, що певні служби не відключені
1. Правильно підключіть пристрій Windows 10 до телевізора Samsung
Перш за все, вам потрібно переконатися, що зв’язок між вашим пристроєм Windows 10 і вашим Smart TV правильно встановлений.
Щоб правильно підключити телевізор Samsung до бездротового пристрою, потрібно виконати такі дії:
- По-перше, вам потрібно підключити телевізор Samsung до бездротової мережі Інтернет, перейшовши в меню телевізора> Мережа> Стан мережі
- Підключіть пристрій Windows 10 до тієї ж бездротової мережі Інтернет, що і ваш телевізор
- Відкрийте Налаштування> Пристрої
- На лівій панелі виберіть Підключені пристрої> Додати пристрій
- Тепер Windows 10 виконає сканування та знайде ваш Smart TV> коли знайдете, натисніть на назву вашого телевізора> натисніть на його запис, щоб додати на ваш ПК
- Зачекайте, поки Windows встановить пристрій> клацніть правою кнопкою миші файл, який потрібно відтворити на телевізорі> Транслювати на пристрій > виберіть свій телевізор Samsung
2. Переконайтеся, що драйвери мережевих карт оновлені
Помилка підключення може бути спричинена застарілим драйвером.
Щоб оновити драйвер мережевої карти, виконайте такі дії:
- Натисніть кнопку Пуск> перейдіть до Налаштування
- Клацніть Мережа та Інтернет > натисніть Змінити параметри адаптера на правій панелі
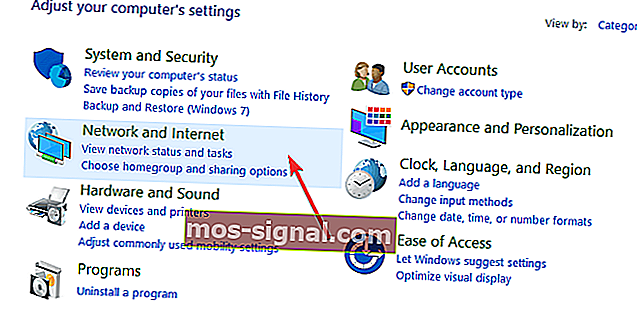
- Клацніть правою кнопкою миші на активному адаптері> виберіть Властивості
- У розділі Мережа натисніть Налаштувати > у спливаючому вікні перейдіть до розділу Драйвер
- Натисніть кнопку Оновити драйвер > натисніть Автоматично шукати оновлене програмне забезпечення драйвера
- Зачекайте, поки пошук завершиться. Якщо система знаходить і встановлює будь-які оновлення, перезавантажте ПК після цього
- Перевірте, чи з’єднання зараз працює.
- ПОВ'ЯЗАНІ: 6 найкращих мереж VPN для телебачення NOW, щоб насолоджуватися необмеженими телешоу
3. Перевірте, чи увімкнено функцію спільного використання мережі
Увімкнення функції спільного використання мережі є обов’язковим для роботи програми Cast to Device .
Перевірте налаштування спільного доступу до мережі, виконавши такі дії:
- Натисніть кнопку Пуск і введіть мережу у вікні пошуку> натисніть на Стан мережі
- Перейдіть до Центру мереж і спільного доступу > натисніть Змінити додаткові параметри спільного доступу на лівій панелі
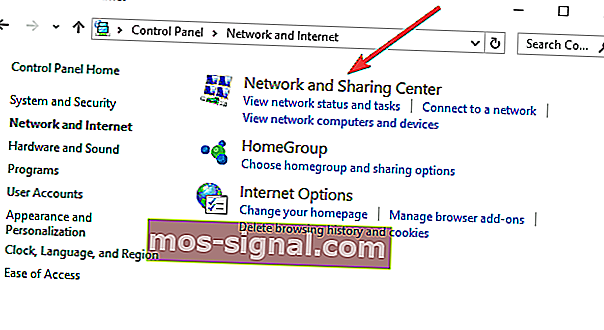
- Виберіть Увімкнути виявлення мережі та Увімкнути параметри спільного використання файлів > натисніть Зберегти зміни

- Перевірте, чи функція Cast to Device працює зараз
4. Скиньте дозвіл на трансляцію на пристрої Windows 10
Скидання дозволу на потік на комп’ютері виявилося ефективним рішенням для деяких користувачів. Щоб виконати скидання, потрібно виконати такі дії:
- Натисніть кнопку Пуск> введіть windows media у вікні пошуку> відкрийте програвач Windows Media
- Виберіть Потік> Дозволити доступ до Інтернету до домашніх медіа ...> Дозволити доступ до Інтернету до домашніх медіа
- Клацніть Так> OK
- Поверніться до головного вікна медіапрогравача Windows> натисніть Потік> Увімкнути потокову передачу медіа ...> Увімкнути потокову передачу
- Переконайтеся, що пристрої в розділі Локальна мережа дозволено> натисніть OK
- Поверніться до головного вікна медіапрогравача Windows> натисніть Потік> переконайтеся, що встановлено прапорець Автоматично дозволяти пристроям відтворювати мої медіа…
- Закрийте медіапрогравач Windows> повторіть спробу Cast on Device, щоб перевірити, чи працює
5. Переконайтесь, що певні послуги не відключені
Іноді в системі відключаються певні служби, такі як: DNS-клієнт, Публікація ресурсу виявлення функцій, Відкриття SSDP та Хост пристрою UPnP. Знайдіть ці служби та переконайтесь, що вони не відключені.
Виконайте наступні кроки:
- Натисніть кнопки R + Windows на клавіатурі> введіть services.msc у полі Виконати та натисніть Enter
- Шукайте кожну послугу та переконайтесь, що їх статус такий:
- DNS-клієнт [автоматичний (спрацьовує)]
- Публікація ресурсу виявлення функцій [Посібник]
- Виявлення SSDP [Посібник]
- Хост пристрою UPnP [Вручну]
Ми сподіваємось, що запропоновані нами рішення допомогли. Якщо у вас є інші пропозиції, залиште їх у розділі коментарів нижче.
ПОВ'ЯЗАНІ ВКАЗІВКИ, ЩОБ ПЕРЕВІРИТИ:
- Як використовувати ПК з Windows 10 як телевізійний тюнер: 4 найкращих додатки для встановлення
- Яке найкраще програмне забезпечення IPTV для Windows 10? [Свіжий список]
- Виправлення: USB перестає працювати на телевізорі







