12 швидких виправлень, якщо ви не можете перетягнути в Windows 10
- Основне призначення миші - це вибір та доступ до файлів, папок та піктограм.
- Якщо ви втрачаєте можливість перетягування елементів, просто дотримуйтесь цієї статті.
- Щоб отримати докладніші інструкції, перегляньте наш Центр системних помилок.
- Для отримання додаткових інструкцій з усунення несправностей ви також повинні відвідати нашу сторінку WIndows 10 Errors.

Переміщення файлів або папок або навіть абзаців та речень під час роботи на комп’ютері неможливе, коли ви не можете перетягувати в Windows 10 .
Якщо у вас виникають проблеми з функцією перетягування на вашому комп’ютері, ось 12 швидких виправлень, якими ви можете їх вирішити.
Як виправити проблеми з перетягуванням у Windows 10
1. Запустіть інструмент DISM
Якщо ви не можете перетягнути в Windows 10, запустіть інструмент DISM або інструмент обслуговування та управління зображеннями розгортання.
Засіб DISM допомагає виправити помилки корупції Windows, коли оновлення Windows та пакети оновлень не вдається встановити через помилки корупції, наприклад, якщо у вас пошкоджений системний файл.
Ось як запустити на своєму ПК команду DISM, щоб перевірити, чи допомагає вона вам, коли ви не можете перетягнути та перетягнути в Windows 10:
- Натисніть кнопку Пуск
- У полі пошуку введіть CMD
- Клацніть командний рядок у списку результатів пошуку

- Введіть Dism / Online / Cleanup-Image / ScanHealth
- Введіть Dism / Online / Cleanup-Image / RestoreHealth
Після завершення ремонту перезавантажте комп'ютер і перевірте, чи проблема не зникає, після чого ви можете запустити сканування SFC, як описано в наступному рішенні.
2. Запустіть перевірку перевірки системних файлів
Засіб перевірки системних файлів перевіряє або сканує всі захищені системні файли, а потім замінює неправильні версії справжніми, правильними версіями Microsoft.
Ось як це зробити:
- Натисніть кнопку Пуск
- Перейдіть у поле пошуку та введіть CMD
- Клацніть правою кнопкою миші командний рядок у результатах пошуку та виберіть Запуск від імені адміністратора

- Введіть sfc / scannow

- Натисніть клавішу Enter
- Перезавантажте комп'ютер
Якщо ви все ще не можете перетягнути в Windows 10, спробуйте наступне рішення.
Дізнайтеся все, що можна знати про перевірку системних файлів, з нашого докладного посібника!
3. Виконайте чисте завантаження
Виконання чистого завантаження для вашого комп’ютера зменшує конфлікти, пов’язані з програмним забезпеченням, яке може спричинити першопричини, коли ви не можете перетягнути в Windows 10.
Ці конфлікти можуть бути спричинені програмами та службами, які запускаються та працюють у фоновому режимі при кожному нормальному запуску Windows.
Як виконати чисте завантаження
Для того, щоб успішно виконати чисте завантаження в Windows 10, вам слід увійти в систему як адміністратор, а потім виконайте такі дії:
- Перейдіть до вікна пошуку
- Введіть msconfig

- Виберіть Конфігурація системи

- Знайдіть вкладку Служби

- Виберіть Приховати всі служби Microsoft боксувати

- Клацніть Вимкнути все
- Перейдіть на вкладку автозавантаження

- Клацніть Відкрити диспетчер завдань
- Закрийте диспетчер завдань і натисніть кнопку Ok
- Перезавантажте комп'ютер
Після ретельного дотримання всіх цих кроків у вас буде чисте середовище завантаження, після чого ви зможете спробувати перевірити, чи не вдається перетягнути в Windows 10 або проблема не зникне.
4. Встановіть оновлення Windows
Якщо ви перевірите оновлення Windows і виявите, що оновлення доступні, встановіть їх і перевірте, чи допомагає воно усунути проблему.
Для цього виконайте такі дії:
- Натисніть кнопку Пуск
- Перейдіть у поле пошуку
- Оновлення типу
- Натисніть Перевірити наявність оновлень і встановіть усі перелічені оновлення
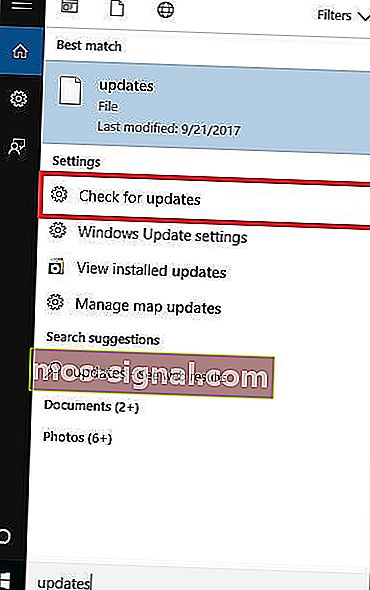 Windows негайно виявить конфігурацію вашої системи та завантажить відповідні.
Windows негайно виявить конфігурацію вашої системи та завантажить відповідні.
Windows не може перевірити наявність оновлень? Не хвилюйтеся, ось як це виправити!
5. Скиньте налаштування ПК
Скидання дозволяє вибрати файли, які потрібно зберегти, або видалити, а потім переінсталювати Windows.
Ось як це зробити:
- Натисніть кнопку Пуск
- Відкрийте Налаштування

- Клацніть Оновлення та безпека

- Клацніть Відновлення на лівій панелі

- У розділі Скинути цей ПК натисніть Почати
- У синьому Виберіть варіант екран, виберіть Keep мої файли варіант
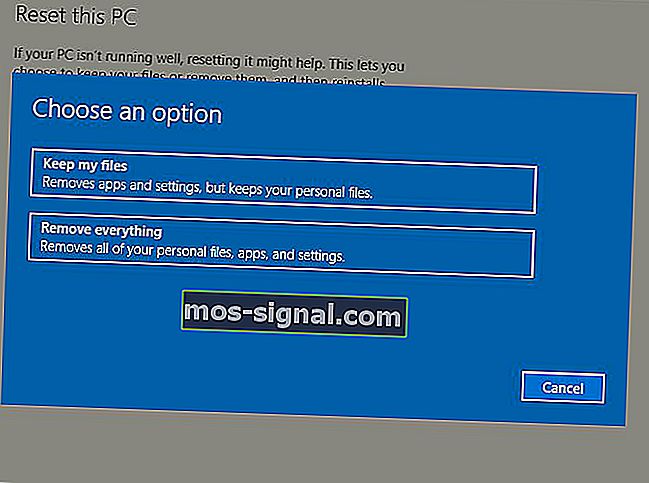
Примітка: усі ваші особисті файли буде видалено, а налаштування скинуто. Будь-які встановлені вами програми буде видалено, а лише попередньо встановлені програми, що постачаються разом із ПК, будуть переінстальовані.
Якщо ви все ще не можете перетягнути в Windows 10, спробуйте наступне рішення.
Зберігайте свої особисті дані за допомогою цих інструментів резервного копіювання для Windows!
6. Відредагуйте реєстр
Ось як це зробити, але обережно дотримуйтесь інструкцій, як вони є:
- Клацніть правою кнопкою миші Пуск
- Виберіть Виконати

- Введіть regedit
- Натисніть клавішу Enter
- Йти до
HKEY_LOCAL_MACHINE\SOFTWARE\Microsoft\Windows\CurrentVersion\Policies\System
- Трасування EnableLUA ключ
- Клацніть правою кнопкою миші EnableLUA та виберіть Змінити

- Змініть значення з 1 на 0

- Натисніть OK
- Перезавантажте комп'ютер
Перевірте, чи після перезапуску проблема не зникла. Якщо ви все ще не можете перетягнути в Windows 10, спробуйте наступне рішення.
Будьте мудрими і виберіть з цього списку більш зручний редактор реєстру!
7. Запустіть повне сканування за допомогою Microsoft Security Essentials
Встановіть та запустіть MSE та Windows Defender
MSE або Microsoft Security Essentials - це безкоштовна програма для видалення шкідливих програм, запропонована корпорацією Майкрософт, яка захищає ваш комп’ютер від інфекцій.
Виконайте наступні кроки, щоб використовувати MSE та виконати повне сканування:
- Якщо у вас не встановлено MSE, перейдіть на веб-сайт і встановіть його, а потім виконайте наступні дії
- Натисніть кнопку Пуск
- Клацніть Усі програми

- Відкрийте Microsoft Security Essentials
- Перейдіть на вкладку Домашня сторінка
- Виберіть Повне сканування
- Клацніть Сканувати зараз
Якщо після виконання цих кроків ви все ще не можете перетягнути Windows 10, спробуйте наступне рішення.
Рішення 8: Видаліть та перевстановіть Fences
Якщо на вашому комп’ютері встановлено Fences, спробуйте видалити та перевстановити, виконавши наведені нижче дії:
- Видаліть паркани
- Видаліть усі файли Stardocks у папці Program і Program Data за допомогою програми видалення або видаліть їх
- Перевстановіть паркани
- Перейдіть до Переглянути
- Зніміть прапорець біля пункту Розміщення піктограм та Вирівнювання піктограм за сіткою
Перевірте, чи перетягування відновлено. Якщо ви все ще не можете перетягнути в Windows 10, спробуйте наступне рішення.
Спростіть це завдання, скориставшись інструментом видалення зі нашого свіжого списку!
9. Запустіть засіб вирішення проблем із обладнанням та пристроями
Якщо ви не можете перетягнути в Windows 10, запустіть засіб вирішення проблем із обладнанням та пристроями, щоб вирішити проблему.
Це перевіряє наявність найпоширеніших проблем і гарантує, що будь-який новий пристрій чи обладнання правильно встановлено на вашому комп’ютері.
Ось як це зробити:
- Клацніть правою кнопкою миші Пуск
- Виберіть Панель управління
- У верхньому правому куті перейдіть до пункту Перегляд за
- Клацніть стрілку спадного меню та виберіть Великі піктограми
- Клацніть Усунення несправностей

- Виберіть Устаткування та звук

- Виберіть Налаштувати пристрій

- Натисніть Далі, щоб запустити засіб усунення несправностей
Дотримуйтесь інструкцій, щоб запустити засіб вирішення проблем із обладнанням та пристроями. Засіб виправлення неполадок почне виявляти будь-які проблеми, які можуть спричинити проблему перетягування.
Якщо ви все ще не можете перетягнути в Windows 10, спробуйте наступне рішення.
10. Видаліть та переінсталюйте драйвери миші
Ось як це зробити:
- Клацніть правою кнопкою миші Пуск
- Виберіть Диспетчер пристроїв

- Розкрийте Миші та інші вказівні пристрої, щоб відкрити список

- Клацніть правою кнопкою миші пристрій, який потрібно видалити
- Клацніть Видалити

- Натисніть Так, коли отримаєте повідомлення з підтвердженням
- Перезавантажте комп'ютер. Windows автоматично виявляє зміни у вашому обладнанні.
- Встановіть драйвер миші
- Перевірте його функціональність
Примітка: зверніться до виробника пристрою, щоб дізнатись про найновіші драйвери миші.
Якщо ви все ще не можете перетягнути в Windows 10, спробуйте наступне рішення.
Використовуйте найкращий інструмент для видалення драйверів, щоб переконатися, що все видаляється!
11. Виконайте ремонт
Ось кроки для цього:
- Вставте інсталяційний диск Windows або USB-накопичувач, а потім перезавантажте комп'ютер. Ви побачите повідомлення з проханням натиснути будь-яку клавішу для завантаження з DVD.
- Натисніть будь-яку клавішу для завантаження з DVD
- Коли ви побачите сторінку Встановлення Windows, натисніть кнопку Відновити комп'ютер, щоб запустити середовище відновлення Windows (WinRE)
- У WinRE перейдіть до екрана Вибір опції
- Виберіть бажану мову, валюту, час, клавіатуру або інші способи введення
- Натисніть Далі
- Клацніть Відновити комп'ютер
- Виберіть операційну систему, яку потрібно відновити (у цьому випадку Windows 10)
- Натисніть Далі
- На екрані Вибір опції виберіть Усунення несправностей
- Виберіть Додаткові параметри
- У вікні Параметри відновлення системи виберіть Відновлення запуску
Після завершення відновлення перевірте, чи не зникає проблема перетягування, а потім знову запустіть Центр оновлення Windows, щоб отримати найновіші оновлення.
Якщо у вас виникають помилки відновлення автозапуску, перегляньте цей посібник, щоб їх виправити.
12. Увімкніть перетягування за допомогою клавіші ESC
Ось як використовувати клавішу Escape, щоб увімкнути перетягування:
- Відкрийте Провідник файлів або Провідник Windows
- Клацніть на будь-який файл і натисніть і утримуйте клавішу миші лівою кнопкою миші
- Натисніть Втеча клавішу
Перевірте, чи це вирішує проблему.
Чи допомогло якесь із цих 12 виправлень вирішити проблему перетягування? Повідомте нас у розділі коментарів нижче.
Примітка редактора: Ця публікація була спочатку опублікована в листопаді 2017 року, після чого вона була оновлена та оновлена в липні 2020 року для оновлення, точності та всебічності.




























