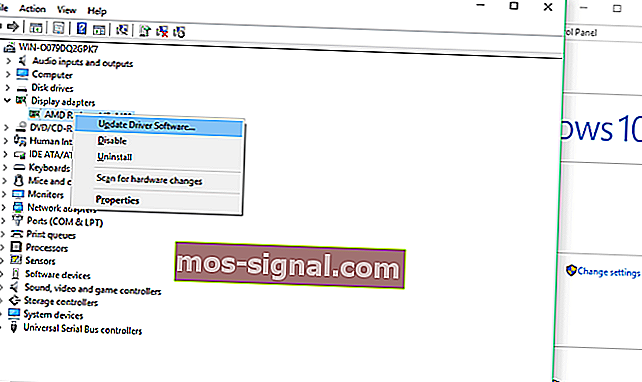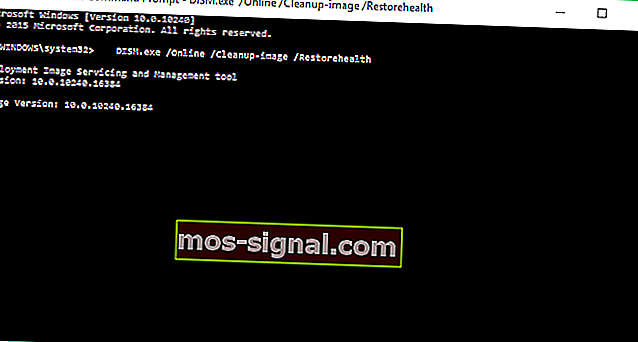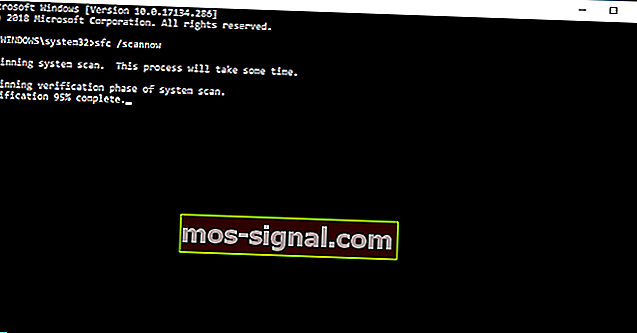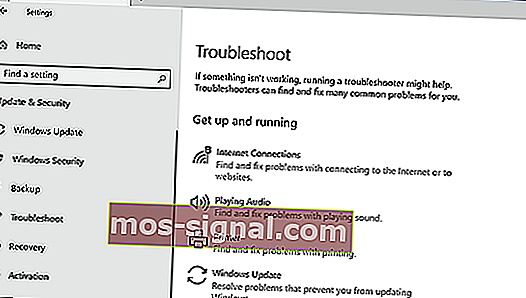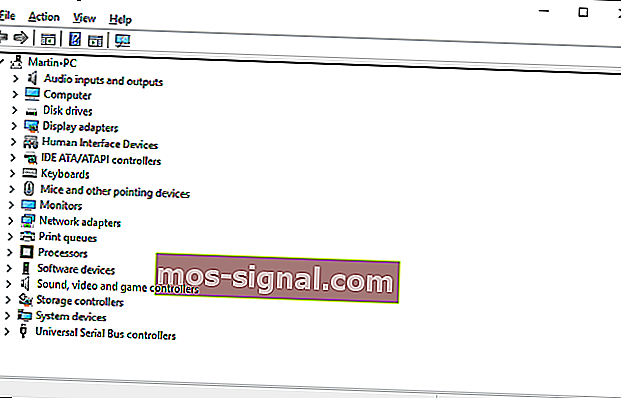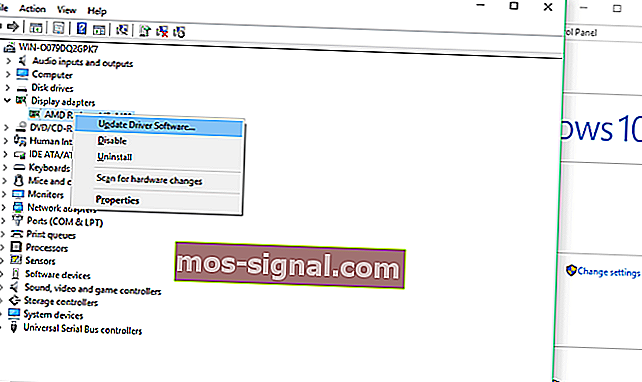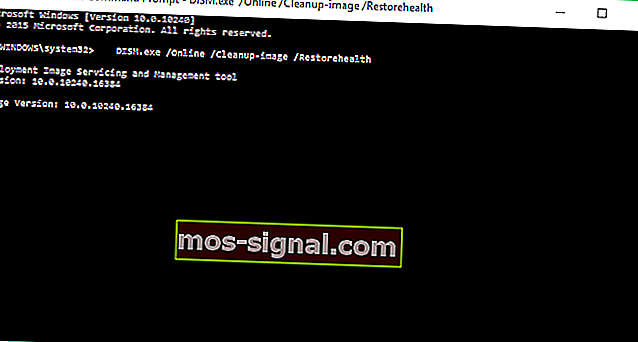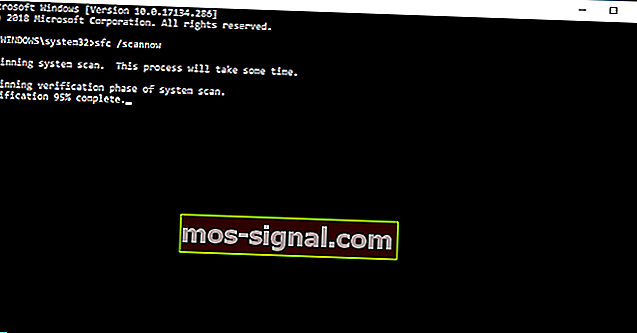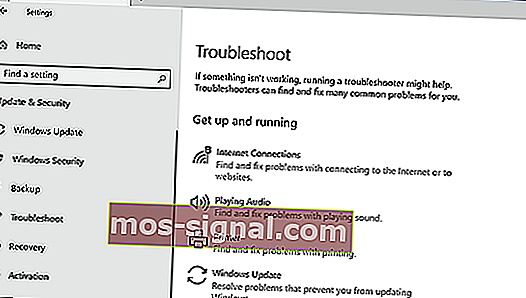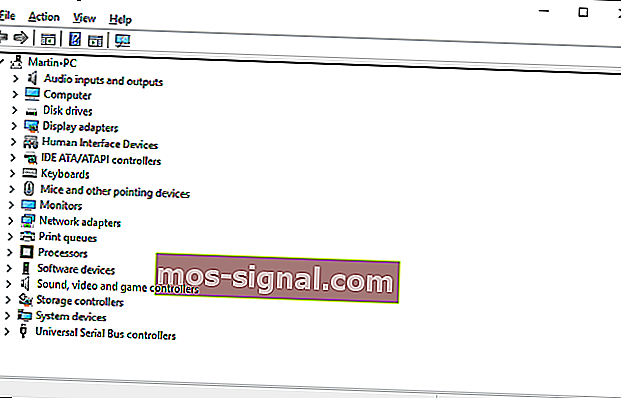n \ t \ t \ t \ t \ t \ t \ n \ t \ t \ t \ t \ t \ t \ t \ n \ t \ t \ t \ t \ t \ t \ t \ n \ t \ t \ t \ t \ t \ t \ t \ t {{post.title}} \ n \ t \ t \ t \ t \ t \ t \ t \ n \ t \ t \ t \ t \ t \ t \ n \ t \ t \ t \ t \ t \ n \ t \ t \ t \ t {{\ / values}} \ n \ t \ t \ t \ t \ n \ t \ t \ t \ n \ t \ t \ n "}}]}}, {" @ context ":" http: \ / \ / schema.org "," @ id ":" http: \ / \ / data.windowsreport.com \ / windowsreport \ / entity \ / error_messages "," @ type ":" Thing "," description ":" Повідомлення про помилку - це повідомлення, що відображається, коли щось несподіване трапляється, як правило, на комп'ютері чи інших пристроях. Повідомлення про помилку часто відображається за допомогою діалогового вікна на графічних інтерфейсах сучасних операційних систем. Здається, це вказує на те, що певна операція не вдалася, або дає важливе попередження. Повідомлення про помилку: "", "mainEntityOfPage": "https: \ / \ / windowsreport.com \ / error \ /", "image": [{"@type ":" ImageObject "," url ":" https: \ / \ / cdn.windowsreport.com \ / wp-content \ / uploads \ / 2017 \ / 12 \ /IC725760.png "," width ": 398 , "height": 206}], "name": "Повідомлення про помилки", "alternateName": ["error", "error", "messages error"], "sameAs": ["http: \ / \ / dbpedia .org \ / resource \ / Помилка "," http: \ / \ / rdf.freebase.com \ / ns \ /m.0b8gc "," https: \ / \ / www.wikidata.org \ / wiki \ / Q1332193 "," http: \ / \ / dbpedia.org \ / page \ / Error_message "]," url ":" https: \ / \ / windowsreport.com \ / error \ / "}, {" @ context ":" http: \ / \ / schema.org "," @ id ":" http: \ / \ / data.windowsreport.com \ / windowsreport \ / entity \ / windows_10 "," @ type ":" CreativeWork "," опис ":" Ось 's все, що вам потрібно знати про функції Windows 10 \ u0218, оновлення та кілька порад. "," mainEntityOfPage ":" https: \ / \ / windowsreport.com \ / windows-10 \ / "," image ": [{ "@type": "ImageObject", "url": "https: \ / \ / cdn.windowsreport.com \ / wp-content \ / uploads \ / 2017 \ / 07 \ / Windows-10-OS-1200x675.jpg "," ширина ": 1200," висота ": 675}, {" @ type ":" ImageObject "," url ":" https: \ / \ / cdn.windowsreport.com \ / wp-content \ / uploads \ /2017\/07\/Windows-10-OS-1200x900.jpg","width":1200,"height":900},{"@type":"ImageObject","url":"https:\/ \ /cdn.windowsreport.com \ / wp-content \ / uploads \ / 2017 \ / 07 \ /Windows-10-OS-1200x1200.jpg "," ширина ": 1200," висота ": 1200}, {" @ тип ":" ImageObject ","url": "https: \ / \ / cdn.windowsreport.com \ / wp-content \ / uploads \ / 2017 \ / 07 \ / Windows-10-OS.jpg", "width": 1920, "height" : 1280}], "name": "Windows 10", "alternateName": ["Windows 10"], "author": {"@ id": "http: \ / \ / data.windowsreport.com \ / windowsreport \ / entity \ / microsoft "}," sameAs ": [" https: \ / \ / www.wikidata.org \ / wiki \ / Q18175377 "," http: \ / \ / dbpedia.org \ / resource \ / Windows_10 "]," url ":" "}, {" @ context ":" http: \ / \ / schema.org "," @ id ":" http: \ / \ / data.windowsreport.com \ / windowsreport \ / entity \ / microsoft "," @ type ":" Організація "," опис ":" Корпорація Microsoft - американська багатонаціональна корпорація програмного забезпечення зі штаб-квартирою в РедмондіВашингтон, який розробляє, виробляє, ліцензує та підтримує широкий спектр продуктів та послуг, пов’язаних з обчислювальною технікою. Компанію заснували Білл Гейтс та Пол Аллен 4 квітня 1975 року. Microsoft є найбільшим у світі виробником програмного забезпечення, що вимірюється доходами. Це також ... "," mainEntityOfPage ":" https: \ / \ / windowsreport.com \ / microsoft \ / "," image ": [{" @ type ":" ImageObject "," url ":" https : \ / \ / cdn.windowsreport.com \ / wp-content \ / uploads \ / 2017 \ / 04 \ /Microsoft.png "," ширина ": 1200," висота ": 536}]," name ":" Microsoft "," засновник ": [{" @ id ":" http: \ / \ / data.windowsreport.com \ / windowsreport \ / entity \ / bill_gates "}, {" @ id ":" http: \ / \ /data.windowsreport.com\/windowsreport\/entity\/paul_allen"}],"sameAs ": ["http: \ / \ / rdf.freebase.com \ / ns \ /m.04sv4", "http: \ / \ / yago-knowledge.org \ / resource \ / Microsoft", "http: \ / \ /dbpedia.org\/resource\/Microsoft"],"url":"https:\/\/windowsreport.com\/microsoft\/"},{"@context":"http:\/\/schema. org "," @ id ":" http: \ / \ / data.windowsreport.com \ / windowsreport \ / entity \ / усунення несправностей "," @ type ":" Річ "," description ":" Усунення несправностей є формою вирішення проблем, яке часто застосовується для відновлення невдалих продуктів або процесів. Це логічний, систематичний пошук джерела проблеми, щоб її можна було вирішити, і таким чином виріб або процес можна знову ввести в експлуатацію. Для розробки та підтримувати складні системи, де ... "," mainEntityOfPage ":" https: \ / \ / windowsreport.com \ / усунення несправностей \ / "," name ":" Виправлення неполадок "," alternateName ": [" Засіб усунення несправностей "," усунення несправностей "]," sameAs ": [" http: \ / \ / rdf.freebase.com \ / ns \ /m.05qjyz "," http: \ / \ / dbpedia.org \ / resource \ / Пошук та усунення несправностей "]," url ":" https: \ / \ / windowsreport.com \ / усунення несправностей \ / "}, {" @context ":" http: \ / \ / schema.org "," @ id ":" http: \ / \ / data.windowsreport.com \ / windowsreport \ / entity \ / windowsreport "," @ type ":" Організація "," опис ":" WindowsReport.com \ u00a0є незалежним Інтернет-виданням, заснованим восени 2012 року \ u00a0, яке охоплює платформу Windows від Microsoft, а також багато супутніх продуктів та послугвсе з метою контекстуалізації ширших наслідків їх розвитку у світі технологій. З часу свого заснування \ u00a0WindowsReport.com \ u00a0 виріс і став одним з найважливіших веб-сайтів, коли він ... "," mainEntityOfPage ":" https: \ / \ / windowsreport.com \ / windowsreport \ / "," image " : [{"@ type": "ImageObject", "url": "https: \ / \ / cdn.windowsreport.com \ / wp-content \ / uploads \ / 2020 \ / 06 \ / windowsreport-logo-publisher- logo-600vs60.png "," ширина ": 600," висота ": 60}]," name ":" WindowsReport "," alternateName ": [" WindowsReport.com "," Windows Report "]," legalName ": "Рефлекторний носій", "засновник": {"@ id": "http: \ / \ / data.windowsreport.com \ / windowsreport \ / entity \ / radu_tyrsina"},"email": "rtyrsina AT gmail DOT com", "sameAs": ["https: \ / \ / twitter.com \ / WindowsRep", "https: \ / \ / www.instagram.com \ / Windows.Report \ /","https:\/\/www.linkedin.com\/company\/12647564\/","https:\/\/pinterest.com\/Windows_Report\/","https:\/\/flipboard .com \ / @ windowsrep \ / windows-report-nrm8ufhhy "," https: \ / \ / plus.google.com \ / Wind8Apps "," https: \ / \ / www.facebook.com \ / WindowsReport \ / " , "https: \ / \ / www.youtube.com \ / channel \ / UCvAaplMymP1PcGkp26qUXlA"], "url": ["https: \ / \ / windowsreport.com \ / windowsreport \ /", "https: \ / \ /windowsreport.com\/about"],"address":{"@type":"PostalAddress","streetAddress":"14 Barbu Mumuleanu "," addressLocality ":" Бухарест ","addressCountry ":" Румунія "}}]
Original text
Contribute a better translation
- Новини
- Виправити
- Як
- Windows 10
- Ігри
- VPN
Головна ›Виправлення› Блимаючий чорний ящикВиправте блимаючий чорний ящик у Windows 10 за кілька простих кроків
- У цьому посібнику ми покажемо, що ви можете зробити, коли на екрані вашого комп’ютера раптово з’являється блимаючий чорний ящик.
- Часто ця помилка виникає через застарілі драйвери дисплея, пошкоджені системні файли та різні системні проблеми.
- Зіткнувшись із подібними проблемами, перегляньте наш спеціальний розділ про помилки Windows 10, щоб отримати корисні поради.

У сьогоднішньому посібнику ми поговоримо про досить незвичну помилку в Windows 10. А саме, кілька користувачів повідомили, що, поки вони користувались своїм комп’ютером, на їх екрані з’явилася блимаюча чорна рамка.
Існує декілька можливих причин цієї проблеми, тому будьте впевнені, що ми спробуємо знайти для них відповідні рішення.
Як позбутися чорного ящика в Windows 10?
1. Перевірте драйвери відеоадаптера
- На клавіатурі пора натиснути клавішу з логотипом Windows + комбінацію клавіш R, щоб викликати вікно запуску.
- Введіть devmgmt.msc і натисніть OK .
- Знайдіть адаптер дисплея та клацніть на ньому правою кнопкою миші.
- Перейдіть до опції Оновити програмне забезпечення драйвера .
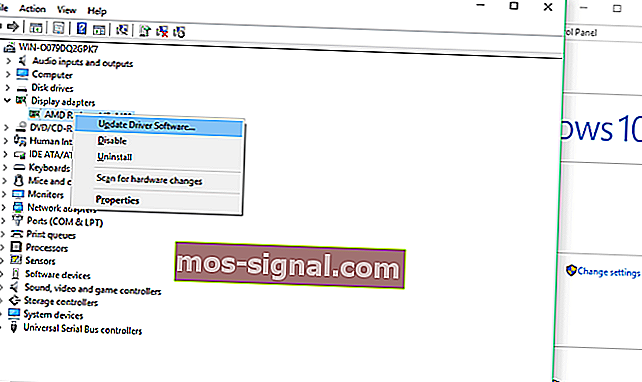
- Якщо оновлення доступне, просто дозвольте майстру закінчити оновлення.
Наразі оновлення Windows повинні охоплювати всі ваші драйвери. Однак якщо ви використовуєте драйвер дисплея, для якого Microsoft не пропонує жодних офіційних оновлень, вам доведеться оновити драйвер вручну.
Якщо вам потрібна допомога з цим, просто виконайте наведені вище дії.
Windows не може автоматично знаходити та завантажувати нові драйвери? Не хвилюйтеся, ми вас покрили.
2. Використовуйте командний інструмент DISM
- Клацніть правою кнопкою миші кнопку " Пуск" і виберіть командний рядок .
- Коли ви побачите Запит облікового запису користувача , просто натисніть Так, щоб надати адміністратору права на вікно CMD .
- Введіть наступний рядок і натисніть Enter :
- DISM.exe / Online / Cleanup-image / Restorehealth
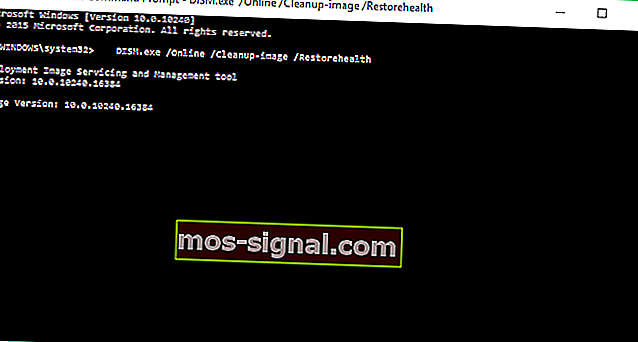
- Нехай DISM сканує ваш комп’ютер на наявність помилок і знаходить можливі рішення.
Можливо, деякі пошкоджені системні файли є суттю цієї проблематичної проблеми, що блимає, тому ви можете спробувати відсканувати комп’ютер на наявність пошкоджених файлів і спробувати їх виправити.
Якщо DISM не вдався в Windows 10, просто перегляньте цей короткий посібник і знову налаштуйте ситуацію.
3. Запустіть сканування SFC
- Перейдіть до Пошуку , введіть cmd і відкрийте командний рядок (як адміністратор) .
- Введіть наступний рядок і натисніть Enter : sfc / scannow
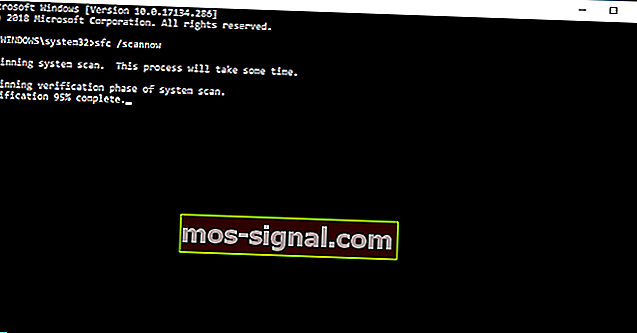
- Зачекайте, поки процес закінчиться.
- Перезавантажте комп'ютер.
Наступне, що ви збираєтеся спробувати - це запуск сканування SFC. Перевірка системних файлів - це вбудована функція, призначена для вирішення різних системних проблем, тому вона може допомогти.
Ви знайдете докладні кроки щодо запуску сканування SFC у Windows 10 вище. команда scannow зупинилася до завершення процесу? Не хвилюйтесь, у цьому посібнику ми легко допоможемо вам.
4. Запустіть засіб усунення несправностей
- Зайдіть в Налаштування .
- Перейдіть до розділу Оновлення та безпека > Виправлення неполадок .
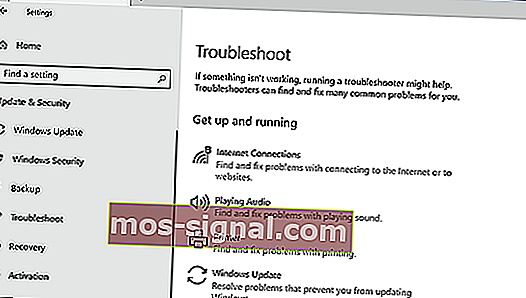
- Потім натисніть Запустити засіб виправлення неполадок і дочекайтеся завершення процесу.
- Перезавантажте комп'ютер.
Засіб усунення несправностей Windows успішно вирішує різні проблеми, включаючи проблему блимаючої чорної скриньки. Однак якщо у вас виникають проблеми з відкриттям програми "Налаштування", перегляньте цю статтю, щоб вирішити проблему.
Засіб усунення несправностей перестав працювати? Перегляньте цей посібник, щоб швидко вирішити проблему!
5. Вимкнути вбудовану графіку
- Перезавантажте комп'ютер, утримуючи кнопку SHIFT .
- Під час завантаження відкриється меню Advanced Startup . Перейдіть до розділу Виправлення неполадок .
- Тепер перейдіть до Додаткові параметри > Налаштування запуску .
- Натисніть кнопку Перезапустити .
- З'явиться вікно з різними опціями запуску. Натисніть F5 на клавіатурі, щоб вибрати Увімкнути безпечний режим у мережі.
- Зачекайте, поки ваш комп'ютер завантажиться.
- Тепер, коли ви перебуваєте в безпечному режимі , відкрийте Диспетчер пристроїв .
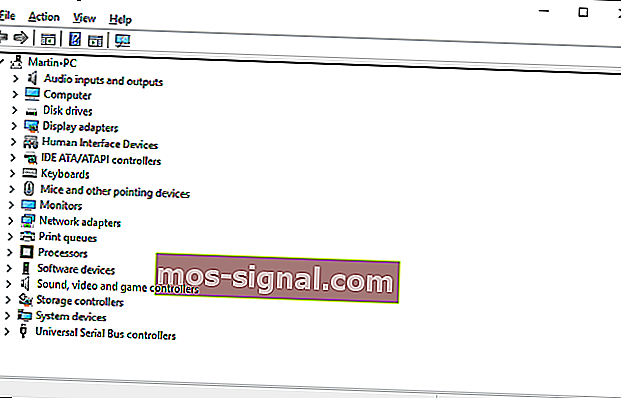
- Знайдіть свою вбудовану графіку.
- Клацніть правою кнопкою миші та з меню виберіть Вимкнути .
- Перезавантажте комп’ютер і перевірте, чи чорний ящик все ще там.
Якщо у вашій конфігурації є як вбудована, так і зовнішня відеокарти, і обидві активовані, можуть виникнути певні перешкоди. Отже, найкращим рішенням у цьому випадку є просто вимкнути вбудовану відеокарту.
Перш ніж ви зможете фактично вимкнути вбудовану відеокарту, давайте завантажимося в безпечному режимі, щоб уникнути будь-яких потенційних проблем.
6. Змініть налаштування яскравості
- У розділі « Параметри живлення» знайдіть поточний план живлення та натисніть « Змінити настройки плану» .
- Далі натисніть опцію Змінити додаткові параметри живлення .

- Знайдіть налаштування яскравості дисплея та переконайтеся, що ви встановили яскравість дисплея на 99% або 98%, коли пристрій підключено до мережі.
- Збережіть зміни та перезавантажте комп’ютер.
Ще однією причиною блимання чорної рамки на екрані можуть бути неправильні налаштування яскравості. Налаштування яскравості дисплея на 100%, коли пристрій підключено до мережі, спричиняє цю проблему, тому краще використовувати нижче значення.
Якщо вам відомі інші рішення або вам потрібна додаткова допомога, не соромтеся зв’язуватися з нами, використовуючи розділ коментарів нижче.
Поширені запитання: Дізнайтеся більше про подібні проблеми Windows 10
- Як виправити миготливий курсор?
Перезапуск Провідника Windows, оновлення драйверів миші / клавіатури та вимкнення біометричних пристроїв - це ефективні способи виправити мигання курсора в Windows 10.
- Чому на екрані комп’ютера з’являються чорні квадрати?
Спливаючі вікна чорного квадрата є знаком того, що відкривається вікно командного рядка. Веб-сайт, який ви відвідуєте, заражений, або ваш власний ПК може мати зараження шкідливим програмним забезпеченням.
У зв’язку з цим розгляньте можливість використання деяких найкращих засобів захисту від шкідливих програм для блокування загроз у Windows 10.
Примітка редактора: Ця публікація спочатку була опублікована у вересні 2015 р., Після чого була оновлена та оновлена в березні 2020 р. Для оновлення, точності та всебічності.