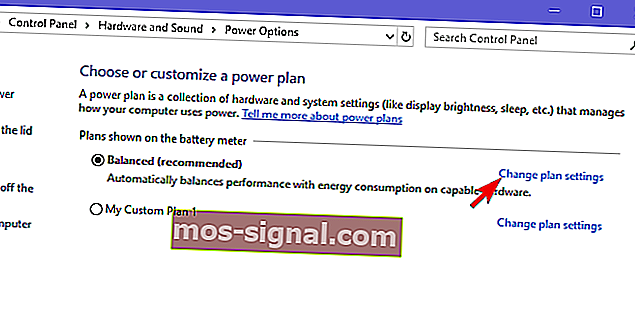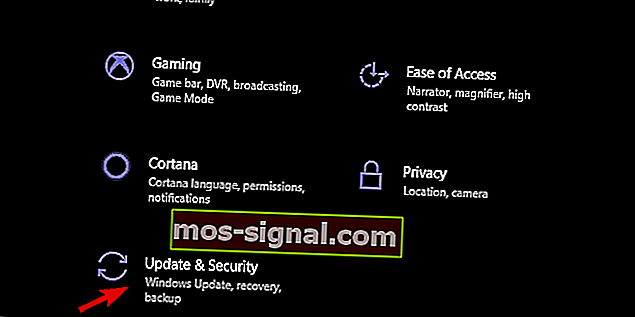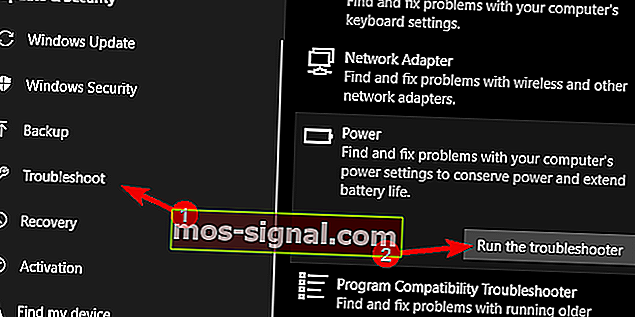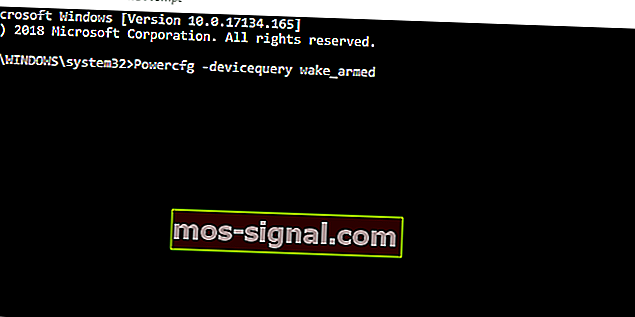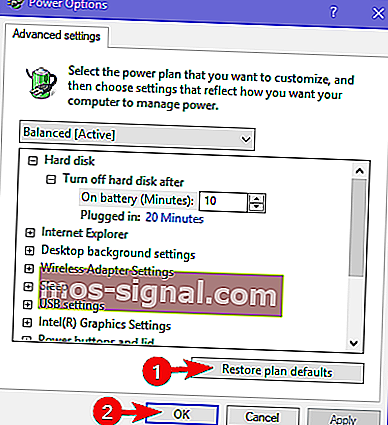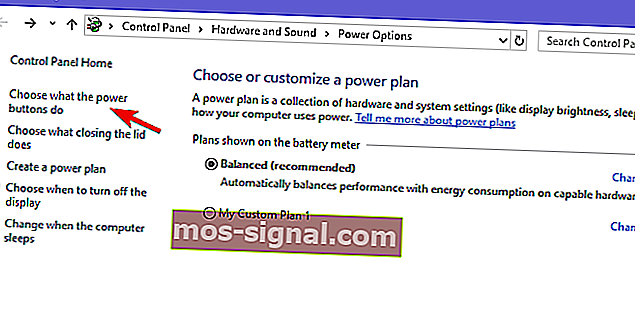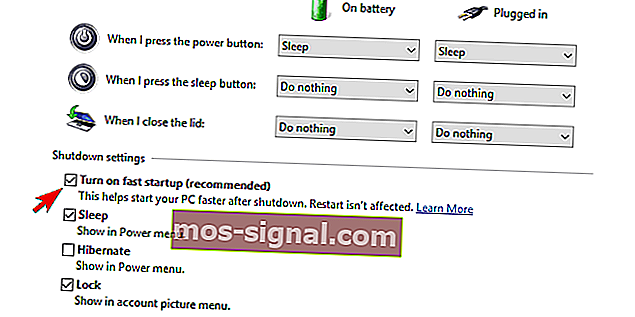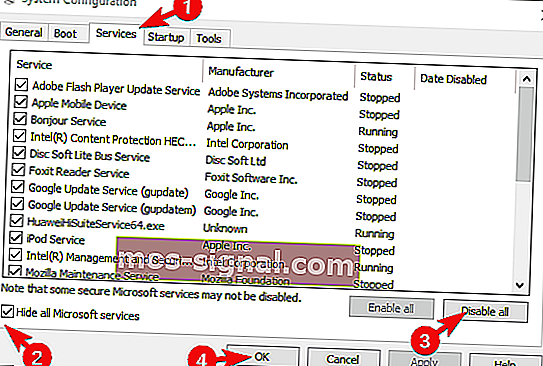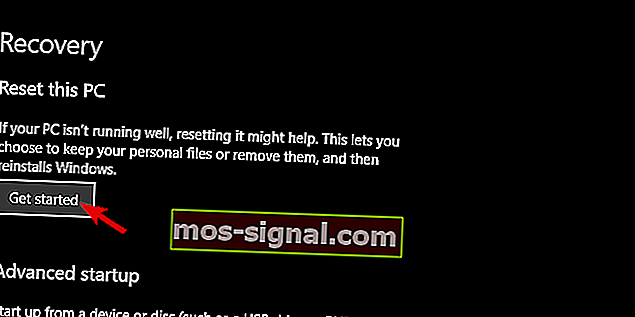Виправлення: ПК не залишатиметься у режимі сну у Windows 10

Основною частиною систем Windows є режим сну. Замість того, щоб щоразу перетворювати свій ПК, більшість користувачів увімкне його, щоб зменшити споживання енергії та дати йому охолонути, зберігаючи швидкий доступ до своєї системи. Однак, схоже, є проблема з режимом сну в Windows 10. А саме, навіть незважаючи на те, що вони можуть перевести свій ПК у режим сну, ПК продовжує прокидатися без будь-якої взаємодії з їх боку. По суті, він відмовляється залишатись у режимі сну за призначенням - доки ви не вирішите його використовувати.
Ми обов’язково вивчили це питання та надали вам деякі основні кроки з усунення несправностей. Якщо вас зачепила ця проблема, обов’язково перевірте наведені нижче рішення.
Не можете перевести ПК в режим сну? Ось як це виправити
- Запустіть засіб усунення несправностей
- Перевірте драйвери
- Відключіть певні пристрої від пробудження ПК
- Перевірте Додаткові параметри живлення
- Вимкніть швидкий запуск та запобігайте запуску програм у системі
- Використовуйте сплячий режим замість сну
- Скиньте свій ПК до заводських значень
1: Запустіть засіб усунення несправностей
По-перше, переконаймося, що ви належним чином увімкнули режим сну. Виконайте наведені нижче кроки, щоб підтвердити, що режим сну дійсно правильно налаштований.
- Клацніть правою кнопкою миші на піктограму Batter в області сповіщень на панелі завдань і відкрийте Параметри живлення.
- Клацніть на “ Змінити налаштування плану ” на активному плані живлення.
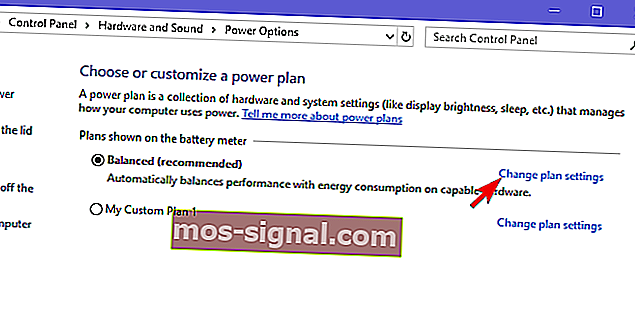
- У розділі « Переведіть комп’ютер у режим сну » обов’язково встановіть час переходу ПК у режим сну.
- ЧИТАЙТЕ ТАКОЖ: Як виправити помилки калібрування живлення в Windows 10, 8.1, 7
По-друге, давайте спробуємо вирішити цю помилку за допомогою вбудованого засобу вирішення проблем із живленням, який знаходиться в системних налаштуваннях. Цей засіб усунення несправностей повинен виправити всі помилки в конфігурації живлення та дозволити вам перевести ПК у режим сну, не прокидаючись самостійно.
Для запуску засобу вирішення проблем виконайте такі дії:
- Натисніть клавішу Windows + I, щоб відкрити Налаштування .
- Виберіть Оновлення та безпека .
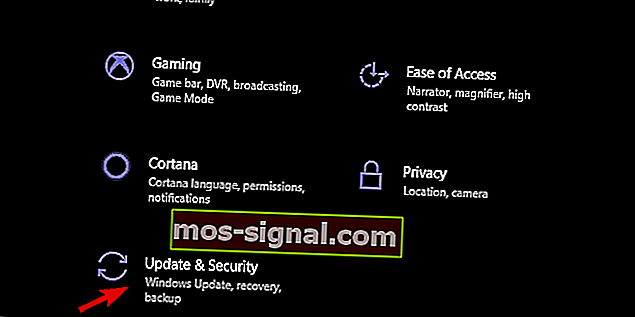
- Відкрийте Усунення несправностей на лівій панелі.
- Розгорніть засіб усунення несправностей та натисніть « Запустити засіб усунення несправностей ».
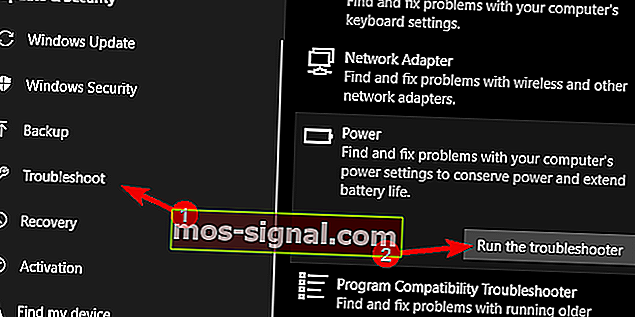
2: Перевірте драйвери
Також нам потрібно підтвердити, що всі драйвери встановлені належним чином. Багато звітів вказують на звукові драйвери Realtek, які спричиняли пробудження системи без причини. Отже, перейдіть до Диспетчера пристроїв та оновіть усі основні драйвери, з особливим акцентом на дисплеї, звуці та мережевих пристроях.
- ЧИТАЙТЕ ТАКОЖ: Driver Booster виявляє застарілі драйвери Windows 10 та Windows 8.1, 8
Навіть якщо драйвери, здавалося б, оновлені, ми все одно рекомендуємо перейти на офіційний сайт виробника та завантажити належні драйвери. Особливо це стосується застарілих пристроїв, які, як відомо, мають проблеми з Windows 10.
3: вимкніть певні пристрої від пробудження ПК
Існує спосіб дізнатись, який саме пристрій пробуджує ваш пристрій, і налаштувати його налаштування або навіть відключити. Можливо, є деякі сторонні програми, які можуть допомогти в цьому, але поки ми дотримуємося командного рядка. За допомогою кількох команд ви можете визначити всі витрати енергії та доступ до периферійних пристроїв у системі.
- ЧИТАЙТЕ ТАКОЖ: ВИПРАВЛЕННЯ: План живлення постійно змінюється на Windows 10, 8, 7
Ось що вам потрібно зробити:
- Клацніть правою кнопкою миші на Пуск і відкрийте Командний рядок (Адміністратор).
- У командному рядку введіть таку команду та натисніть Enter:
- Powercfg -devicequery wake_armed
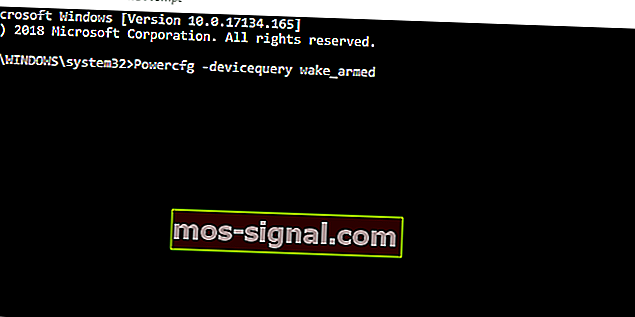
- Powercfg -devicequery wake_armed
- Ця команда перелічить усі пристрої, які можуть вивести ПК з режиму сну.
- Тепер, якщо ви бачите пристрій, яким не користуєтесь, введіть таку команду та натисніть Enter. Не забудьте змінити назву пристрою.
- Powercfg -devicedisablewake “назва пристрою”
- Закрийте піднятий командний рядок і перезавантажте ПК.
4: Перевірте додаткові параметри живлення
Ми також пропонуємо скинути всі розширені параметри живлення до значень за замовчуванням. Це має вирішити деякі проблеми, які можливі неправильно налаштовані додаткові параметри у вашому активному плані живлення. Тільки не забудьте встановити налаштування режиму сну після цього кроку.
- ЧИТАЙТЕ ТАКОЖ: Виправлено: інформація про план живлення недоступна в Windows 10, 8, 8.1
Ось як скинути додаткові параметри живлення до значень за замовчуванням:
- Клацніть правою кнопкою миші на піктограмі акумулятора в області сповіщень і відкрийте Параметри живлення .
- Клацніть « Змінити налаштування плану » на своєму активному плані живлення.
- Клацніть Змінити додаткові налаштування живлення .
- Тепер просто натисніть Відновити за замовчуванням план .
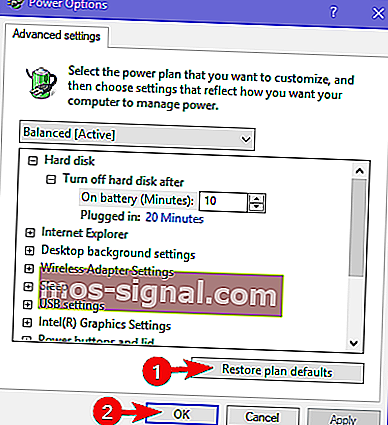
5: Вимкніть швидкий запуск і запобігайте запуску програм у системі (згадайте AV)
Крім того, ми пропонуємо вимкнути функцію швидкого запуску. Відомо, що ця нещодавно введена (відносно нова) функція є можливим винуватцем неможливості системи заснути, не прокидаючись час від часу без будь-якої причини.
- ЧИТАЙТЕ ТАКОЖ: Весняне оновлення Windows 10 знову вмикає швидкий запуск на ПК із подвійним завантаженням
Ось як вимкнути його за кілька кроків:
- Клацніть правою кнопкою миші на піктограмі акумулятора в області сповіщень і відкрийте Параметри живлення .
- Клацніть на гіперпосилання « Виберіть, що робити кнопками живлення » на лівій панелі.
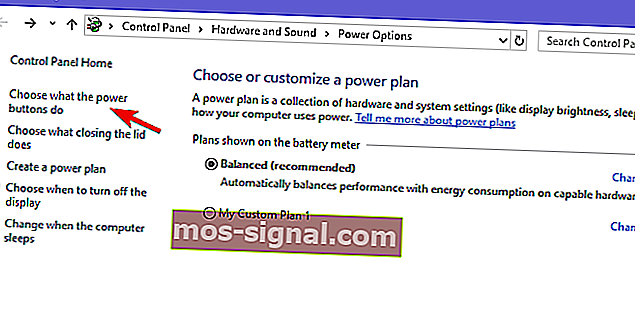
- Клацніть « Змінити налаштування, які наразі недоступні ».
- Зніміть прапорець біля пункту « Увімкнути швидкий запуск (рекомендується) ».
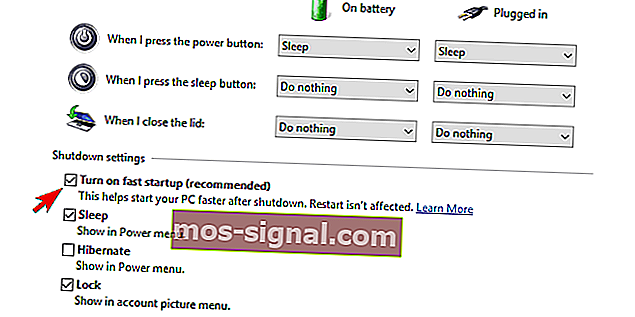
- Вимкніть ПК і ввімкніть його знову.
- Подивіться, чи ПК знову не прокидається.
Крім того, ми рекомендуємо відключити всі стартові програми та їх спеціалізовані служби в послідовності, широко відомій як Clean Boot. Дотримуйтесь цих вказівок, щоб застосувати Clean Boot до вашої системи:
- На панелі пошуку Windows введіть msconfig і відкрийте конфігурацію системи .
- На вкладці Служби встановіть прапорець « Сховати всі служби Microsoft ».
- Натисніть « Вимкнути все », щоб вимкнути всі активні сторонні служби.
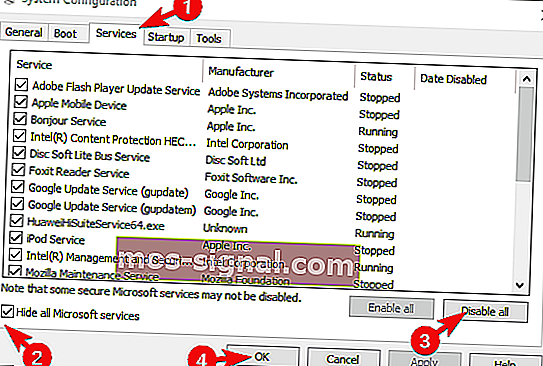
- Тепер виберіть вкладку Запуск і перейдіть до диспетчера завдань .
- Запобігайте запуску всіх програм із системою та підтверджуйте зміни.
- Перезавантажте ПК.
Якщо вам не вдається вимкнути антивірус, ми пропонуємо поки що його видалити. Після того, як ви визначите, яка програма викликає пробудження, ви можете встановити її знову.
6: Використовуйте гібридний режим сплячого сну замість режиму сну
Хоча це не те, що стосується поведінки, режим сплячого режиму глибокого сну може бути гідною заміною. Принаймні, доки ви не знайдете альтернативу для повторного ввімкнення режиму сну, який працюватиме належним чином. Як зазначає сама назва, цей режим є щось середнє між режимом сну та сплячого режиму.
- ЧИТАЙТЕ ТАКОЖ: У Windows 10 Creators Update відсутній гібридний режим сну [Виправлено]
Виконайте наступні дії, щоб замінити режим сну режимом глибокого сну в розширених налаштуваннях живлення:
- Клацніть правою кнопкою миші на піктограмі акумулятора в області сповіщень і відкрийте Параметри живлення .
- Клацніть « Змінити налаштування плану » на своєму активному плані живлення.
- Клацніть Змінити додаткові налаштування живлення .
- Розгорніть режим сну, а потім дозвольте гібридний сон .

- Увімкніть гібридний режим сну як для акумулятора, так і для змінного струму та підтвердьте зміни.
7: Скиньте ПК до заводських значень
Зрештою, якщо жодна з вищезазначених пропозицій не вирішила вашу проблему в режимі сну, у нас залишається лише одна рекомендація. І це, на краще чи гірше, скидання ПК до заводських значень. Це більше оновлення для вашої системи, ніж переустановка. Більше того, оскільки в більшості звітів зазначено, що проблеми виникли після оновлення, вам слід вирішити це за допомогою цього варіанту відновлення.
- ЧИТАЙТЕ ТАКОЖ: Windows 10 занадто швидко переходить у режим сну? Ось як тримати його не сплячим
Ці інструкції повинні показати вам, як скинути ПК до заводських значень:
- На панелі пошуку введіть « Скинути» та відкрийте «Скинути цей ПК».
- У пункті " Скинути цей ПК " натисніть Почати .
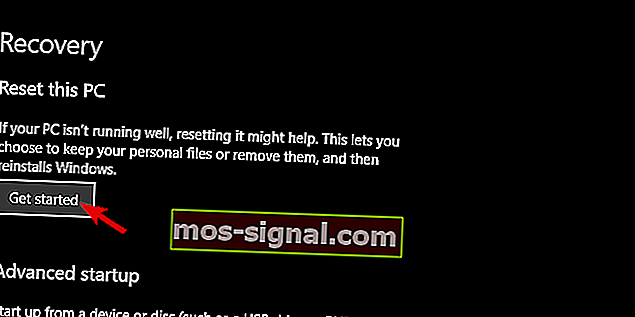
- Виберіть, щоб зберегти файли та програми та продовжити процес скидання.
Цим ми можемо закінчити цю статтю. Сподіваємось, за допомогою цих кроків ви змогли вирішити проблему. Ми радимо вам поділитися своїм досвідом із проблемою або запропонувати деякі альтернативні рішення. Ви можете зробити це в розділі коментарів нижче.
ПОВ’ЯЗАНІ ІСТОРІЇ, ЩО ВИ ПОВИННІ ПОТРЕБИТИ
- ВИПРАВЛЕННЯ: План живлення постійно змінюється у Windows 10, 8, 7
- Як заблокувати Windows 10, 8, 8.1 від переходу в режим сну
- Виправлення: чорний екран після сну в Windows 10