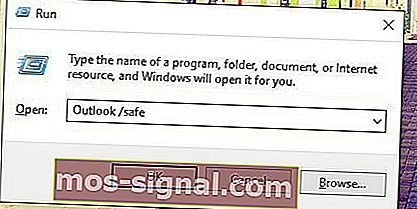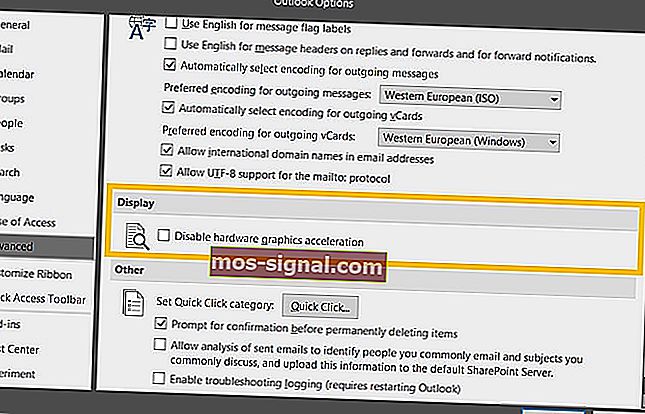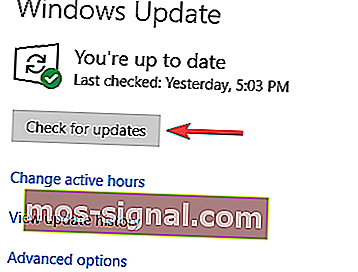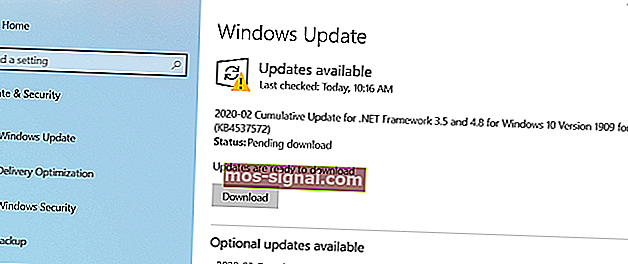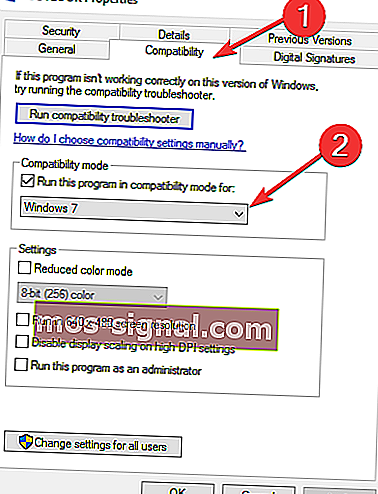ВИПРАВЛЕННЯ: Outlook застряг при завантаженні профілю
- Outlook - одна з найпопулярніших служб електронної пошти у світі з мільйонами активних користувачів.
- Якщо ви покладаєтеся на Office Suite для виконання своїх робочих завдань, тоді використання Outlook як основного інструмента електронної пошти є обов’язковим. Ваша продуктивність гарантовано підвищиться завдяки безперебійній інтеграції Outlook-Office.
- Але навіть Outlook може час від часу перестати працювати. Якщо ви не можете отримати доступ до папки "Вхідні", оскільки Outlook застряг на екрані профілю завантаження, цей посібник допоможе вам швидко вирішити цю проблему
- Цей посібник є частиною нашого більшого центру пошуку та усунення несправностей Outlook. Не соромтеся відвідати його, щоб отримати більше корисних порад та підказок щодо того, як отримати найкращі результати роботи з Outlook.
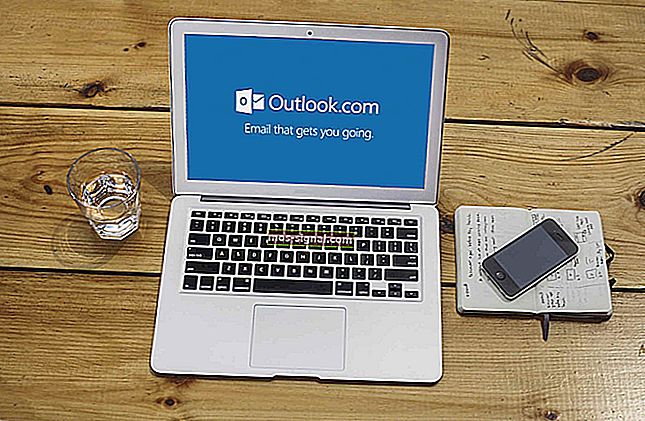
Outlook - одна з найстаріших програм електронної пошти на ринку, що має понад 500 мільйонів активних користувачів. І, незважаючи на багатофункціональність та безліч різноманітних функцій, він все ще має свої недоліки.
Однією із поширених проблем, яка привернула велику увагу, є те, що Outlook раптово застряг на екрані профілю завантаження в Windows 10.
Різні користувачі стверджують, що вони не можуть пройти повз екран початкового завантаження. Ми можемо погодитися, що це критична помилка, яка робить програму абсолютно непридатною для використання. Через серйозність помилки ми перелічили можливі рішення нижче.
Якщо вам важко з заморожуванням Outlook, обов’язково перегляньте список нижче.
Що робити, якщо Outlook застрягає при завантаженні профілю
Рішення 1 - Тимчасово вимкніть підключення
Деякі обережні користувачі помітили, що ця незвична поведінка Outlook якось пов'язана з їхньою мережею. А саме, схоже, під час запуску Outlook намагався підключитися до певної онлайн-служби, але не вдалося. Це, як наслідок, призводить до зупинки, і програма не може пройти повз екран завантаження профілю.
Ніхто не знає, де це якась помилка чи деякі проблеми із пошкодженням файлів у файлах Outlook. Але в будь-якому випадку першим кроком з усунення несправностей є вимкнення підключення та запуск Outlook.
Отже, просто від’єднайте кабель локальної мережі або від’єднайте від Wi-Fi і спробуйте запустити Outlook ще раз. Майте на увазі, що це лише обхідний шлях, а не рішення як таке. Для того, щоб вирішити проблему назавжди, слід перевірити наведені нижче дії.
- ЧИТАЙТЕ ТАКОЖ: Найкраще програмне забезпечення для сканування електронної пошти для видалення шкідливих програм
Рішення 2 - Вимкнути апаратне прискорення
Апаратне прискорення дійсно корисно, і воно покращує візуальний досвід у програмах Office, але лише за умови, що у вас є відповідна конфігурація. Навпаки, це може знизити продуктивність або навіть спричинити збої та зависання на непідтримуваних пристроях.
Якщо ви застрягли на старому вбудованому графічному процесорі, апаратне прискорення може нанести більше шкоди, ніж користі. І, в гіршому випадку, це може зробити Outlook повністю непридатним для використання та призвести до зупинки на екрані завантаження профілю.
Отже, ви можете тимчасово вимкнути його та шукати зміни. Для цього вам потрібно буде запустити Outlook у безпечному режимі.
Наведені нижче інструкції повинні провести вас через всю процедуру:
- Натисніть клавішу Windows + R, щоб викликати командне поле Виконати .
- У командному рядку введіть таку команду та натисніть Enter:
- Outlook / сейф
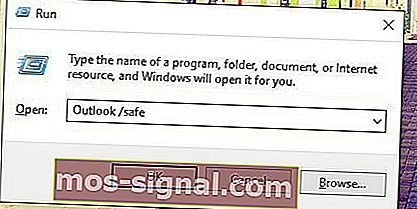
- Outlook / сейф
- Після запуску програми відкрийте файл у рядку меню.
- Виберіть Параметри .
- Відкрийте Додатково .
- У розділі Дисплей встановіть прапорець Вимкнути апаратне прискорення графіки .
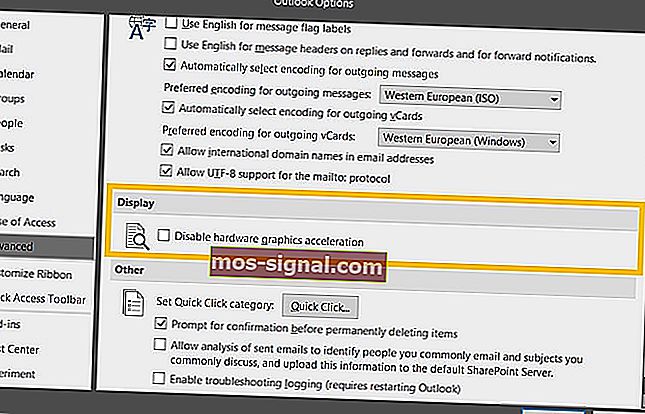
- Збережіть зміни та перезапустіть Outlook.
Рішення 3 - Встановіть оновлення Windows
Windows 10 - це все про часті оновлення. Іноді вони можуть представляти собою досаду, але в довгостроковій перспективі вони надають користувачам необхідні покращення безпеки та продуктивності. Оскільки Office належить Microsoft, він отримує свої оновлення за допомогою функції Windows Update.
З огляду на це, цілком ймовірно, що деякі з доступних або майбутніх оновлень мають тенденцію до проблем Outlook. Включаючи проблему завантаження профілю, яку ми вирішуємо, у цьому посібнику.
Отже, бажано перевірити та встановити найновіші оновлення Windows, перш ніж переходити до додаткових кроків. Як ви, мабуть, знаєте, оновлення Windows 10 встановлюватимуться автоматично після закінчення робочого часу.
Але вам не буде коштувати самостійно перевіряти наявність оновлень. Для цього дотримуйтесь інструкцій нижче:
- Натисніть клавішу Windows + I, щоб відкрити програму Налаштування .
- Виберіть Оновлення та безпека .
- Натисніть Перевірити наявність оновлень .
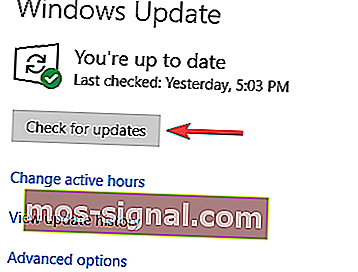
- Встановіть доступні оновлення.
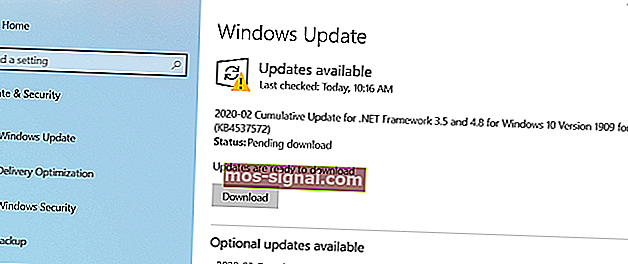
Крім того, ви можете встановлювати оновлення вручну. Наведені нижче кроки повідомлять вам, як:
- Перейдіть до каталогу оновлення Microsoft, який можна знайти за цим посиланням.
- На панелі пошуку введіть Outlook .
- Перейдіть по списку та знайдіть останнє оновлення . Переконайтеся, що вибрали відповідну версію з архітектурою системи (32-розрядна або 64-розрядна).
- Завантажте оновлення та встановіть його .
- Перезавантажте ПК.
Це повинно позбавити вас від проблем із екраном завантаження профілю.
Рішення 4 - Запуск від імені адміністратора та змінення режиму сумісності
Оптимізація, мабуть, є найбільшою проблемою для сторонніх програм у Windows 10. Пакет Microsoft Office Suite дещо покритий оновленнями, що надаються через Центр оновлення Windows, але іноді цього буде недостатньо.
Якщо у вас старіша ітерація Microsoft Outlook, є ймовірність, що вона буде неефективною в Windows 10.
На щастя, ви можете змусити систему налаштуватися на Outlook за допомогою режиму сумісності. Крім того, рекомендується запустити Outlook від імені адміністратора та перевірити наявність покращень. Це має допомогти вам подолати зупинку екрана профілю.
Дотримуйтесь інструкцій нижче, щоб налаштувати функції сумісності Outlook:
- Клацніть правою кнопкою миші ярлик Outlook і відкрийте Властивості .
- Відкрийте вкладку Сумісність .
- Поставте прапорець біля пункту Запустити цю програму в режимі сумісності .
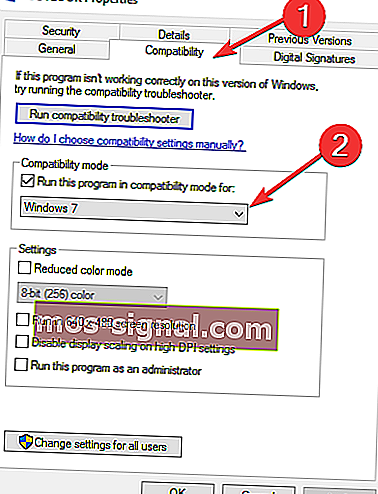
- Виберіть Windows 7 зі спадного списку.
- Тепер поставте прапорець Запустити цю програму як адміністратор .
- Натисніть OK і спробуйте запустити Outlook ще раз.
Цього має бути достатньо для того, щоб ви продовжили. З іншого боку, якщо проблема не зникає, переконайтеся, що продовжуєте перераховані кроки.
Примітка редактора: Ця стаття продовжується на наступній сторінці з додатковими рішеннями для вирішення цієї проблеми Outlook. Якщо ви хочете прочитати більше про Outlook, перегляньте нашу колекцію посібників.