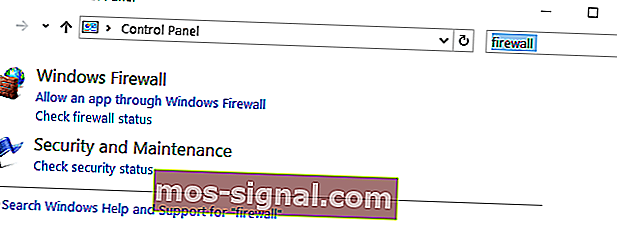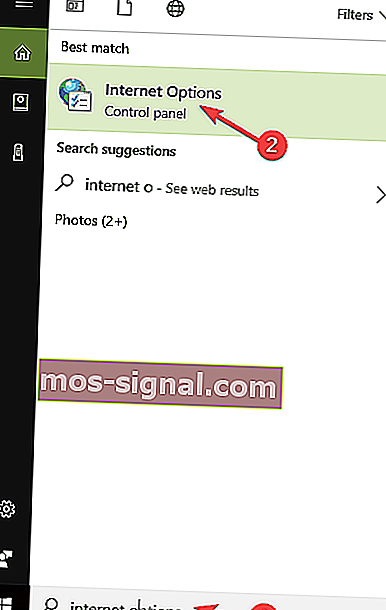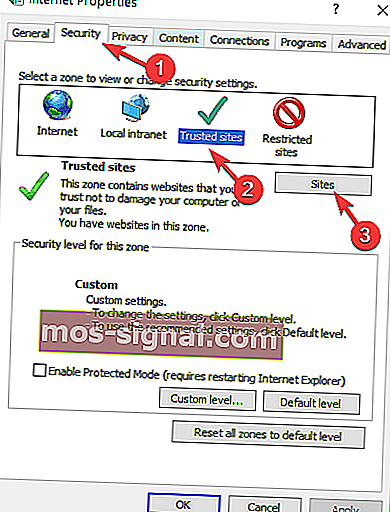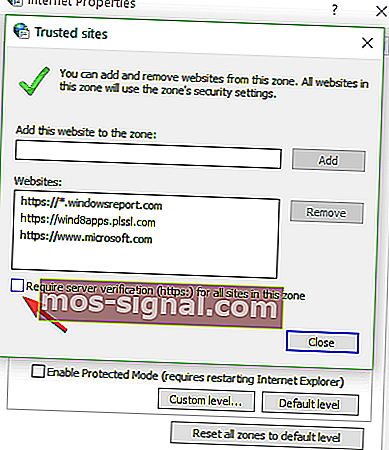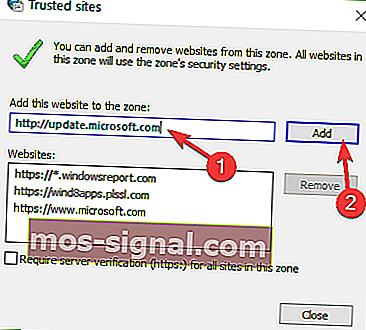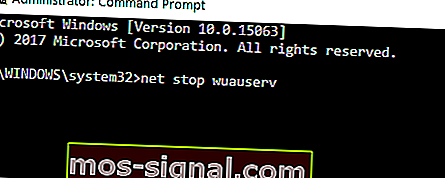Помилка оновлення 0x80072EE2 у Windows 10 [повне виправлення]
- Помилка 0x80072EE2, яку ви бачите, найімовірніше, спричинена деякими компонентами оновлення ОС.
- У цьому випадку обов’язково використовуйте ненав’язливий антивірус та спробуйте перевірити з’єднання з Інтернетом.
- Ви також можете відвідати цей розділ "Виправлення неполадок" і зробити власний вибір для спроби вирішити проблему.
- У нас є ціла колекція подібних посібників, тому також перевірте цей Центр помилок Windows 10.

Код помилки 0x80072EE2, який ви отримуєте в Windows 10, зазвичай запускається компонентами оновлення операційної системи.
В основному це завадить вам оновити систему. Ця помилка може бути викликана декількома елементами. У цій статті ми поговоримо про те, що спричиняє помилку 0x80072EE2 та як ви можете її виправити.
Коли Windows 10 не може підключитися до сервера оновлення, зазвичай з’являється помилка 0x80072EE2.
В основному, якщо ваша операційна система Windows не отримає відповідь від сервера оновлення за певний часовий проміжок, ви отримаєте це повідомлення про помилку.
Ця помилка може бути викликана поганим з’єднанням з Інтернетом, брандмауер Windows 10 блокує ваш доступ до сервера оновлення або, можливо, у вас є система Windows 10, яка перериває зв’язок із сервером оновлення.
Так чи інакше, оновлення Windows не повинні бути там, щоб залишитися. Отже, давайте подивимося, що ви можете зробити з цією точною помилкою 0x80072EE2.
Як виправити помилку оновлення 0x80072EE2 у Windows 10?
- Використовуйте ненав’язливий антивірус
- Перевірте підключення до Інтернету
- Вимкніть брандмауер
- Білий список серверів Windows Update
- Запустіть засіб усунення несправностей Windows Update
- Скиньте компоненти оновлення Windows 10
- Запустіть сканування SFC
1. Використовуйте ненав’язливий антивірус

Ви повинні знати з самого початку, що ваш антивірус може легко заблокувати ваш Wi-Fi. Це перешкоджає підключенню до Інтернету, в першу чергу, тому оновлення неможливе.
Погляньте на цю докладну статтю, щоб дізнатись більше про те, як антивірус блокує ваше з’єднання та як ви можете його зупинити. Якщо ви підтвердите, що це справді ваша проблема, розгляньте надійну антивірусну альтернативу.
На відміну від інших антивірусних інструментів, які часто розповідають про програми, які уповільнюють роботу ПК, витісняючи з моєї системи більше використання процесора, ніж будь-який з них, Vipre виконує свою роботу у фоновому режимі.
Він напрочуд простий у встановленні, простий у використанні, захист від вимоглювачів також є частиною пакету, і жодні помилки оновлення ніколи більше не перетворяться в неприємність.

Vipre Antivirus Plus
Повідомлення про помилку оновлення 0x80072EE2? Vipre - найменш нав'язливий антивірус, який ви повинні спробувати! $ 29,74 / рік Відвідайте веб-сайт2. Перевірте підключення до Інтернету

Переконайтеся, що у вас працює Інтернет. Ви можете відкрити браузер Internet Explorer / Edge, наприклад, або будь-який інший браузер, який ви встановили на комп’ютері з Windows 10, і спробувати отримати доступ до веб-сайту.
Наприклад, ви можете отримати доступ до www.google.com і перевірити, чи правильно працює підключення до Інтернету.
Якщо з’єднання з Інтернетом працює неправильно, я б запропонував зателефонувати своєму постачальнику послуг Інтернету та з’ясувати, в чому саме полягає проблема.
Часто стикаєтесь із втратою підключення до Інтернету в Windows 10? Не хвилюйтеся, ми розглянемо вас у цій докладній статті.
3. Вимкніть брандмауер
- Якщо підключення до Інтернету не є проблемою, вам слід вимкнути брандмауер Windows 10 лише на час цього пробного періоду і перевірити, чи не в цьому причина, чому спочатку сталася помилка 0x80072EE2.
- Натисніть кнопку Пуск у Windows 10.
- Введіть панель керування та виберіть функцію Панель керування (це має бути першим результатом).
- У правому куті у вас буде вікно пошуку, де ви можете ввести брандмауер.
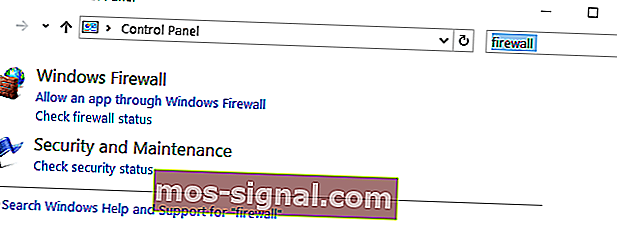
- Після завершення пошуку виберіть піктограму брандмауера Windows, яка у вас є.
- Виберіть параметр Увімкнути або вимкнути брандмауер Windows .
- Можливо, вам буде запропоновано ввести адміністративний обліковий запис і пароль, і в цьому випадку вам потрібно буде ввести обліковий запис адміністратора та пароль.
- Виберіть параметр Налаштування загальнодоступної мережі та встановіть прапорець Вимкнути брандмауер Windows (не рекомендується) .
- Виберіть параметр Приватна мережа та встановіть прапорець Вимкнути брандмауер Windows (не рекомендується) .

- Натисніть кнопку OK, щоб застосувати внесені вами зміни.
- Перевірте, чи з’являється помилка 0x80072EE2 після вимкнення брандмауера Windows.
- Якщо це повідомлення про помилку все ще залишається після виконання перелічених вище кроків, увімкніть брандмауер Windows, виконавши ті самі дії, але цього разу встановіть прапорець Увімкнути брандмауер Windows .
Говорячи про вимкнення брандмауера, ви також можете спробувати тимчасово вимкнути антивірус та програмне забезпечення VPN. Можливо, це допоможе.
Ви не можете відкрити Панель керування в Windows 10? Подивіться на цей покроковий посібник, щоб знайти рішення.
Чи знали ви, що ваш брандмауер може блокувати певні порти чи програми? Перегляньте цей посібник, щоб дізнатись більше.
4. Білий список серверів Windows Update
- Перейти до Start > Тип опції Інтернет > відкриті Властивості оглядача .
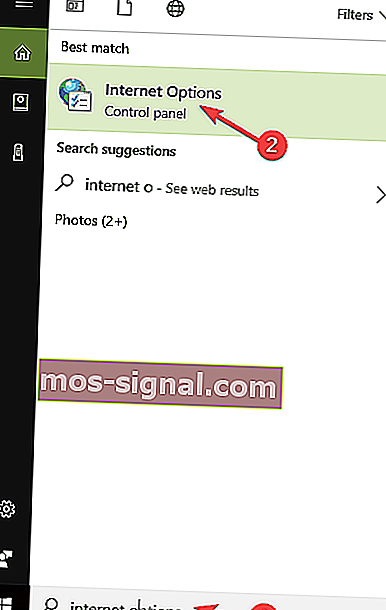
- Виберіть вкладку Безпека у верхньому меню вікна Властивості Інтернету .
- Виберіть опцію Довірені сайти, доступну у вікні Безпека .
- Клацніть на Сайти .
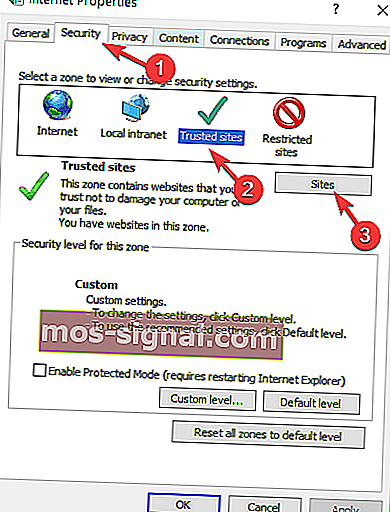
- Зніміть прапорець Вимагати перевірку сервера (https :) для всіх сайтів у цій зоні .
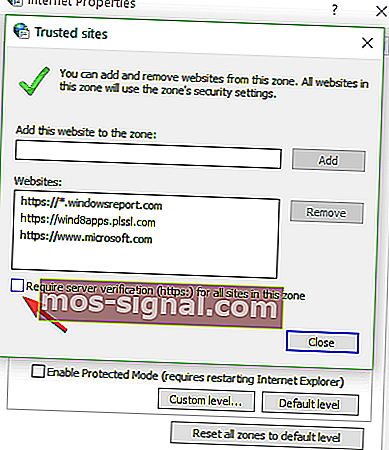
- Тепер у вас буде вікно з написом Додати цей веб-сайт до зони . Введіть такі адреси: //update.microsoft.com та //windowsupdate.microsoft.com.
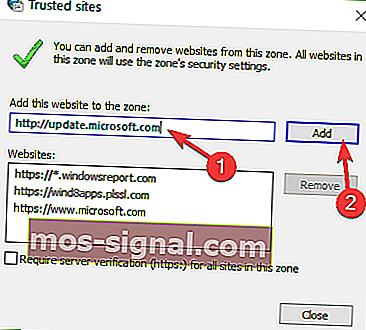
- Натисніть кнопку Додати після того, як ви ввели адреси вище.
- Натисніть кнопку OK, щоб зберегти налаштування.
- Переконайтеся, що у вас все ще є це повідомлення про помилку після того, як ви виконали наведені вище дії.
- Якщо ви більше не отримуєте помилку 0x80072EE2, залиште відповідні адреси у списку надійних веб-сайтів.
Якщо перелічені вище рішення не працювали для вас, і ви все ще отримуєте це повідомлення про помилку, спробуйте додати адреси сервера оновлення до списку надійних веб-сайтів, щоб з’ясувати, чи це є основною причиною проблеми.
5. Запустіть засіб усунення несправностей Windows Update
Windows 10 має ряд засобів усунення несправностей, які дозволяють користувачам швидко виправляти різні проблеми, що впливають на ОС. Все, що вам потрібно зробити, це знайти відповідний засіб усунення несправностей для вас і просто запустити його.
Отже, щоб виправити помилку Windows 10 0x80072EE2, перейдіть до Налаштування> Оновлення та безпека> Засіб усунення несправностей . Виберіть засіб усунення несправностей Windows Update.
Потім просто запустіть його та дотримуйтесь інструкцій на екрані, щоб усунути проблему.

Після запуску засобу вирішення проблем спробуйте встановити проблемні оновлення ще раз і перевірте, чи помилка не зникає. Якщо під час спроби запустити засіб виправлення неполадок ви виявили помилку, перегляньте цей корисний посібник.
Якщо засіб усунення несправностей зупиняється перед завершенням процесу, виправте це за допомогою цього повного посібника.
6. Скиньте компоненти оновлення Windows 10
- Перейдіть до меню Пуск > введіть cmd > клацніть правою кнопкою миші командний рядок > Запустити командний рядок як адміністратор .
- Введіть наступні команди та натисніть Enter після кожної, щоб зупинити всі компоненти Windows Update:
- чиста зупинка wuauserv
- чиста зупинка cryptSvc
- чисті стоп-біти
- чиста зупинка
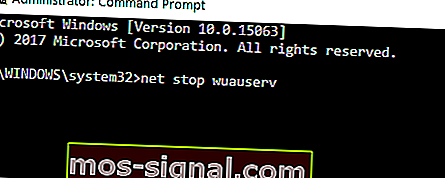
- Тепер перейменуйте папку SoftwareDistribution, ввівши такі команди:
ren C:\Windows\SoftwareDistribution SoftwareDistribution.oldren C:\Windows\System32catroot2 Catroot2.old
- Перезапустіть компоненти оновлення, які ви зупинили на кроці 2. Для цього введіть такі команди:
- чистий старт
- чистий запуск cryptSvc
- чисті стартові біти
- чистий старт
- Закрийте командний рядок, перезавантажте комп'ютер і перевірте, чи помилка не зникає.
Проблеми з корупцією в Центрі оновлення Windows також можуть спричинити помилку 0x80072EE2. На щастя, ви можете вирішити цю проблему, скинувши компоненти оновлення Windows 10 у командному рядку:
Якщо ви впевнені, що помилку викликають пошкоджені файли, спробуйте їх виправити. Ми зібрали найкращі 11 інструментів, які допоможуть вам відновити пошкоджені файли.
Якщо у вас виникли проблеми з доступом до командного рядка як адміністратора, то краще уважніше ознайомтеся з цим коротким посібником.
7. Запустіть сканування SFC
Скидання налаштувань компонентів Windows Update вручну допомагає позбутися проблем із пошкодженнями оновлення. Однак, якщо деякі ваші системні файли відсутні або пошкоджені, вам потрібно використовувати інший підхід.
Засіб перевірки системних файлів дозволяє сканувати систему та виправляти проблеми з пошкодженнями файлів.
Отже, знову запустіть Командний рядок як Адміністратор і введіть sfc / scannow .

Зачекайте, поки завершиться процес сканування, а потім перезавантажте комп'ютер. Сподіваємось, помилка 0x80072EE2 - це вже історія.
команда scannow зупинилася до завершення процесу? Не хвилюйтеся, у нас є просте рішення для вас.
Перелічені вище кроки повинні допомогти вам вирішити код помилки 0x80072EE2 і запобігти його повторному виникненню.
Напишіть нам рядок у розділі коментарів нижче та повідомте нам, чи допомогли вам рішення, доступні в цій статті. Крім того, залиште там будь-які інші запитання, які у вас можуть виникнути, і ми обов’язково подивимось.
Примітка редактора : Ця публікація спочатку була опублікована в лютому 2018 року, після чого була оновлена та оновлена в жовтні 2020 року для оновлення, точності та всебічності.