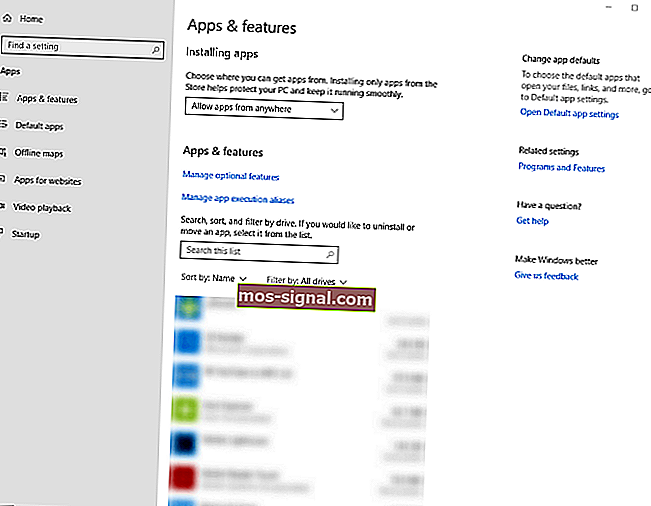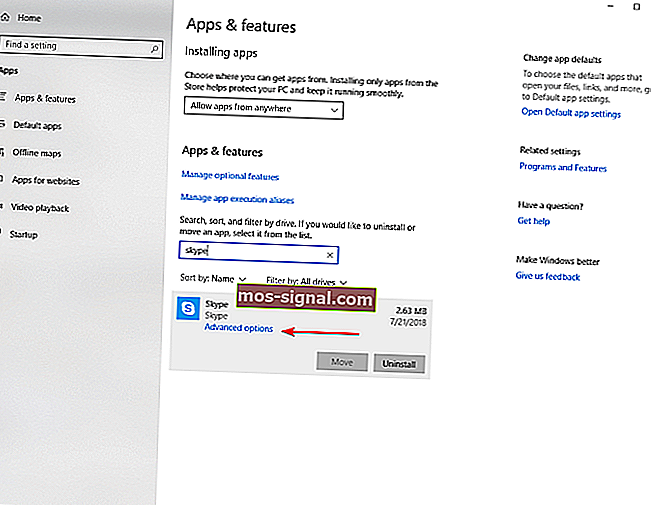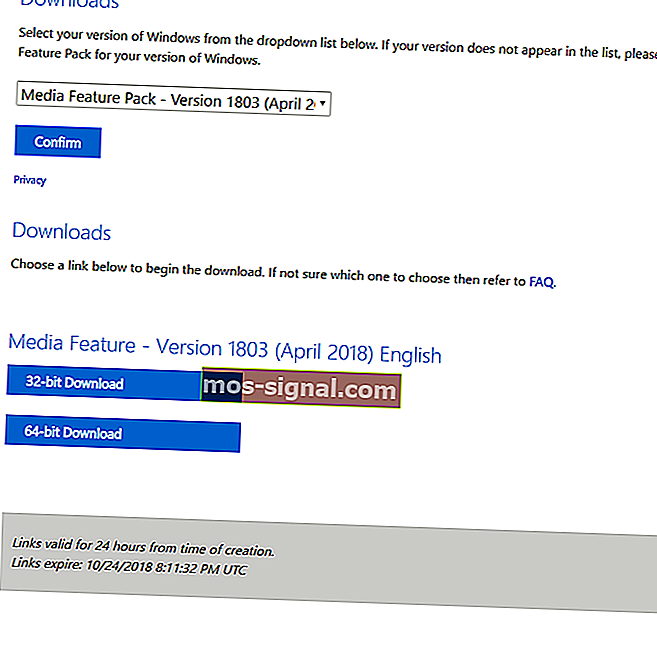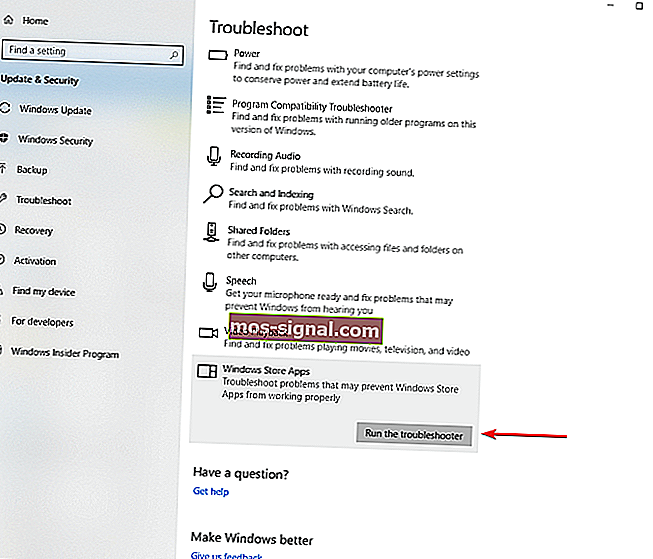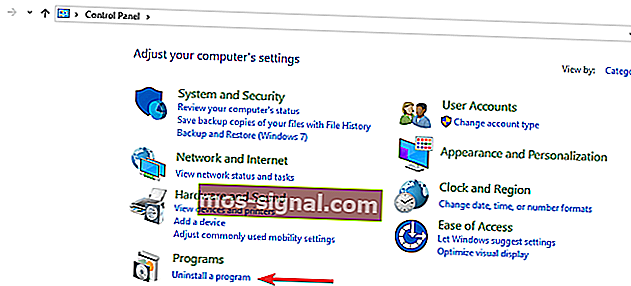Що робити, якщо Skype постійно закривається в Windows 10
- Якщо ви використовуєте програми обміну миттєвими повідомленнями, Skype, мабуть, один із ваших найкращих варіантів.
- Незважаючи на те, що це чудова програма обміну миттєвими повідомленнями, багато користувачів повідомляють, що Skype постійно закривається для них.
- Щоб вирішити цю проблему, вам потрібно скинути Skype за замовчуванням або оновити його до останньої версії.
- Чи є у вас додаткові проблеми зі Skype? Якщо так, обов’язково перегляньте наш розділ Skype, щоб отримати більш поглиблені рішення.

Всі чули про Skype. Ця програма використовується мільйонами приватних осіб та підприємств для здійснення безкоштовних відео- та голосових дзвінків, надсилання миттєвих повідомлень та обміну файлами.
Skype можна використовувати на вашому комп’ютері, телефоні або планшеті. Це безкоштовно для завантаження і дуже простий у використанні. Але як і будь-яка інша програма, вона, безумовно, має свої злети і падіння. Попередній перегляд змін (відкривається в новій вкладці)
Якщо ви використовуєте Skype на своєму комп’ютері, який працює під управлінням Windows 10, і програма продовжує закриватися, перегляньте описані нижче рішення, і, сподіваємось, в кінці ваша проблема буде вирішена.
5 рішень для виправлення Skype, якщо він постійно закривається
- Скиньте програму Skype
- Встановіть Media Feature Pack
- Переконайтеся, що Skype оновлений
- Запустіть засіб усунення несправностей Windows
- Переінсталюйте Skype
Як виправити Skype, якщо він закривається відразу після відкриття?
1. Скиньте Skype
- Натисніть клавіші Windows + I , щоб перейти до Налаштування Windows
- Клацніть на Програми та знайдіть Skype у списку Програми та функції
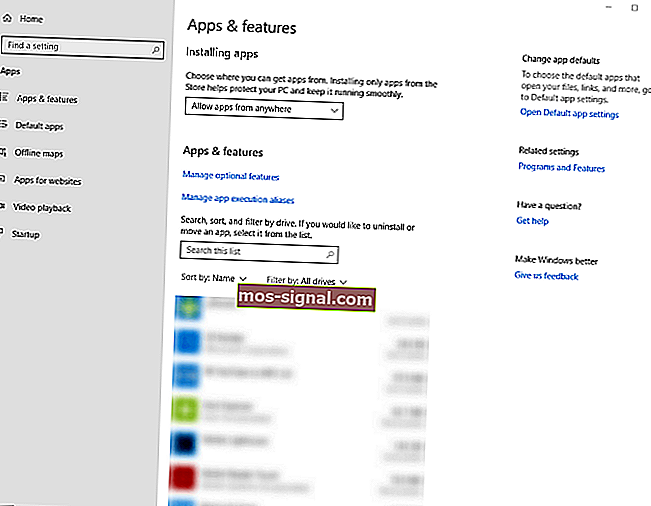
- Поверніться розгорнутим видом, клацнувши по Skype додатки
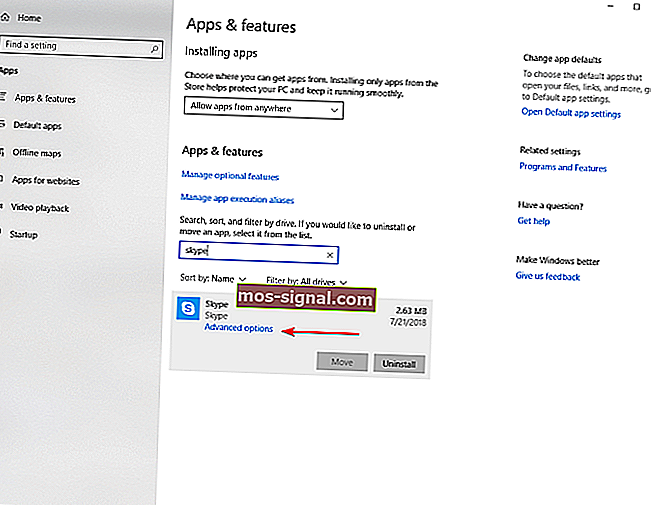
- Клацніть на Додаткові параметри, а потім натисніть кнопку Скинути

Примітка . Після скидання програми Skype ви втратите всі дані програми. Тож наша пропозиція - вам зробити резервну копію корисних даних перед початком процесу скидання.
Ми вже багато писали про проблеми зі Skype. Додайте цю сторінку у закладки, якщо вона вам знадобиться пізніше.
2. Встановіть пакет засобів масової інформації
- Перейдіть на офіційний веб-сайт корпорації Майкрософт і опустіться вниз, щоб знайти розділ інформації про завантаження. Там ви знайдете два варіанти: для 32-розрядних процесорів (x86) і одного з 64-розрядних процесорів (x64).
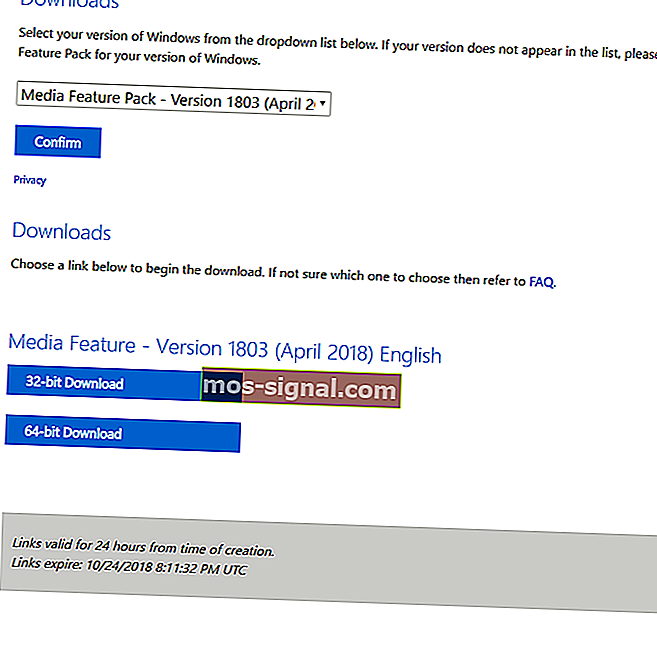
- Завантажте відповідний файл, а потім запустіть його з папки "Завантаження".
- Дотримуйтесь інструкцій на екрані
- Перезавантажте комп'ютер.
Якщо ви не знаєте, який варіант вибрати, 32-розрядні процесори (x86) або 64-розрядні процесори (x64), тоді:
- Введіть провідник файлів у вікно пошуку на панелі завдань
- Знайдіть цю папку на ПК та оберіть Властивості
- На вкладці Загальні властивості ви побачите інформацію про систему
- У розділі Тип системи перевірте, яка у вас версія ЦП.
3. Переконайтесь, що Skype оновлений
Ви можете будь-коли перевірити наявність доступних оновлень і встановити їх самостійно:
- Увійдіть в Skype
- У рядку меню натисніть Довідка, а потім перейдіть до Перевірка оновлень
- Якщо оновлення доступне, вам буде запропоновано завантажити його
- Клацніть на Завантажити
Skype також може автоматично встановлювати оновлення. Щоб перевірити, чи це відбувається:
- Увійдіть в Skype і перейдіть до Інструменти на панелі меню
- Клацніть на Параметри та виберіть Автоматичне оновлення на вкладці Додатково
- Переконайтеся, що ввімкнено автоматичне оновлення .
Все ще не вдалося оновити Skype? Цей посібник допоможе вам.
4. Запустіть засіб усунення несправностей Windows
- У полі пошуку на панелі завдань введіть усунення несправностей
- Прокрутіть униз і натисніть на засіб виправлення неполадок програм Windows Store
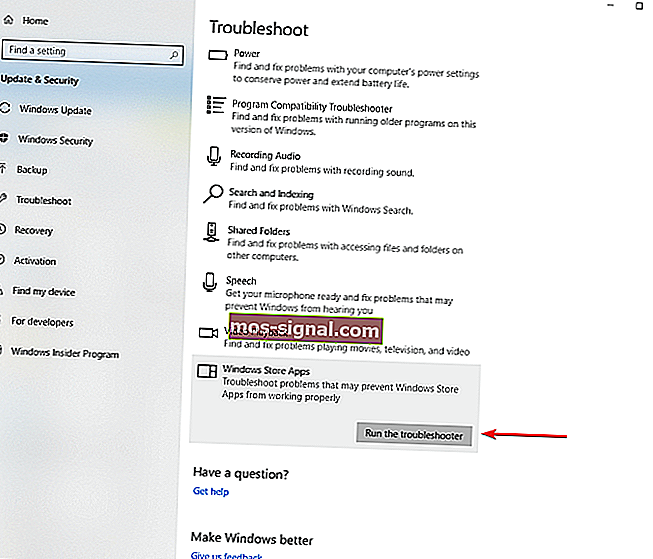
- Натисніть кнопку Запустити засіб виправлення неполадок і дотримуйтесь інструкцій.
Якщо сам засіб усунення несправностей недоступний, ви можете скористатися цим покроковим посібником, щоб виправити його.
5. Переінсталюйте Skype
- Відкрийте Панель керування та виберіть Перегляд за: Категорією у верхньому правому куті
- Клацніть на Видалити програму в розділі Програми
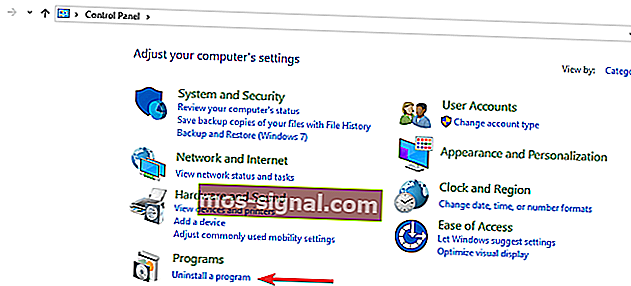
- Знайдіть Skype і натисніть Видалити
- Дотримуйтесь інструкцій, щоб повністю його видалити
- Після закінчення процесу знову завантажте програму з Інтернету
Загалом, ми сподіваємося, що ця стаття виявилася корисною, і тепер Skype працює нормально. Будь ласка, повідомте нам, які ще рішення Ви визнали корисними.
Поширені запитання: Дізнайтеся більше про Skype
- Як виправити збій Skype у Windows 10?
Якщо Skype продовжує збій, спробуйте скинути його та оновити до останньої версії. Якщо це не спрацює, можливо, доведеться переінсталювати Skype.
- Як зупинити автоматичний запуск Skype?
Щоб зупинити автоматичний запуск Skype , перейдіть до Налаштування Skype> Загальне та вимкніть параметр Автоматичний запуск Skype .
- Чи можете ви видалити Skype у Windows 10?
Щоб видалити Skype у Windows 10, перейдіть до Налаштування> Програми . Виберіть версію Skype, яку ви хочете видалити, і натисніть кнопку Видалити .
- Де моя панель інструментів Skype?
Панель інструментів Skype за замовчуванням прихована, але її можна відкрити, просто натиснувши клавішу Alt на клавіатурі.
Примітка редактора: Ця публікація була спочатку опублікована в жовтні 2018 року, і з тих пір вона була оновлена та оновлена в березні 2020 року для оновлення, точності та всебічності.