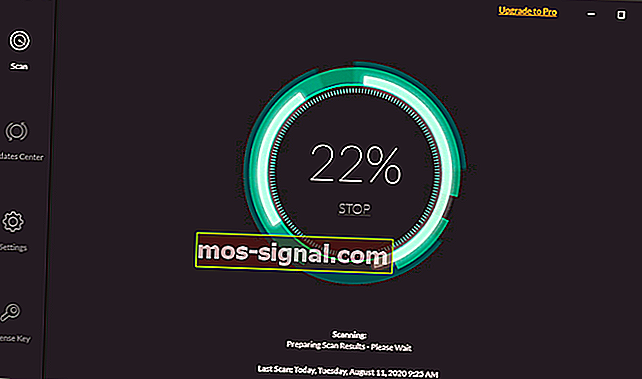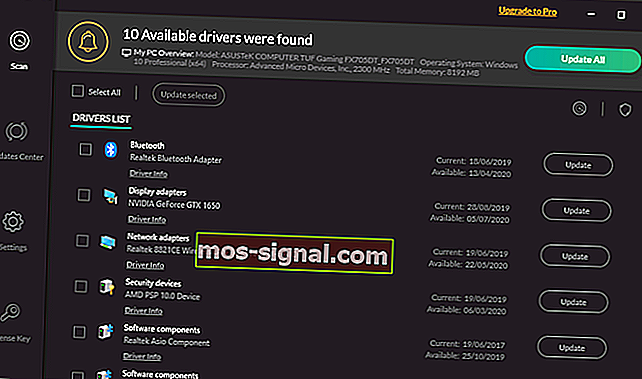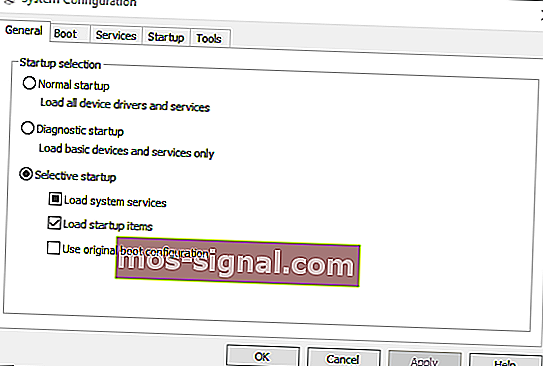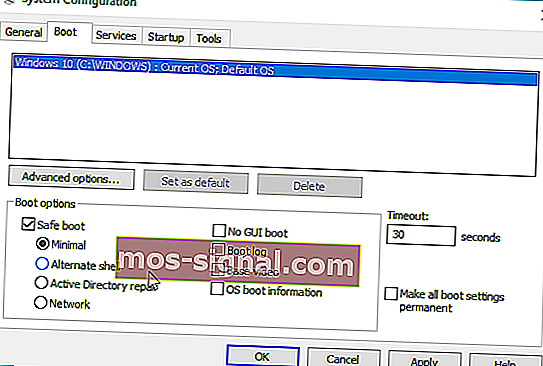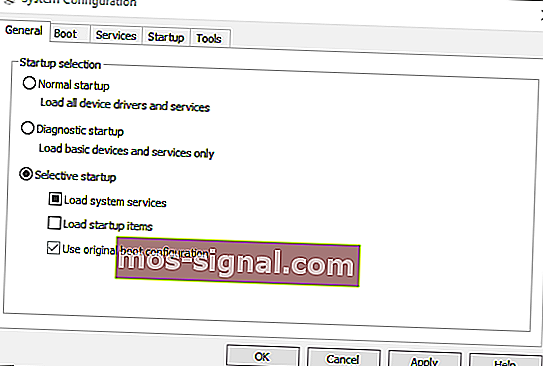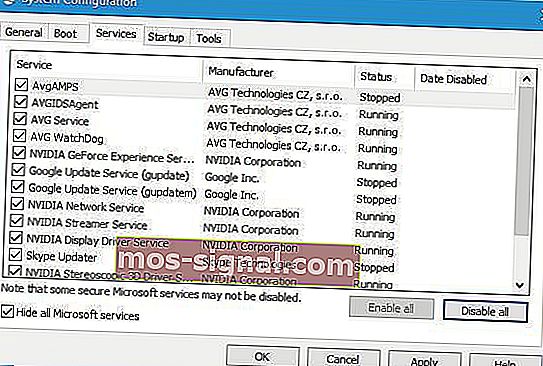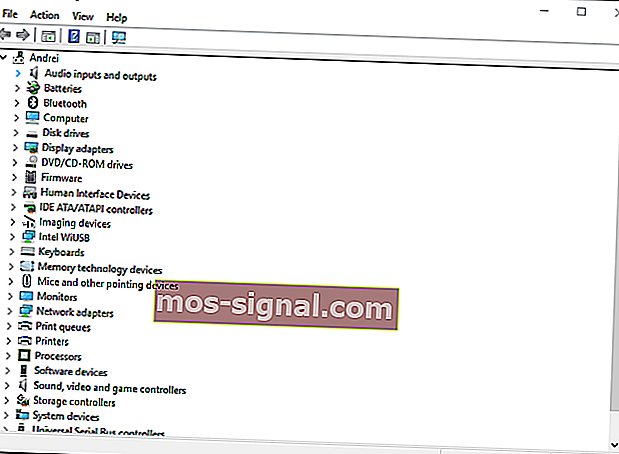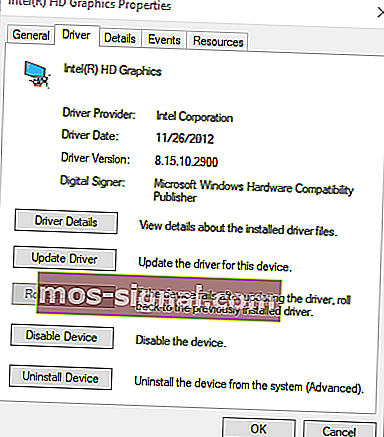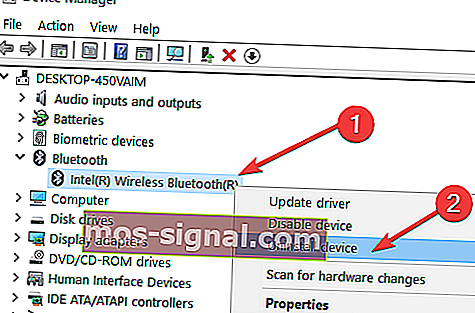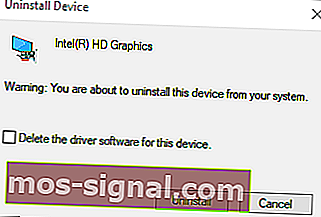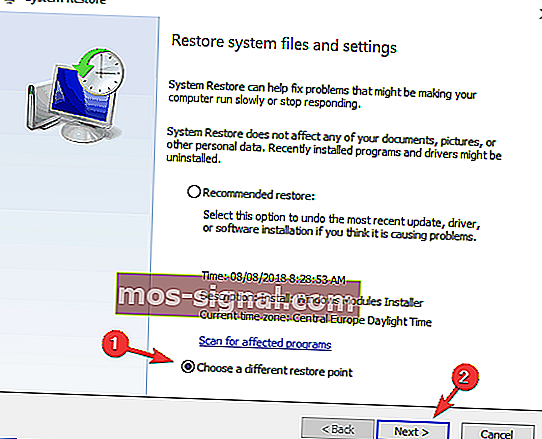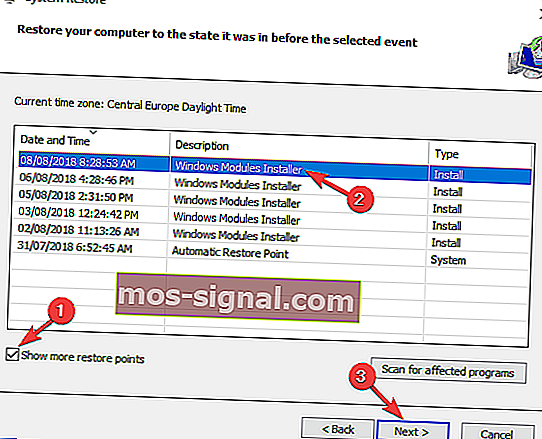ВИПРАВЛЕННЯ: Windows 10 самостійно змінює роздільну здатність
- Багато користувачів повідомляють, що налаштування роздільної здатності Windows 10 автоматично змінюються при перезавантаженні пристроїв.
- Дотримуйтесь нашого списку рішень нижче, щоб дізнатися, як вирішити цю проблему.
- Ви можете знайти ще більш розширені посібники на нашій сторінці усунення несправностей.
- Наші статті у Центрі Windows 10 допоможуть отримати більше порад та підказок для вашого ноутбука Windows 10, тож перевірте це.

Налаштування роздільної здатності Windows 10 зазвичай не переналаштовується. Проте деякі користувачі заявляють, що роздільна здатність їх VDU змінюється від налаштувань за замовчуванням при кожному запуску Windows.
Після налаштування роздільної здатності дисплея на більш високу настройку, вона потім розкривається на нижчу роздільну здатність після перезавантаження користувачами Windows. Це дещо незрозуміле питання, яке виникає у деяких користувачів.
Зміна роздільної здатності часто може бути пов’язана з несумісними або пошкодженими драйверами відеокарти та опцією базового відео .
Крім того, конфліктне стороннє програмне забезпечення може регулювати роздільну здатність. У цій статті ми покажемо, як можна виправити роздільну здатність у Windows 10, коли вона автоматично змінюється.
Зміст:
- Оновіть драйвери
- Скасуйте вибір базового параметра відео
- Чисте завантаження Windows
- Відкат оновлення драйвера відеокарти
- Перевстановіть драйвер відеокарти
- Відновіть Windows до попередньої дати
Що я можу зробити, якщо Windows 10 самостійно змінює роздільну здатність?
1. Оновіть драйвери

Зміна роздільної здатності часто може бути пов’язана з несумісними або пошкодженими драйверами графічних карт, тому може бути корисно переконатися, що вони оновлені.
Ви можете оновити драйвери карток за допомогою спеціального програмного забезпечення, наприклад DriverFix.
Ось кроки, які потрібно виконати:
- Завантажте DriverFix і запустіть інструмент.
- Зачекайте, поки Driverfix сканує ваш ПК.
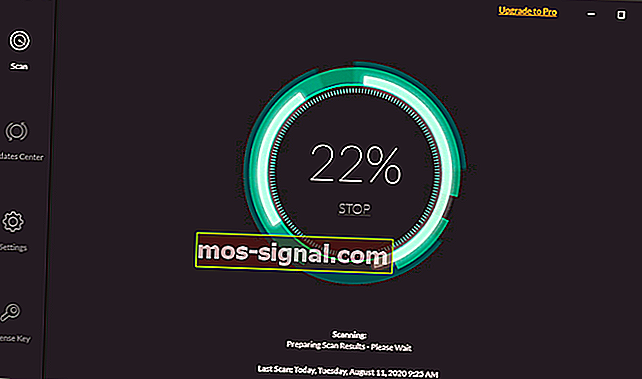
- Виберіть зі списку драйвери відеокарти.
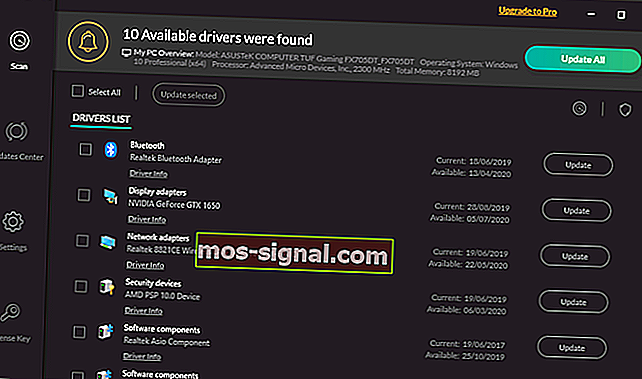
- Зачекайте, поки DriverFix буде мати справу з вашими драйверами.
- Перезавантажте ПК.

DriverFix
Оновіть драйвери відеокарти вашого пристрою за допомогою цього чудового інструменту та зупиніть Windows 10 автоматично змінювати роздільну здатність Безкоштовна пробна версія Отримайте зараз2. Скасуйте вибір базового параметра відео
- Натисніть клавішу Windows + X.
- Клацніть Запустити в меню, щоб відкрити цей аксесуар.
- Введіть msconfig у пункті Виконати та натисніть кнопку OK .
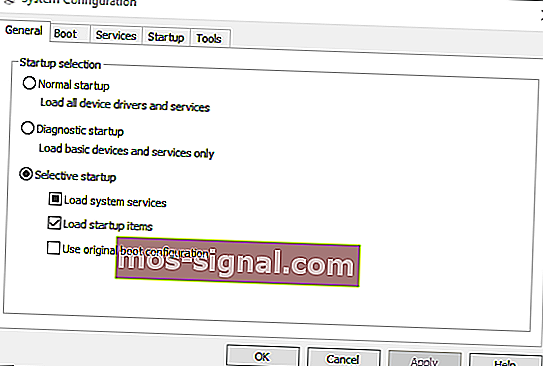
- Потім перейдіть на вкладку Завантаження у вікні Конфігурація системи.
- Зніміть прапорець біля базового відео .
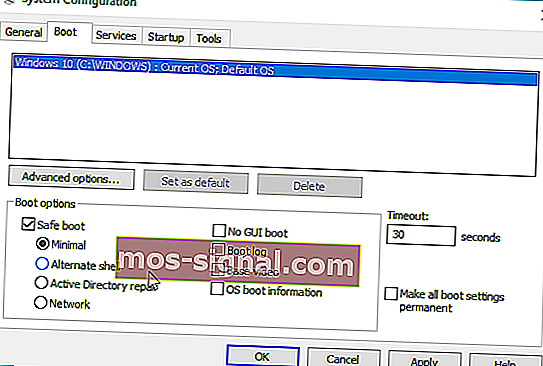
- Натисніть кнопку Застосувати, щоб підтвердити нові налаштування.
- Натисніть OK, щоб закрити вікно.
- Перезапустіть вікна після закриття конфігурації системи.
3. Очистіть завантажувальну Windows
- Відкрийте Запустити за допомогою клавіші Windows + гаряча клавіша R.
- Введіть msconfig у пункт Виконати та натисніть кнопку OK .
- Клацніть перемикач Вибірковий запуск на вкладці Загальні.
- Зніміть прапорець Завантажувати елементи запуску .
- Виберіть Завантажити системні служби та Використати оригінальні параметри конфігурації завантаження .
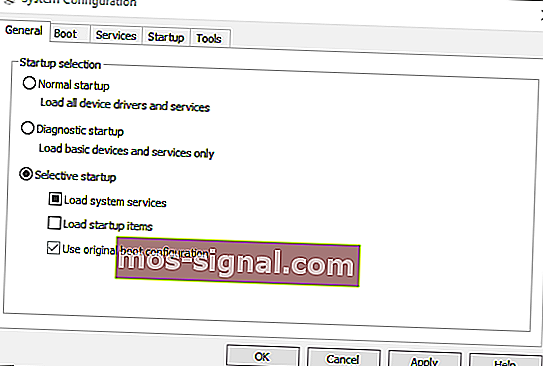
- Виберіть вкладку Служби та натисніть опцію Сховати всі служби Microsoft .
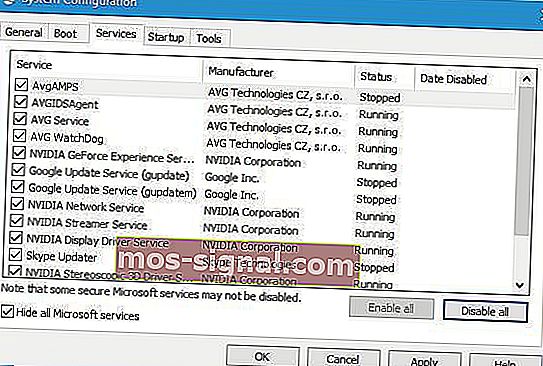
- Натисніть кнопку Вимкнути все .
- Виберіть параметр Застосувати та натисніть кнопку OK .
- Потім виберіть опцію Перезапустити у вікні Конфігурація системи.
4. Відкат оновлення драйвера відеокарти
- Натисніть клавішу Windows + R, щоб запустити Run.
- Потім введіть devmgmt.msc у меню Виконати та натисніть кнопку OK .
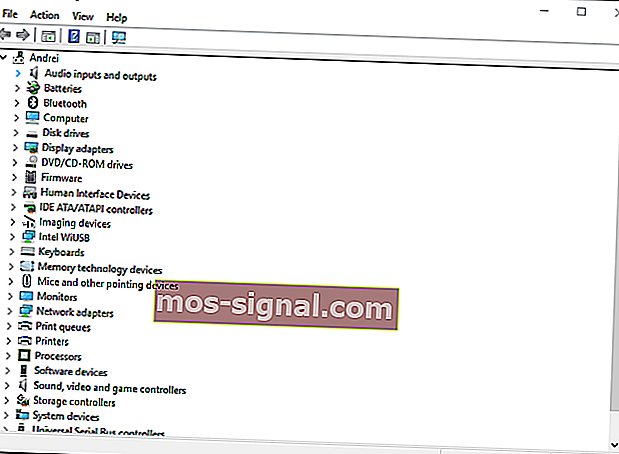
- Двічі клацніть адаптери дисплея.
- Клацніть правою кнопкою миші на відеокарті та виберіть Властивості .
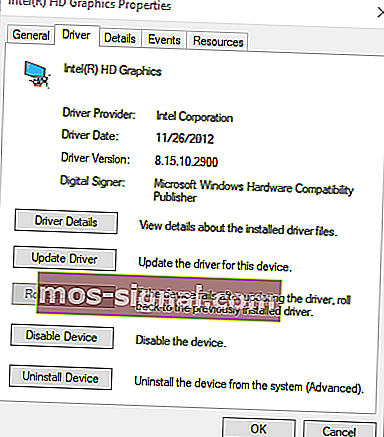
- Потім натисніть кнопку Відкат драйвера на вкладці Драйвер.
5. Перевстановіть драйвер відеокарти
- Відкрийте вікно Диспетчера пристроїв .
- Розгорніть категорію Адаптери дисплея.
- Клацніть правою кнопкою миші на відеокарті та виберіть опцію Видалити пристрій .
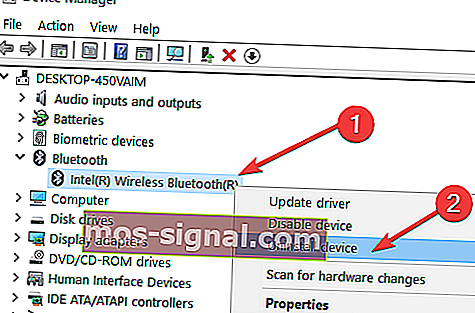
- Виберіть опцію Видалити програмне забезпечення драйвера для цього пристрою в діалоговому вікні Видалення пристрою.
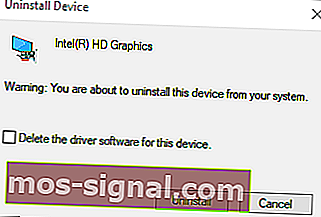
- Натисніть кнопку Видалити .
- Windows автоматично перевстановить драйвер відеокарти під час перезавантаження робочого столу або ноутбука.
6. Відновіть Windows до попередньої дати
- Відкрийте Запустити за допомогою клавіші Windows + гаряча клавіша R.
- Введіть rstrui в текстове поле Run і натисніть Enter.
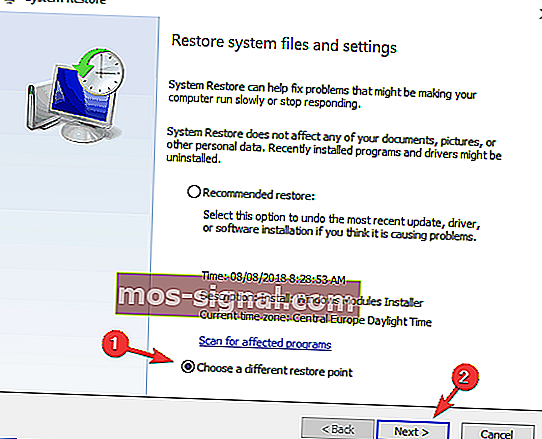
- Клацніть радіо «Вибрати іншу точку відновлення» та натисніть кнопку « Далі ».
- Установіть прапорець Показати більше точок відновлення .
- Виберіть перелічену точку відновлення та натисніть кнопку Далі .
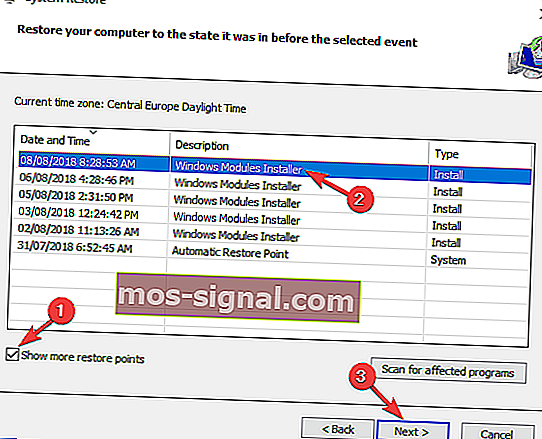
- Натисніть кнопку Готово, щоб підтвердити вибрану точку відновлення та повернути ОС назад.
Це деякі з виправлень, якими користувачі виправили роздільну здатність дисплея. На додаток до цих виправлень, вимкнення заставки та режим швидкого запуску також можуть вирішити проблему.
Якщо у вас є додаткові пропозиції чи рекомендації, повідомте нас про це в розділі коментарів нижче.
Примітка редактора: Ця публікація була спочатку опублікована в жовтні 2018 року, і з тих пір вона була оновлена та оновлена у вересні 2020 року для оновлення, точності та всебічності.