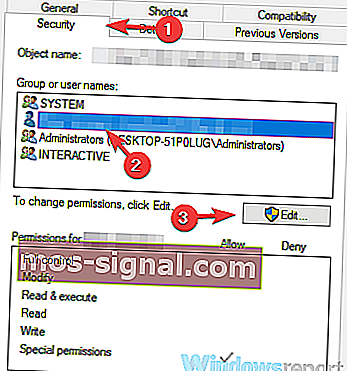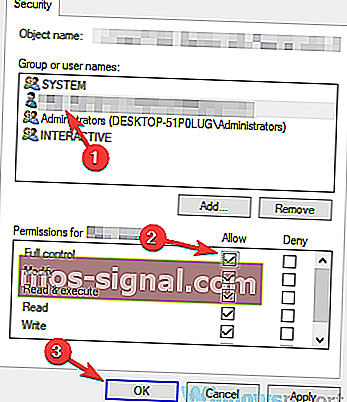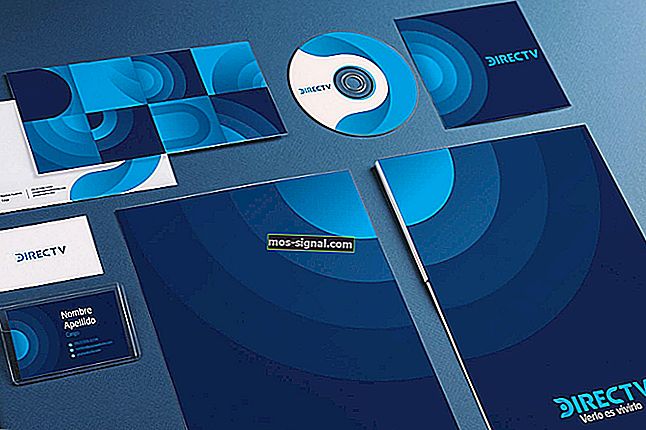ВИПРАВЛЕННЯ: Принтер не активовано, код помилки -30 у Windows 10 & bull; Посібники для принтера
- Принтери - важлива частина нашої офісної роботи, на яку ми покладаємось у різних ситуаціях.
- Принтер не активований, код помилки -30 повідомлення про помилку часто виникає в Windows 10.
- Погляньте на наш розділ Windows 10, щоб отримати новини, оновлення та інші корисні посібники.
- Обов’язково додайте наш Fix Hub у закладки та знайдіть чудові рішення для інших подібних проблем.

Принтер не активовано, іноді може з'являтися повідомлення про помилку -30, що заважає друкувати документи. Це може бути великою проблемою, і в сьогоднішній статті ми покажемо вам, як вирішити цю проблему.
Це повідомлення про помилку може перешкодити вам друкувати, і, говорячи про цю помилку, ось кілька подібних проблем, про які повідомляли користувачі:
- Принтер не активовано Код помилки -30 PDF, 20 PDF - Це повідомлення про помилку може іноді з'являтися під час спроби роздрукувати PDF-файли. Якщо це трапиться, можливо, ви можете вирішити проблему за допомогою функції Друк у PDF.
- Код помилки принтера не активовано 41 - Це ще одна поширена проблема, яка може виникнути, і вона може виникнути, якщо у вас немає необхідних дозволів безпеки.
- Код помилки принтера не активовано 30 HP, Epson - Ця помилка може вплинути на будь-яку марку принтера, і якщо проблема з’являється, причиною, швидше за все, є застарілий драйвер принтера.
- Код помилки принтера не активовано 30 Windows 10, 8.1, 7 - Це повідомлення про помилку може з’являтися майже в будь-якій версії Windows, але ви повинні мати можливість виправити це за допомогою одного з наших рішень.
Як можна виправити не активований принтер, повідомлення про помилку -30?
1. Переконайтеся, що драйвери принтера оновлені

Іноді Принтер не активовано, може з’явитися код помилки -30, якщо драйвери принтера застаріли.
Застарілі драйвери заважатимуть вам друкувати документи, але ви можете вирішити цю проблему, просто оновивши драйвери.
Це можна зробити декількома способами, але найкращим методом буде відвідування веб-сайту виробника принтера та завантаження найновіших драйверів для вашої моделі.
Хоча оновлення драйверів зазвичай є простим, у деяких користувачів можуть виникнути проблеми із завантаженням відповідного драйвера для принтера вручну.
Якщо ви не хочете самостійно шукати драйвери, спробуйте скористатися програмним забезпеченням DriverFix .
Ця програма призначена для автоматичного пошуку та завантаження необхідних драйверів, тому ви можете спробувати її.
Він сканує вашу систему та перелічує всі існуючі та, можливо, відсутні драйвери. Інструмент також виявляє, чи вже існує нова версія для поточних записів. За необхідності їх можна оновити безпосередньо через DriverFix.
Для цього завантажте відповідний файл на свій ПК та одним кліком скопіюйте нову версію на свій комп’ютер. Підтримується широкий спектр обладнання, включаючи накопичувачі, принтери та сканери.

DriverFix
DriverFix автоматично встановлює найновіші драйвери, щоб забезпечити безпеку ПК та апаратних компонентів. Безкоштовна пробна версія Відвідайте веб-сайт2. Видаліть програмне забезпечення принтера

Якщо принтер не активовано, повідомлення про помилку -30 , проблема може бути в програмному забезпеченні принтера.
Іноді це програмне забезпечення може перешкоджати роботі вашої системи та спричиняти появу цієї та інших помилок.
Однак ви можете вирішити проблему, просто видаливши або переінсталювавши програмне забезпечення принтера. Для цього ви можете просто скористатися програмою Налаштування та видалити програмне забезпечення принтера з розділу Програми.
Зазвичай це не найефективніше рішення, і іноді воно може залишати певні файли або записи реєстру у фоновому режимі, що може призвести до появи цієї проблеми.
Щоб бути впевненим, що програмне забезпечення принтера повністю видалено, ми рекомендуємо використовувати програмне забезпечення для видалення, таке як IOBit Uninstaller 10 Pro .
Це програмне забезпечення видалить усі файли та записи реєстру, пов’язані з програмним забезпеченням принтера, і запобіжить появі проблеми знову.
Якщо видалення програмного забезпечення принтера вирішує проблему, можливо, ви захочете спробувати використовувати принтер без нього. Ви також можете завантажити найновіше програмне забезпечення принтера та перевірити, чи вирішує воно вашу проблему.
IObit Uninstaller 10 Pro працює у три простих кроки: спочатку створюється точка відновлення для Windows. Потім для видалення використовується програма видалення програми.
Нарешті, інструмент сканує реєстр за допомогою глибокого сканування, а також видаляє всі залишки там.

IoBit Uninstaller 10 Pro
Ви можете повністю видалити небажані програми та програми Windows 10 за допомогою IoBit Uninstaller 10 Pro. $ 19,99 Отримати зараз3. Виберіть принтер вручну

На думку користувачів, Принтер не активовано, код помилки -30 з'являється при спробі використовувати швидкий варіант друку для друку документів.
Іноді ваші програми можуть спробувати використовувати функцію Друк у PDF автоматично, що може спричинити появу повідомлення про помилку.
Щоб вирішити цю проблему, радимо завжди вручну вибирати принтер, який потрібно використовувати під час друку.
Це лише обхідний шлях, але він повинен допомогти вам вирішити цю проблему, поки не знайдете постійного рішення.
4. Використовуйте функцію Друк у PDF

- Відкрийте документ, який потрібно надрукувати, у файл PDF.
- Знайдіть і відкрийте діалогове вікно Друк у програмі (може відрізнятися залежно від використовуваної програми).
- Зазвичай перейдіть до Файл і виберіть Друк .
- Виберіть Microsoft Print to PDF у розділі Select Printer .
- Клацніть Друк або OK .
Якщо ця проблема виникає під час спроби використовувати функцію Друк у форматі PDF, можливо, це стороннє рішення.
У попередніх версіях Windows не було вбудованої підтримки друку у форматі PDF, і це є основною причиною того, чому користувачам доводилося використовувати всілякі сторонні рішення.
У Windows 10 нарешті є вбудована функція Друк у PDF, тому немає необхідності використовувати сторонні програми.
Якщо принтер не активовано, помилка коду помилки -30 , спробуйте скористатися вбудованою функцією Друк у PDF та перевірте, чи це вирішує вашу проблему.
5. Переінсталюйте драйвери принтера та змініть свій реєстр

- Натисніть клавішу Windows + R і введіть regedit .
- Тепер перейдіть до
HKEY_LOCAL_MACHINE\SYSTEM\CurrentControlSet\Hardware Profiles\Current\Software\TS PDF Generator - Клацніть правою кнопкою миші клавішу TS PDF Generator і виберіть Дозволи.
- Виберіть Групу користувачів і поставте прапорець повний контроль .
- Клацніть Застосувати та ОК .
Щоб виправити несправність принтера, помилка коду помилки -30 на вашому ПК, іноді може знадобитися перевстановити драйвери принтера.
Окрім цього, можливо, вам доведеться внести ще пару змін у свій реєстр.
На думку користувачів, відсутність певних привілеїв у вашому реєстрі може спричинити цю проблему, але ви можете вирішити проблему, перевстановивши драйвер принтера та змінивши реєстр.
6. Змініть дозволи на захист програми
- Знайдіть програму, яка видає вам це повідомлення про помилку. Клацніть правою кнопкою миші та оберіть Властивості.
- Перейдіть на вкладку Безпека . Виберіть свій обліковий запис зі списку та натисніть Редагувати .
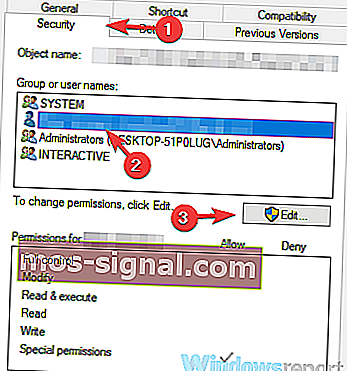
- Виберіть свій обліковий запис користувача та встановіть прапорець Повний контроль у стовпці Дозволити . Клацніть Застосувати та ОК .
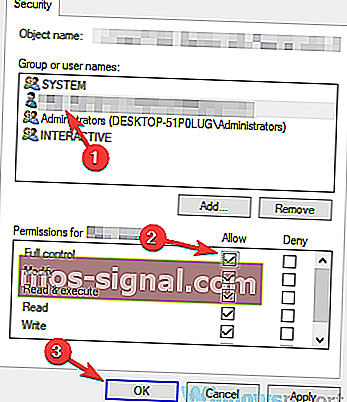
Після цього ви матимете повний контроль над програмою, і проблема з принтером повинна бути вирішена.
7. Встановіть останні оновлення

- Натисніть клавішу Windows + I, щоб відкрити програму Налаштування .
- Перейдіть до розділу Оновлення та безпека .
- Натисніть кнопку Перевірити наявність оновлень .
Якщо доступні будь-які оновлення, вони будуть завантажені автоматично у фоновому режимі. Після встановлення оновлень перевірте, чи проблема все ще існує.
8. Запустіть засіб усунення несправностей принтера

- Натисніть клавішу Windows + I, щоб відкрити програму Налаштування .
- Перейдіть до розділу Оновлення та безпека .
- Виберіть Усунення несправностей на лівій панелі.
- Виберіть Принтер і натисніть кнопку Запустити засіб виправлення неполадок .
- Дотримуйтесь інструкцій на екрані, щоб завершити процес усунення несправностей.
На думку користувачів, принтер не активовано, код помилки -30 може з’являтися через різні помилки у вашій системі, і якщо у вас є ця помилка, ви можете виправити її, просто запустивши засіб усунення несправностей принтера.
У Windows доступний ряд засобів усунення несправностей, і ви можете використовувати ці засоби для усунення поширених проблем із принтером.
9. Переконайтеся, що ваш принтер встановлено за замовчуванням

- Натисніть клавішу Windows + I, щоб відкрити програму Налаштування .
- Перейдіть до розділу Пристрої .
- Виберіть Принтери та сканери .
- Виберіть принтер і натисніть кнопку Керування .
- Натисніть кнопку Встановити за замовчуванням .
Будемо сподіватися, що всі ці рішення допомогли вам не активувати ваш принтер, проблеми з кодом помилки -30 .
Якщо у вас є питання чи пропозиції, пов’язані з темою, ми будемо раді почути від вас. Ви можете опублікувати їх у розділі коментарів нижче.
Примітка редактора : Ця публікація спочатку була опублікована в жовтні 2018 року, а з тих пір вона була оновлена та оновлена у вересні 2020 року для оновлення, точності та всебічності.