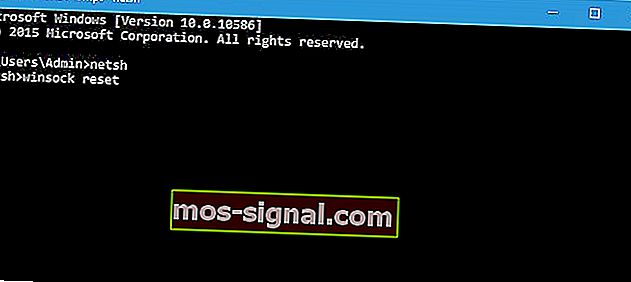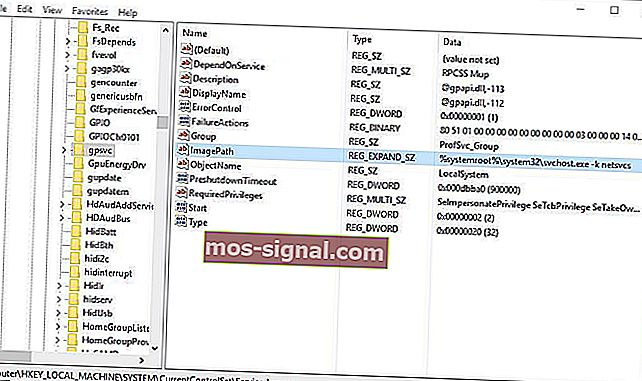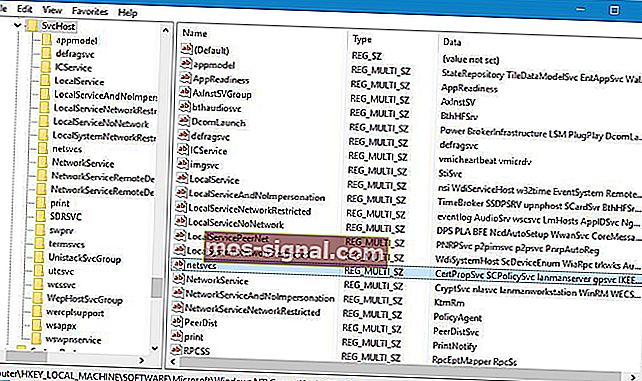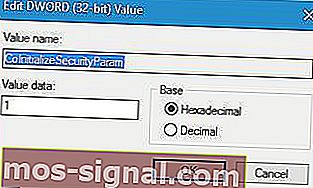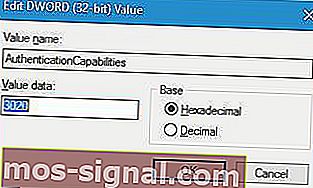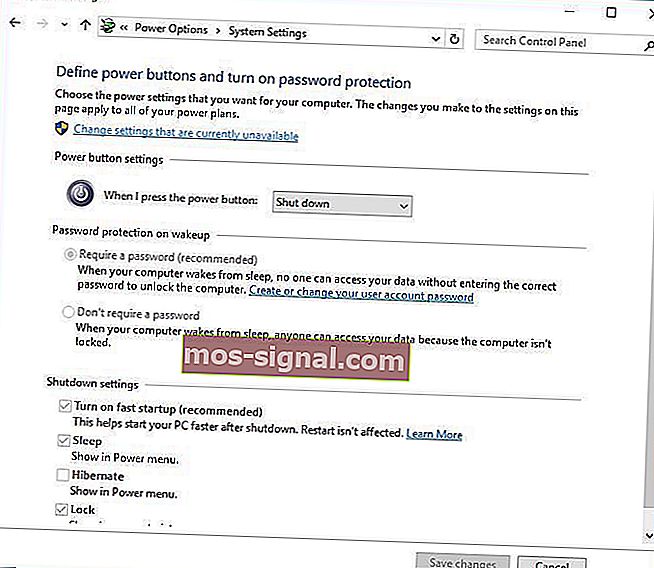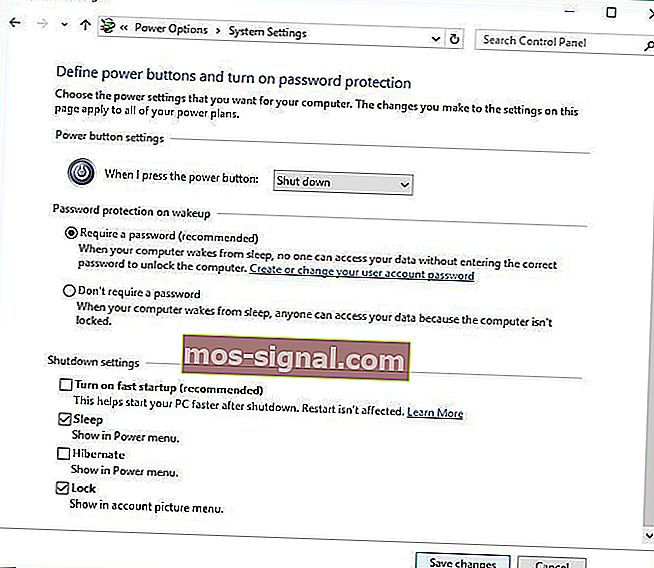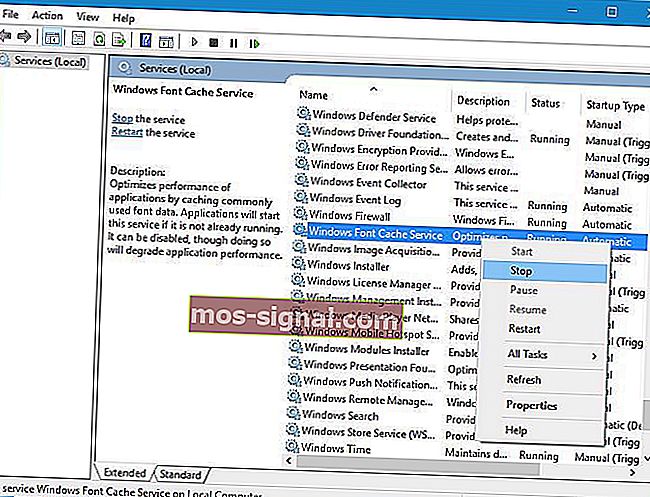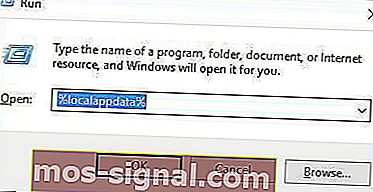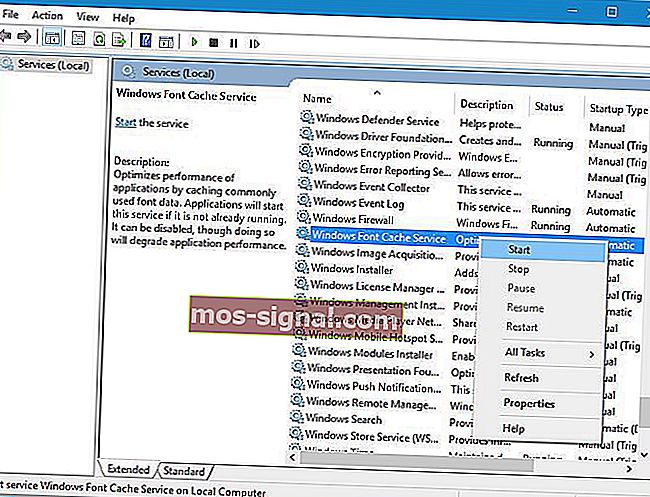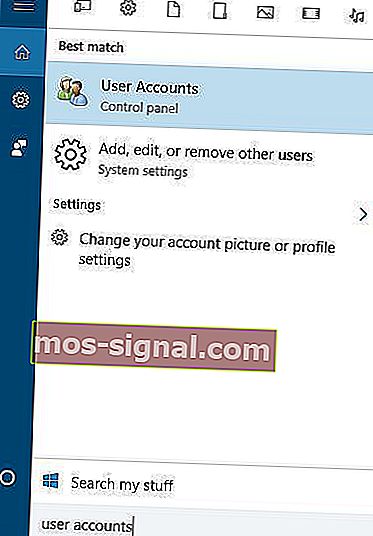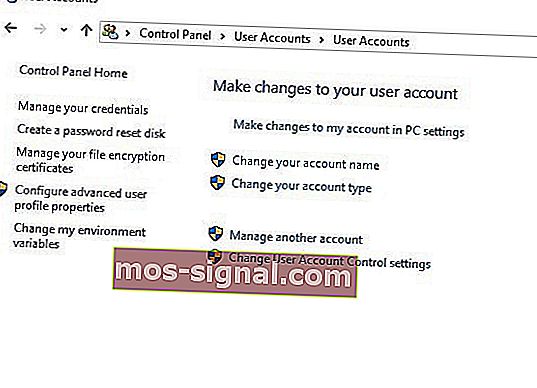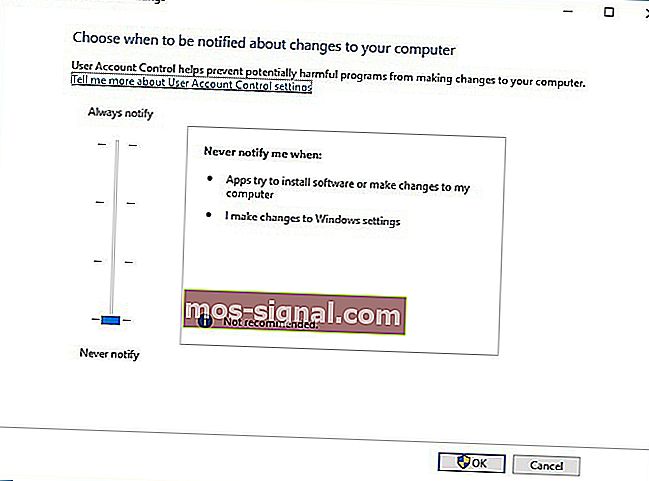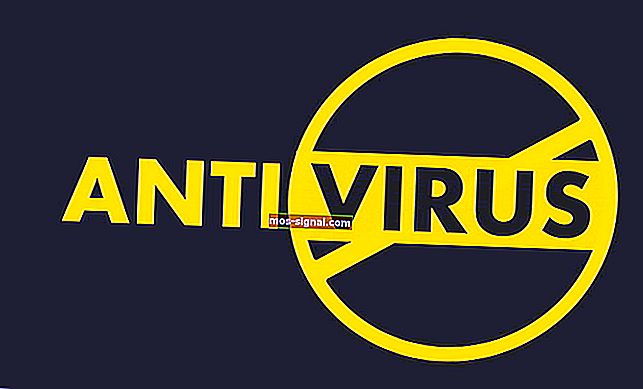ВИПРАВЛЕННЯ: Не вдалося підключитися до служби Windows у Windows 10
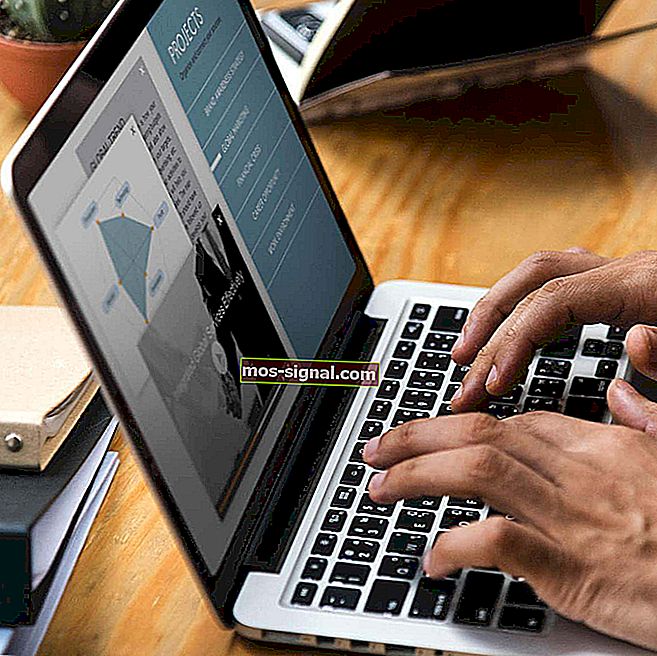
Послуги є важливою частиною кожної Windows 10, однак, деякі проблеми, пов'язані зі службою, можуть виникати час від часу. Користувачі повідомили про повідомлення про помилку "Не вдалося підключитися до служби Windows" у Windows 10, тому, не роздумуючи, давайте подивимося, як вирішити цю проблему.
Але спочатку ще кілька прикладів цього питання:
- Не вдалося підключитися до служби Windows, ця проблема запобігає звичайним користувачам. Ця проблема зазвичай трапляється, якщо ви не пов’язані зі своїм адміністративним обліковим записом.
- Не вдалося підключитися до групової політики Windows служби Windows
- Не вдалося підключитися до служби сповіщення про події системи Windows
Як виправити Не вдалося підключитися до повідомлення про помилку служби Windows у Windows 10?
Зміст:
- Використовуйте команду скидання winsock netsh
- Використовуйте редактор реєстру
- Вимкніть швидкий запуск
- Зупиніть службу кешування шрифтів Windows
- Перейдіть у безпечний режим
- Видаліть Soluto і Bing Bar
- Вимкніть контроль облікових записів користувачів
- Відключіть навушники перед тим, як вимкнути ПК
Виправлення - "Не вдалося підключитися до служби Windows" у Windows 10
1. Використовуйте команду скидання netsh winsock
Для того, щоб виправити повідомлення про помилку «Не вдалося підключитися до служби Windows» у Windows 10, потрібно запустити netsh з командного рядка. Ви можете зробити це, виконавши такі дії:
- Натисніть клавішу Windows + X і виберіть у меню командний рядок .

- Коли запускається командний рядок , введіть netsh і натисніть клавішу Enter .
- Тепер введіть скидання winsock і натисніть Enter, щоб запустити його.
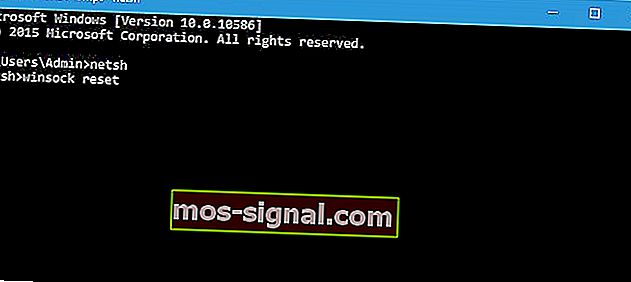
- Перезавантажте комп'ютер і перевірте, чи проблему вирішено.
Робота в командному рядку буде як прогулянка парком з цим путівником!
2. Використовуйте редактор реєстру
Повідомлення про помилку "Не вдалося підключитися до служби Windows" іноді може з'являтися, якщо відсутні певні ключі та значення реєстру, і якщо це так, радимо додати їх вручну, змінивши реєстр.
Для цього виконайте такі дії:
- Натисніть клавішу Windows + R і введіть regedit . Натисніть Enter або натисніть OK .

- Після запуску редактора реєстру на лівій панелі перейдіть до:
- HKEY_LOCAL_MACHINE \ SYSTEM \ CurrentControlSet \ Services \ gpsvc
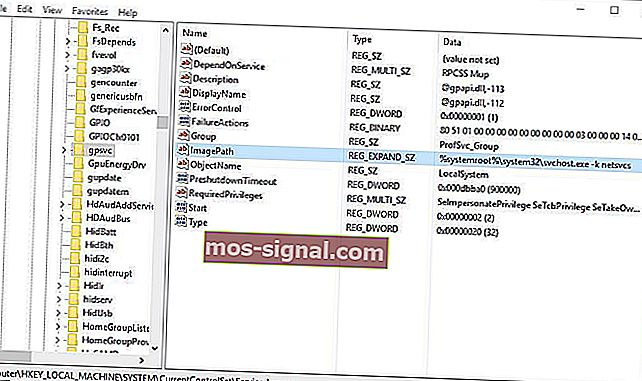
- HKEY_LOCAL_MACHINE \ SYSTEM \ CurrentControlSet \ Services \ gpsvc
- Знайдіть значення ImagePath і перевірте його дані. У нашому випадку Data - це svchost.exe -k netsvcs . Це означає, що за цю послугу відповідають ключі svchost та netsvcs.
- На лівій панелі перейдіть до:
- HKEY_LOCAL_MACHINE \ SOFTWARE \ Microsoft \ Windows NT \ CurrentVersion \ SvcHost
- HKEY_LOCAL_MACHINE \ SOFTWARE \ Microsoft \ Windows NT \ CurrentVersion \ SvcHost
- Знайдіть netsvcs на правій панелі та двічі клацніть на ньому.
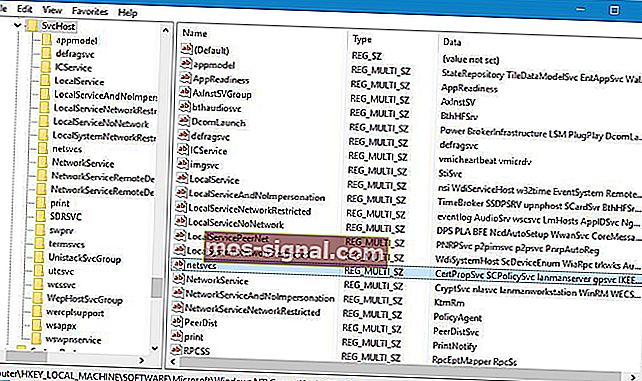
- Перевірте поле Значення даних . Якщо gpsvc відсутній, обов’язково додайте його. Не видаляйте нічого зі списку даних Value, просто додайте gpsvc, якщо він відсутній.

- Якщо ключ netsvcs недоступний під SvcHost на лівій панелі, вам потрібно створити його вручну. Для цього клацніть правою кнопкою миші на SvcHost і виберіть Створити> Ключ . Введіть netsvcs як ім'я новоствореного ключа.

- Виберіть щойно створений ключ netsvcs , а на лівій панелі клацніть на порожній простір і виберіть New> DWORD (32-bit) Value .
- Введіть CoInitializeSecurityParam як новий для нового DWORD і двічі клацніть на ньому.
- Встановіть значення значення 1 і натисніть OK, щоб зберегти зміни.
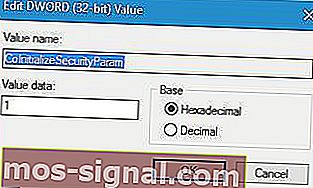
- Створіть нове значення DWORD і назвіть його CoInitializeSecurityAllowLowBox . Двічі клацніть CoInitializeSecurityAllowLowBox DWORD і встановіть для нього значення 1.

- Створіть новий 32-розрядний DWORD і назвіть його AuthenticationCapabilities . Встановіть його значення 3020 і натисніть OK, щоб зберегти його.
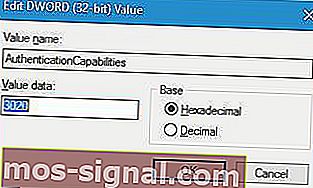
- Додатково : Створення CoInitializeSecurityAllowInteractiveUsers DWORD і встановіть його значення на 1 .
- Закрийте редактор реєстру та перезавантажте комп'ютер.
Не можете отримати доступ до редактора реєстру? Речі не такі страшні, як здаються. Перегляньте цей посібник і швидко вирішіть проблему.
3. Вимкніть швидкий запуск
Користувачі повідомляли, що опція швидкого запуску може спричинити появу повідомлення про помилку "Не вдалося підключитися до служби Windows" , і для вирішення цієї проблеми радимо вимкнути швидкий запуск.
Для цього виконайте такі дії:
- Натисніть клавішу Windows + S і введіть Параметри живлення . Виберіть зі списку Параметри живлення .

- Клацніть Вибрати, що робить кнопка живлення .

- Клацніть на Змінити налаштування, які наразі недоступні .
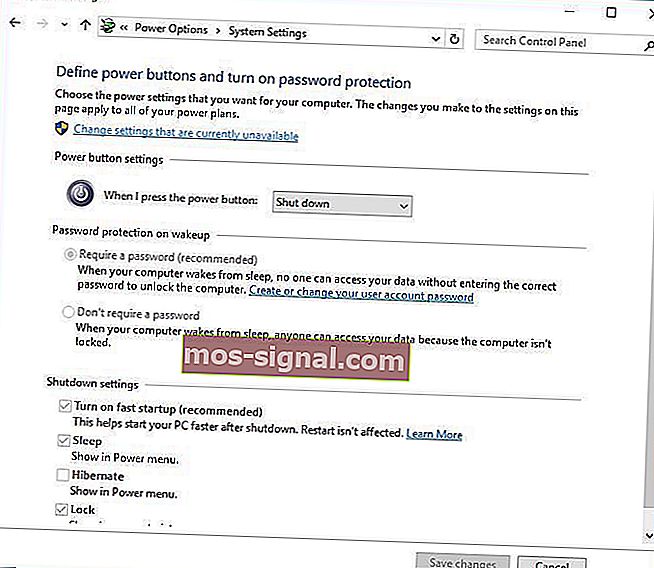
- Прокрутіть униз до налаштувань вимкнення та зніміть прапорець Увімкнути швидкий запуск (рекомендується).
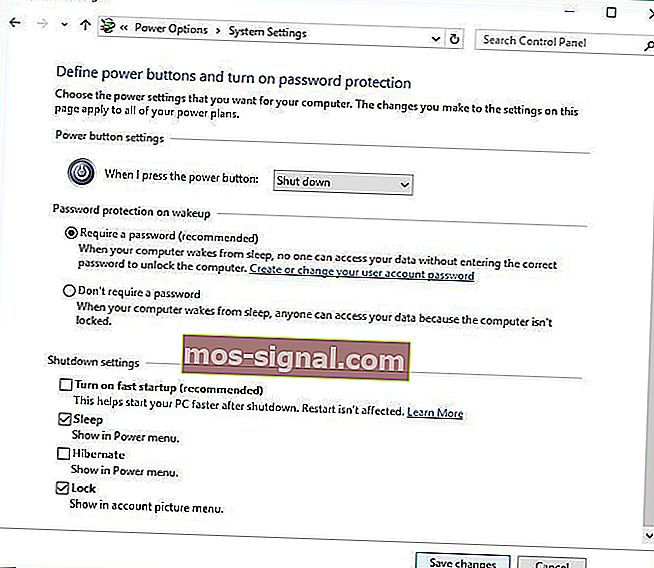
- Натисніть Зберегти зміни .
Слід зазначити, що, вимкнувши швидкий запуск, ваш комп’ютер може завантажуватися трохи повільніше, ніж раніше, але всі проблеми зі службами повинні бути вирішені.
Не вдається вимкнути швидкий запуск у Windows 10? Ось що вам потрібно зробити!
4. Зупиніть службу кешування шрифтів Windows
На думку користувачів, служба кешування шрифтів Windows іноді може спричиняти проблеми з іншими службами, тому вам потрібно її відключити та видалити файли dat FontCache, виконавши такі дії:
- Натисніть клавішу Windows + R і введіть services.msc . Натисніть Enter або натисніть OK .

- Коли відкриється вікно Служби , знайдіть службу кешування шрифтів Windows . Клацніть правою кнопкою миші та виберіть Зупинити .
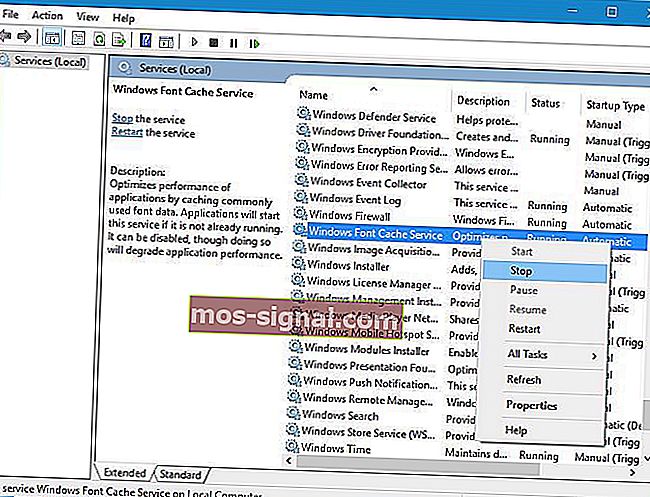
- Мінімізувати вікно служб (вам це потрібно для кроків у майбутньому) і натисніть Windows Key + R . Введіть % localappdata% і натисніть OK .
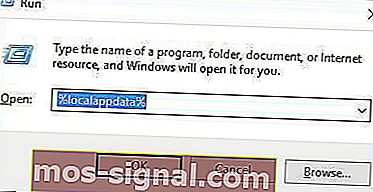
- У AppData> Локальна папка знайдіть і видаліть файли даних FontCache .
- Поверніться до вікна "Служби" , клацніть правою кнопкою миші службу кешування шрифтів Windows і виберіть " Пуск" у меню.
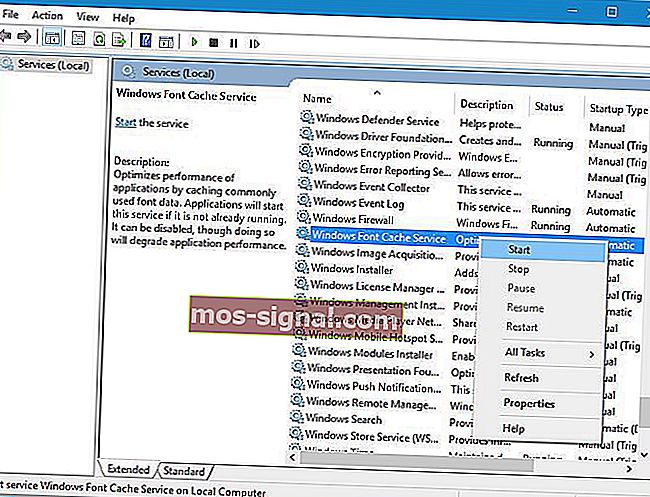
5. Перейдіть у безпечний режим
Небагато користувачів повідомили, що вхід у безпечний режим виправляє помилку "Не вдалося підключитися до служби Windows" .
Щоб отримати доступ до безпечного режиму, вам потрібно виконати наступне:
- Натисніть кнопку Пуск , натисніть кнопку живлення , потім натисніть Перезапустити , утримуючи натиснутою клавішу Shift .

- Коли комп'ютер перезавантажиться, ви побачите три доступні варіанти. Виберіть Усунення несправностей> Додаткові параметри> Налаштування запуску . Клацніть Перезапустити .
- Після перезавантаження комп’ютера ви побачите список опцій. Натисніть F5, щоб увійти в безпечний режим з мережею .
- Після входу в безпечний режим ви можете перезавантажити комп’ютер, і проблему слід вирішити.
Не можете завантажитися в безпечний режим? Перегляньте цей посібник, щоб вирішити проблему в найкоротші терміни!
6. Видаліть Soluto і Bing Bar
На думку користувачів, певні програми, такі як Soluto та Bing Bar, можуть спричинити цю проблему, і якщо у вас встановлена будь-яка з цих програм, радимо їх видалити.
Щоб видалити певне програмне забезпечення, просто відкрийте програму Налаштування та перейдіть до розділу Програми та функції , знайдіть програму та натисніть кнопку Видалити .
7. Вимкніть контроль облікових записів користувачів
Користувачі повідомили, що повідомлення про помилку "Не вдалося підключитися до служби Windows" виникає в облікових записах адміністратора, коли UAC увімкнено.
Щоб вирішити цю проблему, нам потрібно вимкнути UAC, і ми можемо зробити це, виконавши такі дії:
- Натисніть клавішу Windows + S і введіть Облікові записи користувачів . Виберіть Облікові записи користувачів зі списку результатів.
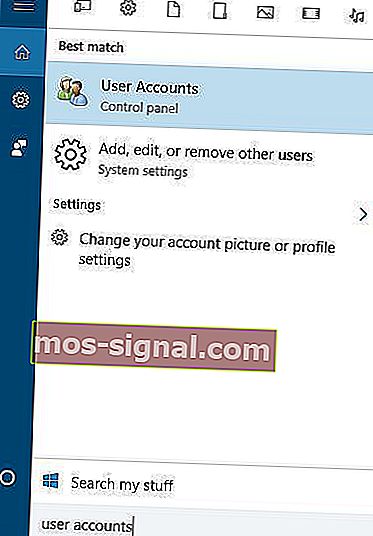
- Коли відкриється вікно облікових записів користувачів , натисніть Змінити налаштування контролю облікових записів користувачів .
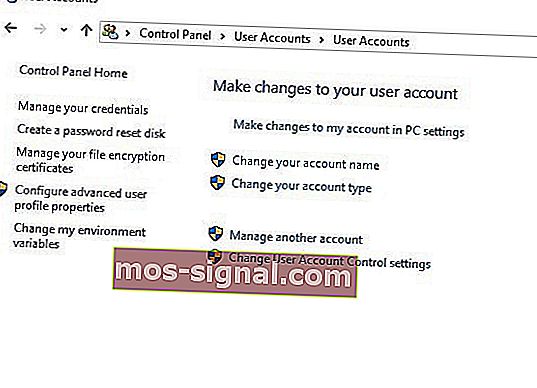
- Перемістіть повзунок ліворуч донизу, щоб ніколи не повідомляти .
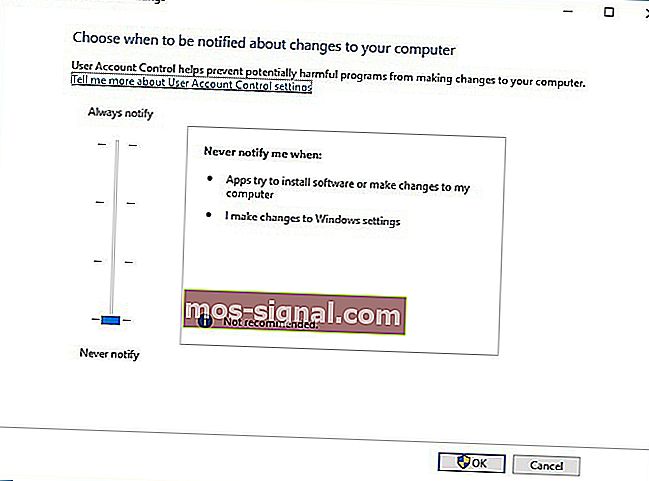
- Натисніть OK, щоб зберегти зміни.
Вимкнення UAC має невеликий ризик безпеки, і, вимкнувши його, ви не отримуватимете жодних сповіщень про внесення змін, що вимагають прав адміністратора.
Потрібна додаткова інформація про UAC? Прочитайте цей посібник, щоб дізнатись, як ним керувати як експерт.
8. Відключіть навушники перед тим, як вимкнути ПК
Це своєрідне рішення, але небагато користувачів стверджують, що воно працює. Якщо ви отримуєте помилку "Не вдалося підключитися до служби Windows" , можливо, вам доведеться відключити навушники перед тим, як вимкнути або перезавантажити комп'ютер.
Якщо це обхідне рішення працює для вас, вам доведеться повторювати його щоразу, коли ви вимикаєте або перезавантажуєте ПК.
Повідомлення "Не вдалося підключитися до служби Windows" у Windows 10 може викликати клопоти, і якщо у вас така сама проблема на ПК, спробуйте деякі з наших рішень.
Примітка редактора: Ця публікація була спочатку опублікована в квітні 2016 року і відтоді була повністю оновлена та оновлена для отримання свіжості, точності та всебічності.