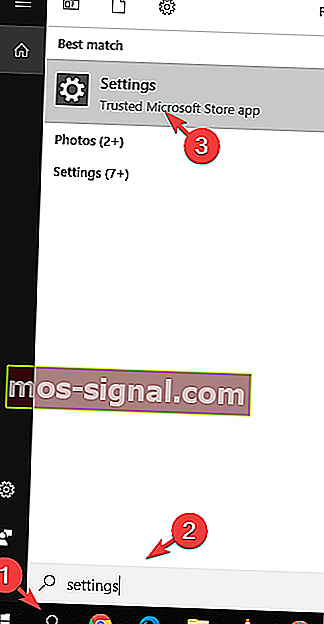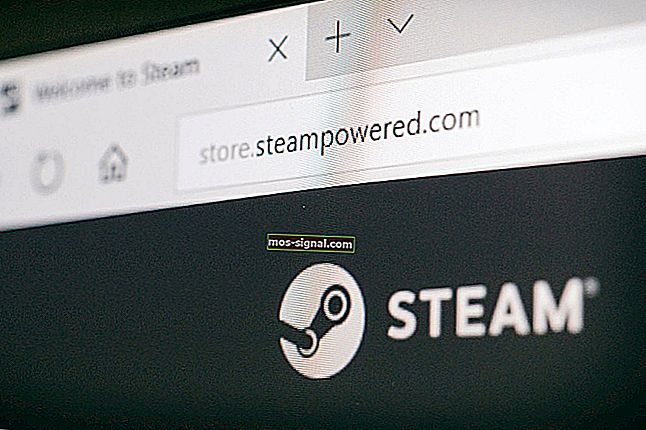PUBG продовжує збиватися в грі? Виправте це за допомогою цих рішень
- Ви не можете насолоджуватися своїм ігровим часом, коли PUBG продовжує збій. Тому потрібно діяти швидко.
- Ви можете перейти безпосередньо до джерела цієї проблеми та не поспішаючи оновити графічні драйвери.
- Щоб отримати додаткову допомогу щодо вирішення всіляких загальних проблем, перегляньте наш розділ „Виправлення неполадок”.
- Як захопленому геймеру, вам потрібно уважніше розглянути цей ігровий центр для ПК. Вам просто сподобається!
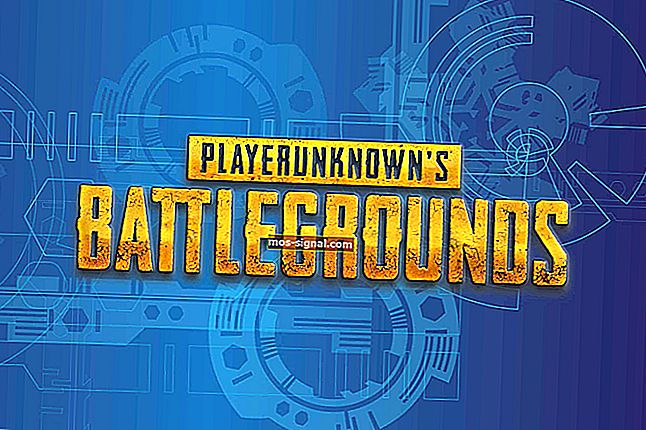
PUBG - це дивовижна багатокористувацька екшн-гра, але багато користувачів повідомляли, що PUBG зазнав аварії під час гри. Це може бути величезною проблемою і призвести до втрати матчу.
Багато геймерів повідомляють, що їхня гра PUBG постійно падає, в деяких випадках це траплялося до 6 разів на день.
Це може дуже засмутити, і сподівання отримати виправлення від розробників вимагає багато очікування.
З цих причин у цій статті ми розглянемо деякі з найкращих методів усунення несправностей, які допоможуть вирішити проблему вашої гри PUBG. Читайте далі, щоб дізнатись більше.
Примітка : Варто зазначити, що найкращий спосіб почати випробування цих рішень - це спочатку виконати чисту переінсталяцію гри PUBG.
Сюди входить звичайне видалення, а також усунення будь-яких файлів та папок із гри.
Це дозволить вам отримати чистий аркуш і підготує систему до вирішення будь-яких проблем зі збоями, які можуть виникнути.
Як виправити збій PUBG при запуску?
- Оновіть драйвери
- Встановіть останні оновлення
- Вимкніть розгін
- Оновіть Windows
- Запустіть Steam та PUBG з правами адміністратора
- Оновіть / перевстановіть Visual C ++ для розповсюдження для Visual Studio 2015
1. Оновіть драйвери

Якщо PUBG аварійно завершує роботу в грі, можливо, проблема у ваших драйверах. Щоб вирішити цю проблему, радимо оновити графічні драйвери до останньої версії та перевірити, чи це допомагає.
Зазвичай виробники пристроїв створюють ці драйвери, тому їх можна отримати безпосередньо у виробника пристрою. Однак вибір правильної версії не завжди є простим завданням.
Якщо ви відчуваєте те саме і віддаєте перевагу безпеці, аніж ризикуєте, ви можете використовувати сторонні рішення, такі як DriverFix, для автоматичного оновлення всіх драйверів.

Як і слід було очікувати, кілька кліків під час використання цього інструменту - це все, що потрібно для оновлення всіх драйверів.
Це забезпечить найкращу графічну продуктивність і найменшу кількість помилок, тому підтвердьте, що це спрацювало і для вас.

DriverFix
PUBG продовжує збиватися в грі? Щоб вирішити проблему, скористайтеся спеціальним засобом оновлення драйверів, таким як DriverFix! Безкоштовна пробна версія Завантажте тут2. Встановіть останні оновлення

Команда Bluehole (розробники PUBG) регулярно випускає виправлення, які виправляють найпоширеніші проблеми, про які повідомляють користувачі.
Щоб цього досягти, ви можете просто відвідати офіційну веб-сторінку виправлень PUBG та завантажити найновіші виправлення для гри.
Після оновлення гри перевірте, чи проблема все ще існує.
3. Вимкнути розгін

Якщо ви використовуєте розгін, щоб отримати кращу продуктивність від вашого графічного процесора, варто зазначити, що це може вплинути на стабільність PUBG.
Якщо PUBG аварійно завершує роботу в грі, рекомендуємо спробувати скинути налаштування розгону за замовчуванням і перевірити, чи це вирішує проблему.
Навіть якщо це рішення не вирішить проблему повністю, це може зменшити кількість збоїв, які виникають у вас.
4. Оновіть Windows
- У рядку пошуку Cortana введіть Налаштування та відкрийте найкращий результат.
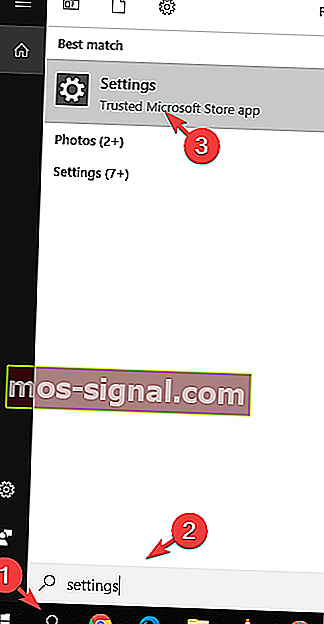
- Виберіть Оновлення та безпека> Перевірити наявність оновлень.
- Після встановлення всіх доступних оновлень перезавантажте комп’ютер.
Виникають проблеми з оновленням Windows? Ознайомтеся з цим посібником, який допоможе швидко їх вирішити.
5. Запустіть Steam та PUBG з правами адміністратора

- Для Steam перейдіть до C:> Програмні файли (x86)> Steam> клацніть правою кнопкою миші на Steam.exe та виберіть Запуск від імені адміністратора .
- Для того, щоб запустити PUBG як адміністратор, ви можете перейти до C:> Програмні файли (x86)> Steam> steamapps> common> Battlegrounds> TslGame> Binaries> Win64> вибрати TsLGame.exe > клацнути правою кнопкою миші, а потім клацнути на run як адміністратор .
Якщо PUBG зазнає збою в грі, можливо, у вас немає необхідних привілеїв для його запуску. Щоб це виправити, виконайте наведені вище дії.
6. Оновіть / перевстановіть Visual C ++, що розповсюджується для Visual Studio 2015

Якщо проблема з PUBG все ще існує, можливо проблема полягає у розповсюджуваних Visual C ++. Щоб вирішити проблему, можливо, доведеться їх оновити або перевстановити.
Ви можете завантажити інструмент з офіційної веб-сторінки Microsoft.
Ось, ось кілька рішень, які, можливо, захочеться спробувати, якщо PUBG виходить з ладу в грі. Обов’язково повідомте нас, якщо наші рішення вирішили проблему для вас.
Примітка редактора : Ця публікація спочатку була опублікована в квітні 2019 року, а з тих пір її було оновлено та оновлено у вересні 2020 року для оновлення, точності та всебічності.