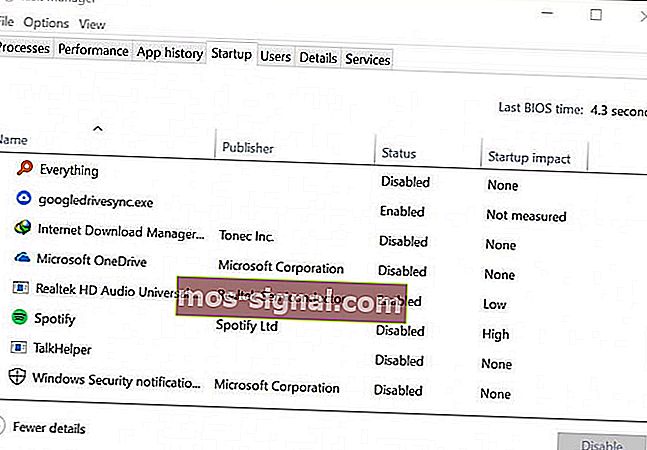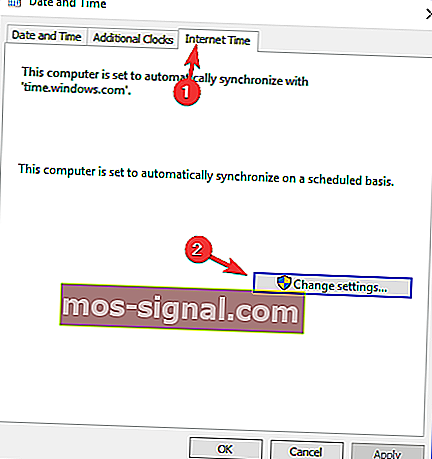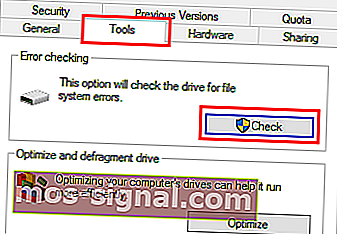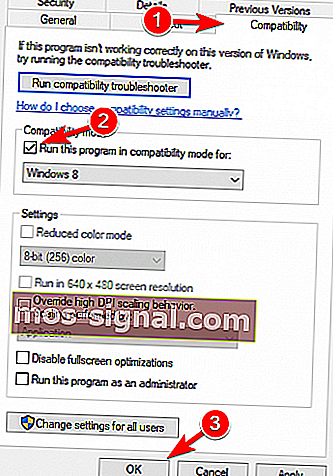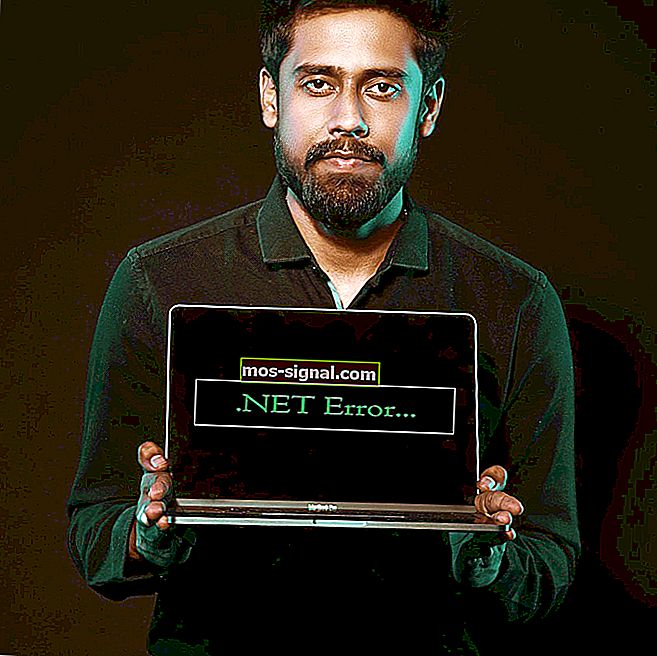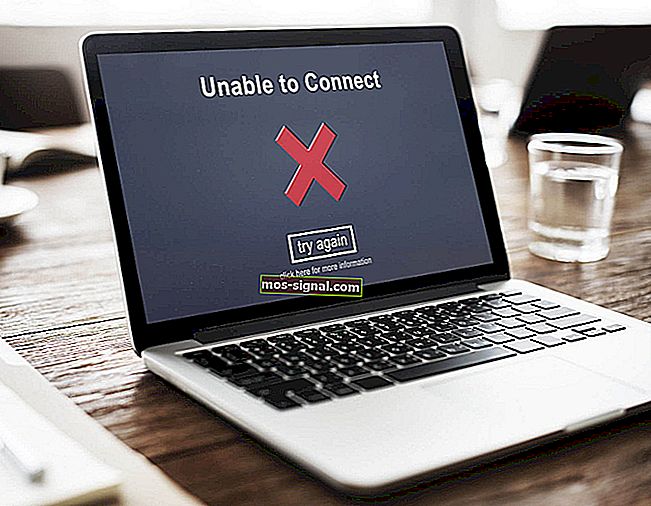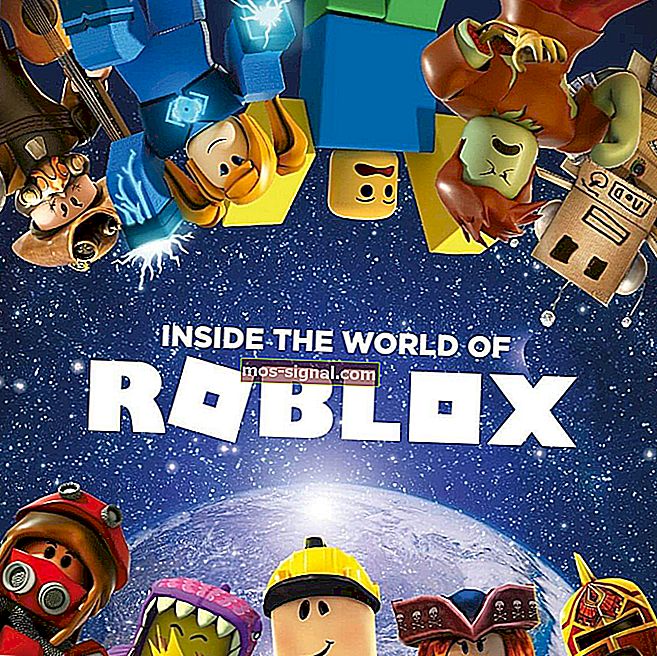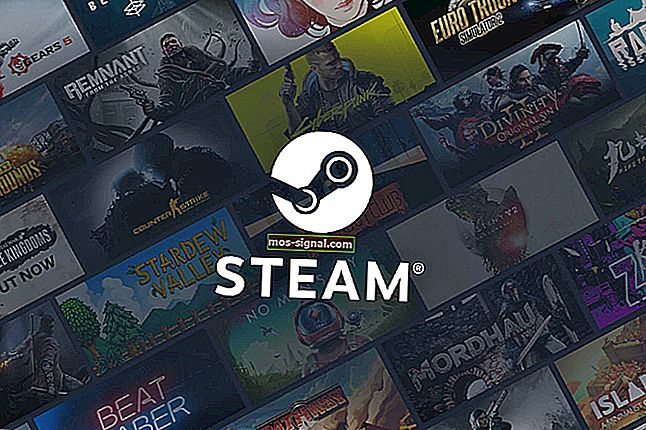Steam не відповідає на вашому ПК? Спробуйте ці прості рішення
- Якщо Steam не відповідає, найкращим рішенням іноді є перезапуск клієнта Steam.
- Коли все інше не вдається, найкраще просто видалити клієнт Steam і перевстановити його.
- Будь-які інші поради та підказки Steam відвідайте наш розділ Посібники Steam.
- Хочете дізнатись більше про виправлення веб-програм? Тоді дотримуйтесь нашого Центру усунення несправностей веб-програм.

Ми всі знаємо, що Steam - це різноманітний ігровий клієнт, але іноді Steam просто не реагує.
Це може бути проблемою, оскільки ви не зможете грати у свої улюблені ігри, але не бійтеся, є спосіб вирішити цю проблему.
Здебільшого це питання не суворо пов’язане з Windows 10, тому давайте перейдемо до вирішення вашої проблеми.
Що я можу зробити, якщо Steam не реагує на кліки?
- Перезапустіть клієнт Steam
- Перевстановіть Steam
- Очистіть кеш
- Оновіть налаштування часу
- Запустіть перевірку на своїх пристроях зберігання даних
- Вимкніть режим сумісності
- Відновити Steam
1. Перезапустіть клієнт Steam
Якщо Steam не реагує, іноді це найкраще рішення.
- Клацніть правою кнопкою миші на панелі завдань і виберіть Диспетчер завдань.
- Перейдіть до розділу Процеси та знайдіть усі запущені процеси Steam.
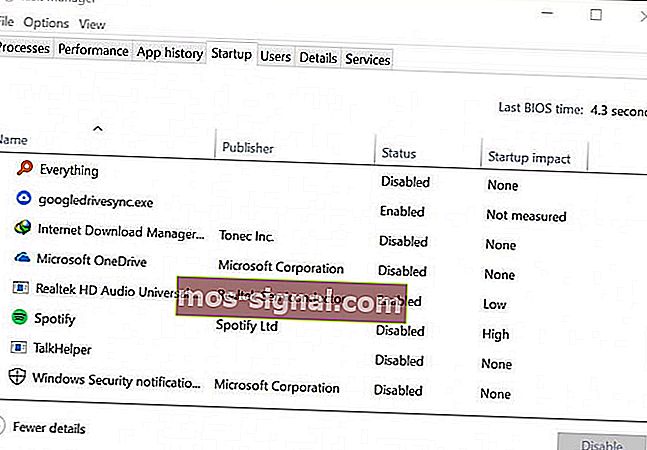
- Клацніть правою кнопкою миші на Steam та виберіть, щоб закінчити кожен процес окремо, або ж натисніть кнопку Завершити дерево процесу .
- Повторно відкрийте клієнт Steam.
2. Повторно встановіть Steam
Коли все інше не вдається, найкраще просто видалити клієнт Steam і перевстановити його. Перш ніж спробувати це рішення, обов’язково створіть резервну копію своїх ігор.
Існує кілька способів видалення програми, але найефективнішим є використання програми для видалення, наприклад Revo Uninstaller .

Якщо ви хочете бути впевнені, що повністю позбулися програми, ми рекомендуємо професійну програму видалення, таку як Revo Uninstaller.
Це тому, що цей деінсталятор очищає будь-яке програмне забезпечення, не залишаючи залишків всього за пару кліків.
А якщо у вас є USB, що лежить, ви також можете мати портативну версію Revo Uninstaller. Він працює без будь-якої установки, безпосередньо з USB-накопичувача на будь-який ПК.
Найкраще те, що є надзвичайно щедрий період у 60 днів, щоб скласти свою думку щодо програми видалення. Якщо вас не влаштовує, ви повертаєте гроші гарантовано.
Давайте розглянемо деякі ключові особливості Revo Unistaller :
- Повне видалення будь-якого програмного забезпечення (включаючи сканування залишків)
- У комплект також входить ще 8 засобів для чищення
- Програмне забезпечення навіть постачається з багаторівневою системою резервного копіювання
- Безкоштовна професійна технічна підтримка безкоштовно
- Техніки можуть використовувати підтримку для видалення з командного рядка
- Гарантія повернення грошей 60 днів

Revo Uninstaller
Цей професійний деінсталятор очистить усі залишки програмного забезпечення та має 8 додаткових інструментів для очищення! $ 24,95 Відвідайте веб-сайт3. Очистіть кеш
Папка кеш-пам'яті використовується для зберігання тимчасових файлів, пов’язаних з іграми чи програмами, у вашій бібліотеці. Однак Steam може перестати відповідати, якщо кеш пошкоджено.
Щоб вирішити цю проблему, виконайте такі дії:
- Відкрийте свій клієнт Steam і перейдіть до налаштувань .
- На панелі налаштувань виберіть Завантаження .
- Тепер натисніть Очистити кеш завантаження .

- Все готово.
4. Оновіть дату та час
Якщо Steam не відповідає, можливо, ваша дата або час неправильні. Щоб виправити це, виконайте такі дії:
- Виберіть Панель управління в меню «Пуск» .
- Тепер виберіть Годинник і регіон і натисніть Дату та час .
- Виберіть вкладку « Час в Інтернеті », а потім натисніть « Змінити настройки» .
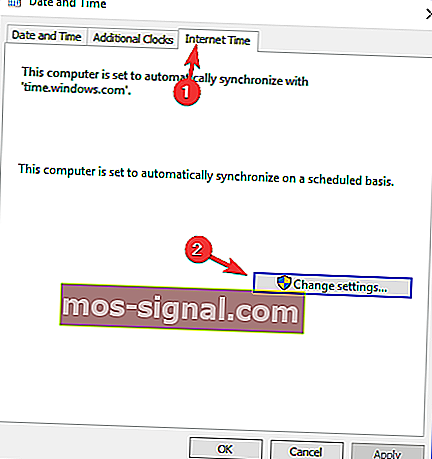
- Поставте прапорець Синхронізувати з сервером часу в Інтернеті , натисніть Оновити зараз , а потім натисніть кнопку ОК .

5. Запустіть перевірку на своїх пристроях зберігання даних
Якщо Steam не відповідає, можливо, на вашому диску виникають проблеми. Щоб вирішити цю проблему, обов’язково відскануйте її на наявність помилок.
- Спочатку введіть Провідник файлів у меню « Пуск» і прокрутіть вниз до цього ПК.
- Клацніть правою кнопкою миші на диску, на якому встановлено Steam, і виберіть Властивості .
- Виберіть вкладку Інструменти , а потім натисніть кнопку Перевірити .
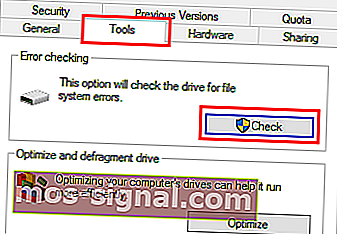
- Якщо є помилки, виберіть Сканувати диск.
- Після завершення цього кроку ви можете відкрити Steam.
6. Вимкнути режим сумісності
Режим сумісності Windows робить саме те, що сказано, але в основному корисний для запуску старих програм. Такі, як ті, що добре працювали зі старими версіями Windows.
Якщо Steam не відповідає, переконайтеся, що ви не запускаєте Steam у режимі сумісності.
- По-перше, завершіть будь-який процес Steam, який може виконуватися через диспетчер завдань .
- Тепер клацніть правою кнопкою миші будь-який ярлик Steam або виконуваний файл під рукою, виберіть Властивості .
- Перейдіть на вкладку Сумісність і зніміть прапорець Запустити цю програму в режимі сумісності для опції.
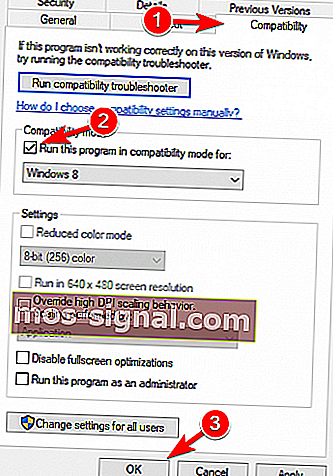
- Натисніть Застосувати та спробуйте ще раз відкрити Steam.
7. Відремонтувати Steam
Можливо, з вашим клієнтом Steam щось пішло не так, і це призводить до того, що Steam не відповідає. Щоб вирішити цю проблему, виконайте такі дії:
- Закрийте всі екземпляри Steam.
- Натисніть кнопку Пуск і виберіть Виконати .
- Введіть таку команду
C:Program Files (x86)SteambinSteamService.exe/repair. - Запустіть Steam.
Ми сподіваємось, що ці рішення були для вас корисними. Якщо Steam все ще не відповідає, не соромтеся повідомити нас у розділі коментарів нижче.
Примітка редактора: Ця публікація була спочатку опублікована в квітні 2019 року, і з тих пір вона була оновлена та оновлена в липні 2020 року для оновлення, точності та всебічності.