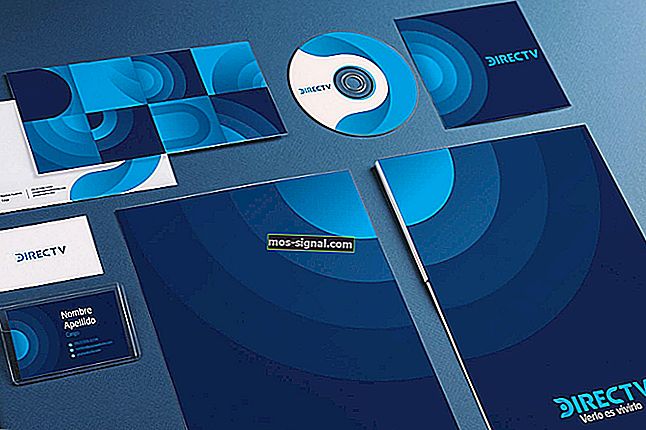Ноутбук не вимикається в Windows 10 [КРАЙНИЙ ГІД]
- Якщо ваш ноутбук, здається, не вимикається, це може бути пов’язано з проблемами як програмного, так і апаратного забезпечення.
- У статті нижче подано кілька порад щодо того, як легко вирішити цю проблему.
- Щоб отримати більше чудових посібників, як цей, перегляньте наш спеціальний центр вимкнення.
- Якщо вам потрібна додаткова допомога з ноутбуками, відвідайте нашу сторінку для ноутбуків та ПК.

Якщо після встановлення Windows 10 ваш ноутбук не вимкнеться, можливо, у вас виникли проблеми з гібридним вимкненням. Ця функція Windows за замовчуванням зазвичай хороша, оскільки зменшує час вимкнення, але також може спричинити деякі проблеми.
Неможливість вимкнути ноутбук може бути великою проблемою. Однак користувачі також повідомляли про такі проблеми:
- Ноутбук не вимикається і не перезавантажується, переходить у сплячий режим, блокується
- Багато користувачів повідомляли про різні проблеми з ноутбуком.
- За словами користувачів, їх ноутбук не вимкнеться, не перезапуститься, перейде в сплячий режим або заблокує.
- Це може бути великою проблемою, але ви мали б змогу це виправити, використовуючи наші рішення.
- Ноутбук не вимикається, продовжує перезавантажуватися
- Кілька користувачів повідомили, що їх ноутбук не вимкнеться.
- Замість того, щоб вимкнути, їх ноутбук просто перезавантажується.
- Ноутбук не вимкнеться, коли кришка закрита
- За словами користувачів, їх ноутбук не вимикається, коли кришка закрита.
- Це незначна проблема, яку можна усунути, змінивши налаштування живлення.
- Ноутбук не вимикається кнопкою живлення
- Небагато користувачів повідомили про цю проблему, намагаючись вимкнути ноутбук кнопкою живлення.
- Ця проблема спричинена вашими налаштуваннями живлення, і її легко вирішити.
- Ноутбук не вимикає чорний екран
- Деякі користувачі повідомляли про чорний екран при спробі вимкнути ноутбук.
- Це може бути великою проблемою, але ви можете виправити це за допомогою наших рішень.
- Ноутбук не буде спати, вимкніть
- Іноді ваш ноутбук взагалі не спить або не вимикається.
- Ця проблема може спричинити багато проблем, але ви мали б змогу її виправити, змінивши налаштування живлення.
Що робити, якщо ноутбук з Windows 10 не вимикається?
- Вимкніть гібридне вимкнення вручну
- Виконайте повне відключення
- Запустіть засіб усунення несправностей Windows Update
- Скиньте BIOS за замовчуванням
- Використовуйте вбудовану звукову карту
- Очистіть ноутбук від пилу
- Скиньте план живлення за замовчуванням
- Змініть налаштування інтерфейсу Intel Management Engine
- Вийміть акумулятор ноутбука
- Встановіть останні оновлення
- Вимкніть послугу Intel Rapid Technology
У новіших версіях Windows (8,8.1 та 10) Microsoft представила новий метод вимкнення, який називається Hybrid Shutdown. Ця функція ввімкнена за замовчуванням, і це зменшує час вимкнення ПК.
Гібридне вимкнення зменшує час вимкнення за допомогою сплячого режиму сеансу ядра, замість того, щоб повністю його закрити. Коли ПК знову вмикається, сеанс ядра скасовується з режиму глибокого сну, тому це також зменшує час завантаження.
Але крім підвищення продуктивності, функція гібридного вимкнення може також спричинити деякі помилки або навіть перешкодити Windows повністю вимкнутись.
Коли це трапляється, багато комп’ютерів зависають або зависають при спробі їх вимкнути, і причиною цього є те, що Гібридне вимкнення ввімкнено за замовчуванням.
Отже, логічно, щоб вирішити цю проблему, вам потрібно буде вимкнути цю функцію. Коли ви вимкнете його, сеанс ядра більше не буде переходити в сплячий режим після вимкнення, але він буде повністю закритий.
Це може збільшити час вимкнення вашого ПК, але проблема точно буде вирішена.
1. Вимкніть гібридне вимкнення вручну
Виконайте такі дії, щоб вручну вимкнути функцію гібридного вимкнення:
- Перейдіть до Пошуку , введіть Панель керування та клацніть Панель управління в результатах пошуку. Тепер виберіть Параметри живлення .
- У лівій частині вікна натисніть Виберіть, що робити кнопкою живлення .

- Якщо потрібно, натисніть Змінити налаштування, які наразі недоступні , у розділі Визначення кнопок живлення та ввімкніть захист паролем.

- З увімкнених параметрів у розділі Налаштування вимкнення зніміть прапорець Увімкнути швидкий запуск (рекомендується) , щоб вимкнути гібридне вимкнення. Натисніть кнопку Зберегти зміни, щоб зберегти змінені налаштування.

- Закрийте вікно Параметри живлення, коли закінчите.
Ви не можете відкрити Панель керування в Windows 10? Подивіться на цей покроковий посібник, щоб знайти рішення.
Windows грає на вас трюки і не дозволяє вимкнути швидкий запуск? Вимкніть його прямо зараз за допомогою кількох простих кроків.
2. Виконайте повне відключення
Іншим способом вимкнення комп’ютера без гібридного вимкнення є повне вимкнення, для цього виконайте такі дії:
- Клацніть правою кнопкою миші на робочому столі.
- Перейдіть до пункту Новий та натисніть ярлик.

- Для Введіть місце розташування введеного елемента :
- shutdown -F -T ## -C "Ваше повідомлення тут" (## може бути будь-яким номером від 0 та 315360000, а "Ваше повідомлення тут" може бути будь-яким текстом, який ви хочете)).
- Натисніть Далі .

- Назвіть ярлик як завгодно і натисніть Готово .

- Необов’язково: Клацніть правою кнопкою миші ярлик на робочому столі та натисніть Властивості . Змініть піктограму ярлика за вашим бажанням, лише з естетичних міркувань.

- Необов’язково: закріпіть ярлик у меню «Пуск», і все готово.
Після цього просто клацніть щойно створений ярлик, щоб виконати повне вимкнення. Майте на увазі, що це лише обхідний шлях, але він може допомогти вам у вирішенні цієї проблеми.
Говорячи про ярлики, якщо вам цікаво створити їх на моєму комп’ютері чи панелі керування, перегляньте цей посібник, щоб дізнатись, як це зробити швидко та просто.
3. Запустіть засіб виправлення неполадок Windows Update
На думку користувачів, іноді проблеми з Windows Update можуть перешкодити вимкненню вашого ноутбука, і щоб вирішити цю проблему, потрібно запустити засіб виправлення неполадок Windows Update, виконавши такі дії:
- Натисніть клавішу Windows + S і увійдіть у панель управління . Виберіть у списку Панель управління .

- Коли панель керування запускається, виберіть Усунення несправностей .

- У меню ліворуч виберіть Переглянути всі .

- Виберіть зі списку Центр оновлення Windows .

- Коли відкриється вікно засобу усунення несправностей , натисніть Додатково . Тепер натисніть Запустити від імені адміністратора .

- Тепер засіб усунення несправностей перезапуститься. Натисніть Далі, щоб розпочати сканування.
Після завершення сканування перевірте, чи проблема вирішена. Кілька користувачів повідомили, що засіб усунення несправностей Power вирішив проблему для них, тому не забудьте спробувати і це.
Якщо засіб усунення несправностей зупиняється перед завершенням процесу, виправте це за допомогою цього повного посібника.
4. Скиньте BIOS за замовчуванням
Якщо ваш ноутбук не вимикається, можливо, проблема в налаштуваннях BIOS. Щоб виправити проблему, вам просто потрібно зайти в BIOS і скинути його налаштування за замовчуванням. Це відносно просто, і ви можете зробити це за лічені хвилини.
Щоб отримати докладнішу інформацію про те, як отримати доступ до BIOS і як скинути його за замовчуванням, ми настійно рекомендуємо ознайомитися з інструкцією на материнській платі. Після скидання BIOS за замовчуванням проблему слід повністю вирішити.
5. Використовуйте вбудовану звукову карту
Якщо ваш ноутбук не вимикається, можливо, проблема в аудіопристрої. Багато користувачів, як правило, використовують звукові карти USB для покращення якості звуку, але іноді ці карти не повністю сумісні з Windows 10.
Щоб вирішити проблему, потрібно від’єднати звукову карту від ноутбука та замість цього використовувати вбудовану звукову карту. Якщо ви хочете і надалі використовувати зовнішню звукову карту, не забудьте завантажити найновіші драйвери для неї та переконатися, чи це допомагає.
6. Очистіть ноутбук від пилу
Багато користувачів повідомляли, що їх ноутбук не вимикається, і для того, щоб вирішити проблему, можливо, доведеться почистити ноутбук. Іноді пил всередині ноутбука може спричинити проблеми з перегрівом та запобігти вимкненню пристрою.
Щоб усунути проблему, потрібно перевірити температуру ноутбука, і якщо температура перевищує нормальну, потрібно очистити ноутбук від пилу. Якщо ви не знаєте, як це правильно зробити, можливо, доведеться звернутися до техніка.
Доступ до BIOS здається занадто великим завданням? Дотримуйтесь цього дивовижного путівника!
7. Скиньте план живлення за замовчуванням
Іноді причиною цієї проблеми можуть бути налаштування плану живлення. Якщо ваш ноутбук не вимикається, вам потрібно скинути налаштування плану живлення за замовчуванням, виконавши такі дії:
- Відкрийте панель керування та перейдіть до пункту Параметри живлення .

- Знайдіть свій поточний план живлення та натисніть Змінити параметри плану біля нього.

- Клацніть на Змінити розширені налаштування живлення .

- Тепер натисніть кнопку Відновити за замовчуванням план . Натисніть Застосувати та ОК, щоб зберегти зміни.

Після скидання плану живлення за замовчуванням проблему слід вирішити.
Ви не можете знайти свої енергетичні плани? Поверніть їх, дотримуючись простих кроків у цій статті.
8. Змініть налаштування інтерфейсу Intel Management Engine
На думку користувачів, якщо ваш ноутбук не вимикається, вам потрібно змінити параметри живлення. Для цього виконайте такі прості кроки:
- Натисніть клавішу Windows + X, щоб відкрити меню Win + X і виберіть зі списку Диспетчер пристроїв .
- Коли Диспетчер пристроїв відкриється, знайдіть інтерфейс Intel (R) Management Engine і двічі клацніть на ньому, щоб відкрити його властивості.
- Перейдіть на вкладку Керування живленням . Зніміть прапорець Дозволити комп’ютеру вимкнути цей пристрій для економії енергії та натисніть кнопку OK, щоб зберегти зміни.

Якщо це не допомагає, можливо, доведеться видалити інтерфейс Intel Management Engine Interface. Для цього виконайте такі дії:
- Знайдіть інтерфейс Intel Management Engine в диспетчері пристроїв і клацніть правою кнопкою миші. У меню виберіть Видалити пристрій .

- Коли з'явиться діалогове вікно підтвердження, натисніть Видалити .
Видаливши драйвер, перезавантажте ПК і перевірте, чи проблема вирішена.
Windows не може автоматично знаходити та завантажувати нові драйвери? Не хвилюйтеся, ми вас покрили.
9. Вийміть акумулятор ноутбука
Якщо ваш ноутбук не вимикається, можливо, ви зможете вирішити проблему, вийнявши акумулятор ноутбука. Небагато користувачів повідомили, що проблема полягає в їх акумуляторі, але після вилучення та вставки назад проблема була вирішена.
10. Встановіть останні оновлення
Якщо ваш ноутбук не вимикається, можливо, ви зможете вирішити проблему, встановивши найновіші оновлення. Windows встановлює необхідні оновлення автоматично, але ви можете перевірити наявність оновлень вручну, виконавши такі дії:
- Натисніть клавішу Windows + I, щоб відкрити програму Налаштування.
- Коли програма Налаштування відкриється, перейдіть до розділу Оновлення та безпека .

- Тепер натисніть кнопку Перевірити наявність оновлень .

Тепер Windows перевірить відсутність оновлень. Якщо доступні будь-які оновлення, Windows автоматично завантажить їх у фоновому режимі. Після встановлення відсутніх оновлень перевірте, чи проблема не зникає.
Якщо у вас виникають проблеми з відкриттям програми налаштування, перегляньте цю статтю, щоб вирішити проблему.
Виникають проблеми з оновленням Windows 10? Ознайомтеся з цим посібником!
11. Вимкніть послугу Intel Rapid Technology
Іноді причиною цієї проблеми може бути технологія Intel Rapid, і для її усунення потрібно відключити її службу. Для цього просто виконайте такі дії:
- Натисніть клавішу Windows + R , введіть services.msc і натисніть клавішу Enter або натисніть кнопку OK .

- Коли запуститься вікно Служби , знайдіть службу Intel Rapid Technology і двічі клацніть на ній.
- Тепер встановіть Тип запуску на Вимкнено і натисніть кнопку Зупинити, щоб зупинити службу. Натисніть Застосувати та ОК, щоб зберегти зміни.

Після відключення цієї служби перезавантажте ПК та перевірте, чи проблема не з’являється знову. Якщо проблема не зникає, видаліть Intel Rapid Technology і перевірте, чи це вирішує проблему.
З іншого боку, якщо ви відчуваєте, що настав час придбати собі новенький ноутбук, то ми пропонуємо переглянути цей широкий вибір моделей Windows 10 на Amazon.com і перевірити, що в тренді в магазині Microsoft.
Якщо у вас є інші пропозиції чи запитання, не соромтеся залишати їх у розділі коментарів нижче, і ми обов’язково перевіримо їх.
Примітка редактора: Ця публікація спочатку була опублікована в березні 2019 року, і з тих пір вона була оновлена та оновлена в липні 2020 року для оновлення, точності та всебічності.