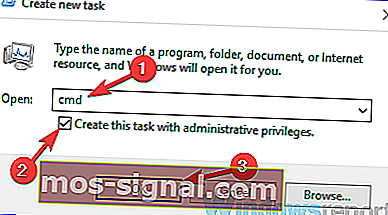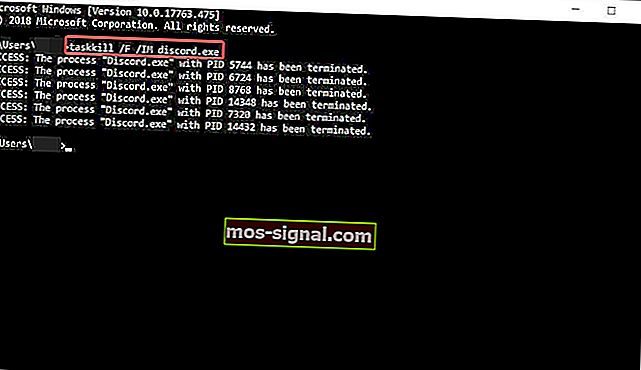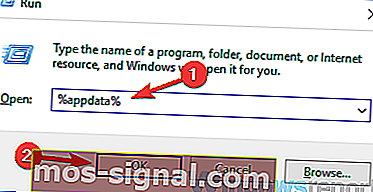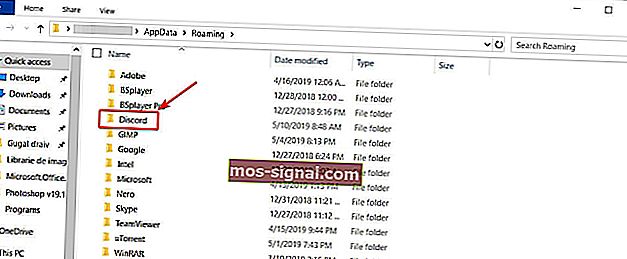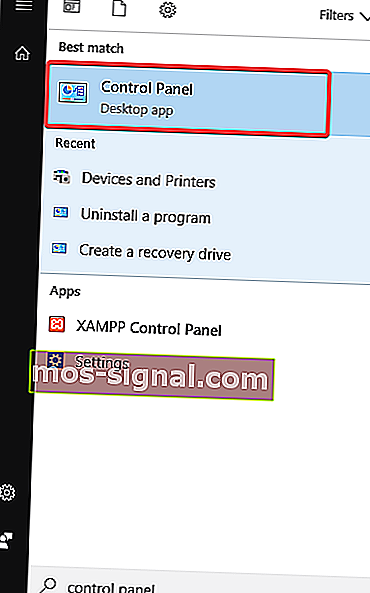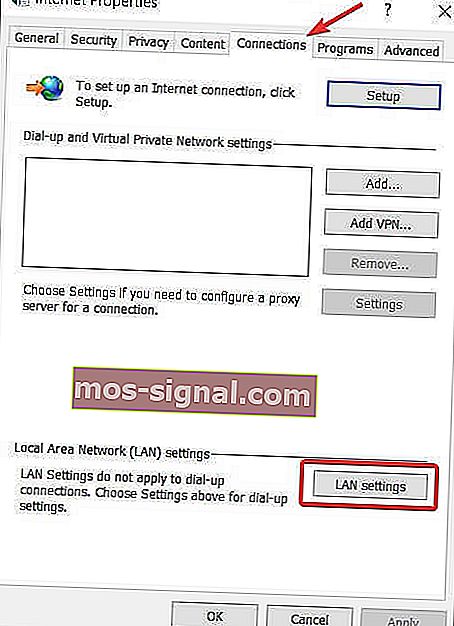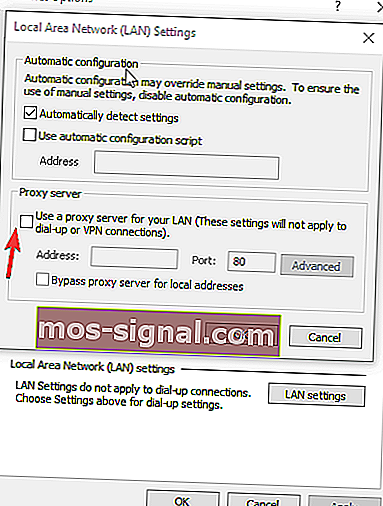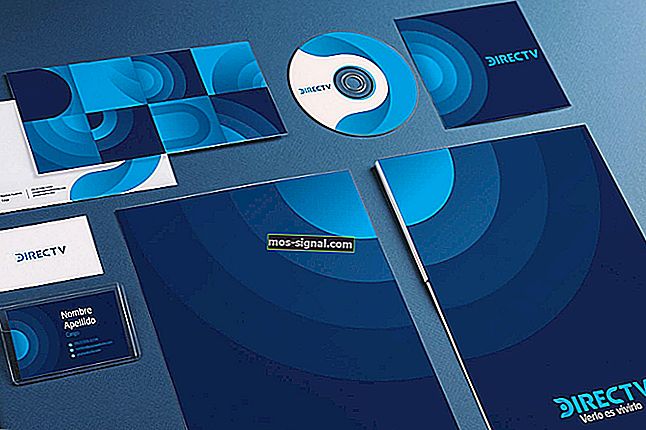Розбрат не відкриється [ПРОСТИЙ ГІД]
- Discord - одна з найпопулярніших ігрових платформ VOIP у світі. Але час від часу виникають особливі проблеми, і проблеми з підключенням є одними з найпоширеніших.
- У цьому посібнику ми склали список рішень, які працювали для багатьох користувачів і, безумовно, будуть працювати і для вас.
- Ми також рекомендуємо додавати закладки до нашого центру усунення несправностей Discord, щоб отримати додаткові вказівки.
- Якщо ви геймер і хочете прочитати більше про захоплюючий світ відеоігор, відвідайте наш Ігровий центр.

Незважаючи на велику команду розробників, яка стоїть за Discord, деякі особливості постійно з’являються. Постійні оновлення та досить швидкі виправлення помилок не завжди вирішують проблему, як це відбувається сьогодні.
Найцікавішою проблемою, яка переслідує розробників програми, є те, що після запуску Discord не відкриється. Багато користувачів вже скаржилися на цю проблему, і щодня їх з’являється більше.
Маючи це на увазі, ми склали список рішень, які з часом працювали для багатьох користувачів і повинні працювати і для вас.
Що я можу зробити, якщо Discord не відкривається в Windows 10? Ви можете швидко вирішити це, вбивши завдання Discord. Найчастіше проблема виникає внаслідок попереднього сеансу, який не було закрито належним чином. Якщо це не допомогло вирішити проблему, очистіть AppData та LocalAppData та перевірте свої проксі-сервери.
Для цього виконайте прості кроки нижче.
Розлад не відкривається в Windows 10 [FIX]
- Убити завдання "Розбрат"
- Очистіть AppData та LocalAppData
- Перевірте своїх довірених осіб
- Інші загальні виправлення
1: Убити завдання розбрату
- Натисніть Windows Key + R .
- Введіть cmd і натисніть кнопку OK .
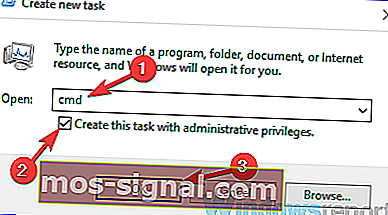
- У вікні cmd введіть taskkill / F / IM discord.exe .
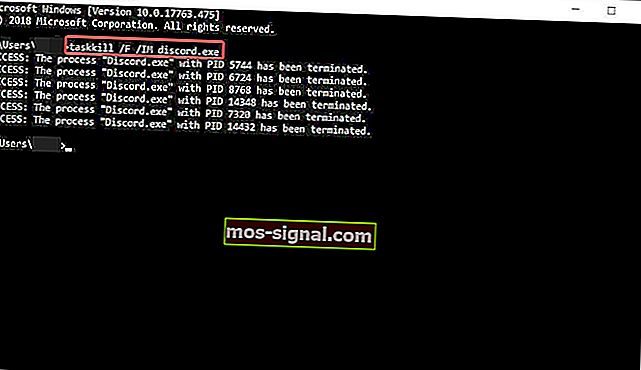
- Після завершення процесу перезапустіть Discord.
Тепер все повинно працювати нормально. Крім того, ви можете зробити те ж саме, скориставшись диспетчером завдань: натисніть Ctrl + Alt + Del> виберіть Диспетчер завдань> у диспетчері завдань знайдіть Discord> клацніть на ньому> клацніть End Task> перезапустити Discord.
Чи розлад продовжує замерзати? Ось як виправити це назавжди
2: Очистити AppData та LocalAppData
- Закрийте Discord, використовуючи наведене вище рішення.
- Натисніть клавішу Windows + R і введіть % appdata% . Потім натисніть Enter .
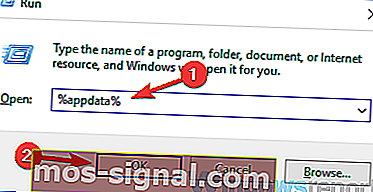
- У новому вікні, що з’явиться, знайдіть папку Discord і видаліть її.
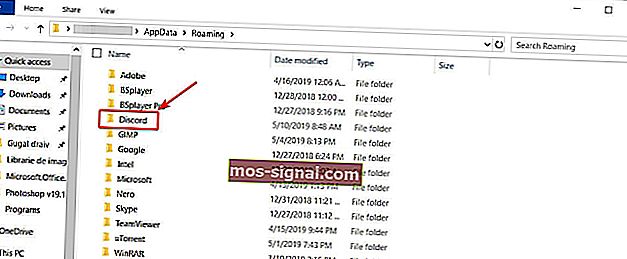
- Перезапустити розлад.
Тепер ви можете повторити процес очищення LocalAppData, набравши% localappdata% замість% appdata% на кроці 2.
Не вдалося встановити розлад у Windows 10? Ось як ви це виправляєте
3: Перевірте своїх довірених осіб
У багатьох випадках Discord не може відкритись у Windows 10 через VPN. Отже, якщо ви використовуєте проксі-сервер або VPN, це може бути у випадку, якщо ваш додаток не відкривається. Щоб вимкнути проксі, виконайте такі дії:
- У вікні пошуку Windows введіть Панель управління та натисніть Enter .
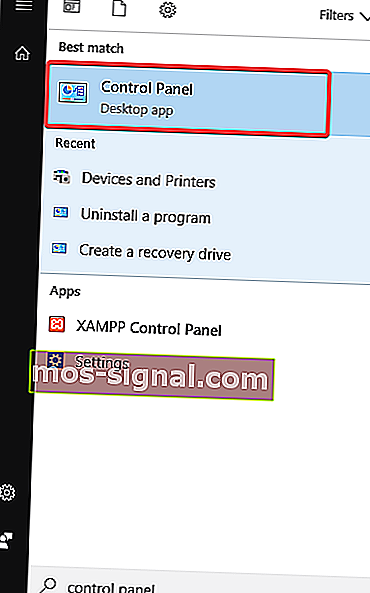
- Клацніть на Мережа та Інтернет> Властивості браузера .
- З'явиться вікно власності в Інтернеті . Клацніть на вкладку Підключення .
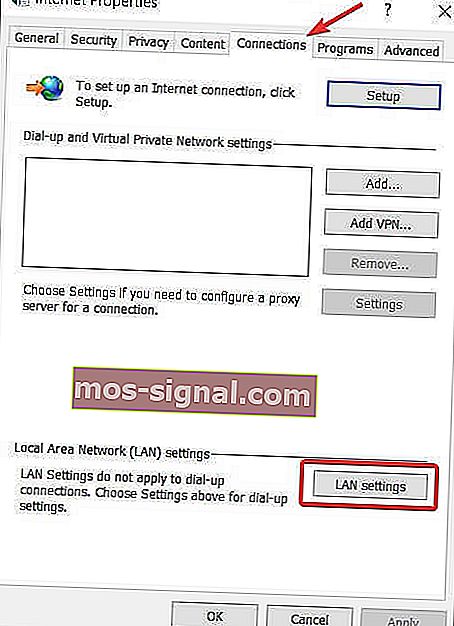
- У розділі Налаштування локальної мережі (LAN) натисніть Налаштування локальної мережі .
- У розділі Проксі-сервер зніміть прапорець Використовувати проксі-сервер для вашої локальної мережі .
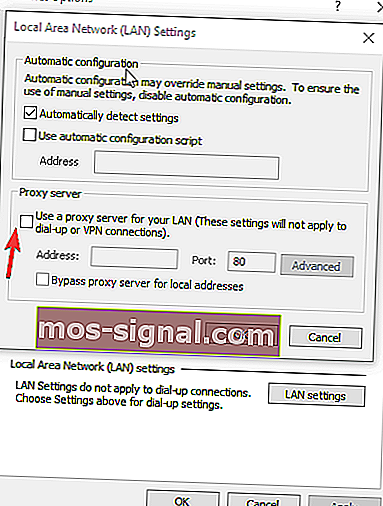
- Натисніть OK , а потім Застосувати .
- Перезапустити розлад.
Тепер проблема повинна бути знищена.
4: Інші загальні виправлення
- Переконайтесь, що ваша система оновлена.
- Оновити розлад. У деяких зареєстрованих випадках це все, що потрібно.
- Встановіть для дати та часу Windows значення Автоматично. У деяких випадках це спрацьовувало. Клацніть правою кнопкою миші на дату та час внизу праворуч на екрані> Налаштування дати / часу> Встановити час автоматично.
- Відкрийте веб-версію Discord. Деякі користувачі повідомляють, що використання веб-версії скидає сеанс Discord у вашій програмі Windows 10. Запустіть Discord на своєму ПК> якщо програма не може відкритись, перейдіть до веб-версії та увійдіть зі своїми обліковими даними, а після цього програма Windows 10 Discord повинна працювати належним чином.
- В крайньому випадку видаліть і переінсталюйте Discord.
Сподіваємось, що одне із запропонованих рішень допомогло вам повернутись у правильний шлях. Не забудьте залишити будь-які інші запитання, які можуть виникнути у розділі коментарів нижче.
Поширені запитання: Дізнайтеся більше про Discord
- Чому Discord не працює на моєму комп’ютері?
Це може бути через пошкоджені системні файли, проблеми з підключенням до Інтернету, неправильні налаштування проксі-сервера або налаштування брандмауера. Цей посібник покаже вам, як діагностувати та виправити розлад.
- Зараз розбрат знижений?
Іноді можуть виникати розбіжності. Перейдіть на офіційну сторінку статусу Discord, щоб перевірити, чи не працює служба. Якщо це сталося, то у вашого клієнта можуть бути проблеми.
- Чи можете ви сказати, чи хтось заблокував вас на Discord?
Не існує точного методу перевірити, чи заблокував вас інший користувач Discord. Якщо ваші прямі повідомлення не надходять до них, це не означає, що вони заблокували вас. Погляньте на наш посібник з виправлення саме цієї проблеми.
Примітка редактора: Ця публікація була спочатку опублікована в травні 2019 року, після чого була оновлена та оновлена в квітні 2020 року для оновлення, точності та всебічності.