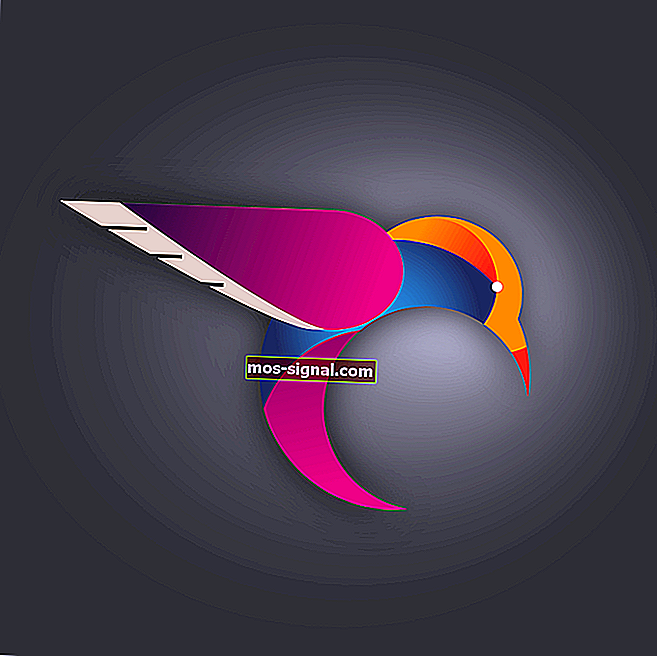ВИПРАВЛЕННЯ: Steam повинен бути в мережі, щоб оновити помилку в Windows 10
- Якщо ви отримуєте Steam для оновлення в Інтернеті, швидше за все, платформа не працюватиме належним чином.
- Ось деталі, які слід перевірити, щоб переконатися, що Steam працює безперебійно.
- Оскільки це і надалі залишається дуже популярною ігровою платформою, ми широко обговорювали її в Steam Hub.
- Коли ваш ігровий досвід загрожує різними проблемами, знайдіть правильні рішення у нашому розділі Ігор.

Багато користувачів Windows 10 регулярно використовують Steam, але деякі з них повідомили про повідомлення про помилку, в якому сказано, що Steam повинен бути в Інтернеті для оновлення в Windows 10.
Це дивна проблема, яка заважатиме вам грати у улюблені ігри.
На щастя, є кілька доступних рішень, і ми обговорюємо їх нижче.
Як я можу виправити необхідність роботи Steam в Інтернеті для оновлення помилки?
1. Тимчасово вимкніть антивірус

У деяких випадках помилка оновлення Steam може бути спричинена вашим антивірусним програмним забезпеченням. У цьому випадку вам потрібно вказати Steam як виняток у своєму антивірусному програмному забезпеченні та брандмауері.
Якщо додавання Steam до списку винятків не працює, вимкніть антивірус та спробуйте запустити Steam ще раз. Якщо проблема не зникне, можливо, вам слід тимчасово видалити антивірус.
Якщо ви користувач Norton, перегляньте цей посібник, щоб дізнатись, як повністю видалити його з ПК. Існує подібний посібник і для користувачів McAfee.
Незважаючи на такі проблеми, ми рекомендуємо продовжувати використовувати антивірус, особливо той, який може обробляти більш складні процеси, такі як ігри. Vipre буде такою програмою, і ви можете спробувати її прямо зараз, натиснувши кнопку встановлення нижче.
Vipre - це надзвичайно швидке програмне забезпечення для захисту в Інтернеті, яке включає лише необхідні функції, щоб захистити ваш пристрій від будь-яких можливих кібератак.
Це робить його легким та ідеальним для продовження роботи одночасно з іграми, оскільки це не заважатиме. Крім того, якщо ви використовуєте мікрофони або веб-камери під час ігор, Vipre захищає їх, щоб заблокувати будь-який зовнішній доступ.

Vipre Antivirus Plus
Продовжуйте користуватися улюбленою ігровою платформою та захищайте себе в Інтернеті за допомогою цієї надшвидкої та простої у використанні антивірусної програми. Безкоштовна пробна версія Відвідайте веб-сайт2. Запустіть Steam у режимі сумісності
- Клацніть правою кнопкою миші ярлик Steam і виберіть Властивості .

- Перейдіть на вкладку Сумісність .
- Установіть прапорець Запустити цю програму в режимі сумісності для і виберіть Windows 7 зі списку параметрів.

- Необов’язково : Ви також можете встановити прапорець Запустити цю програму як параметр адміністратора .
- Спробуйте запустити Steam ще раз.
3. Вимкніть брандмауер Windows
- Натисніть клавішу Windows + S, введіть Брандмауер і виберіть Брандмауер Windows зі списку результатів.

- Клацніть на Увімкнення та вимкнення брандмауера Windows .

- Виберіть Вимкнути брандмауер Windows (не рекомендується) для налаштувань приватної та загальнодоступної мережі.
- Натисніть OK, щоб зберегти зміни.
Відключати брандмауер не рекомендується, тому після оновлення Steam не забудьте знову ввімкнути брандмауер Windows.
Якщо ви хочете дізнатись, як перевірити, чи не блокує брандмауер Windows додаток чи функцію, ознайомтесь із цим повним посібником.
Чи знали ви, що брандмауер може блокувати певні програми? Перегляньте цей посібник, щоб дізнатись більше.
4. Видаліть файли з каталогу Steam

- Перейдіть до каталогу встановлення Steam. ( За замовчуванням це має бути C: \ Program Files \ Steam або C: \ Program Files (x86) \ Steam ).
- Видаліть усі файли, крім Steam.exe та папки Steamapps .
- Перезавантажте комп'ютер.
- Після завантаження комп'ютера знову перейдіть до каталогу встановлення Steam і запустіть Steam.exe .
5. Скористайтеся редактором реєстру
- Натисніть клавішу Windows + R і введіть regedit . Натисніть OK або натисніть Enter .

- Перейдіть до наступної папки:
HKEY_CURRENT_USER\Software\Valve\Steam - На правій панелі клацніть на Offline DWORD та встановіть для її значення значення 0.
- Закрийте редактор реєстру, перезавантажте комп'ютер і перевірте, чи проблема вирішена.
Не можете отримати доступ до редактора реєстру? Швидко виправте проблему, скориставшись цими 4 кроками.
6. Скопіюйте файли Steam з іншого комп'ютера

Для того, щоб завершити це рішення, вам знадобиться інший комп’ютер з робочою версією Steam та флеш-накопичувач USB.
- На іншому пристрої скопіюйте всі файли з каталогу встановлення Steam, крім папки Steamapps .
- Підключіть флеш-пам’ять USB до початкового ПК та вставте всі файли до каталогу встановлення Steam.
- Коли з’явиться запит на перезапис файлів, натисніть Так .
- Запустіть Steam.exe, щоб перевірити, чи проблему вирішено.
7. Додайте параметр -tcp до ярлика Steam
- Знайдіть ярлик Steam і клацніть його правою кнопкою миші .
- Виберіть у меню Властивості .

- Перейдіть на вкладку Ярлик і в розділі Ціль додайте -tcp після лапок.

- Натисніть Застосувати та ОК, щоб зберегти зміни.
- Необов’язково : Перейдіть на вкладку Сумісність і встановіть прапорець Запустити цю програму від імені адміністратора .

- Запустіть ярлик і перевірте, чи проблема вирішена.
8. Вимкніть налаштування проксі-сервера в Internet Explorer
- Натисніть клавішу Windows + S і введіть Internet Explorer . Виберіть Internet Explorer зі списку результатів.

- Клацніть на піктограму Інструменти у верхньому правому куті та виберіть у меню Властивості браузера .

- У вікні « Властивості браузера» перейдіть на вкладку « З’єднання» та натисніть « Параметри локальної мережі» .

- Переконайтеся , що Використовувати проксі - сервер для вашої локальної мережі буде не перевіряється . Натисніть OK, щоб зберегти зміни.

Іноді ви не можете вимкнути проксі. Ми підготували просте керівництво для такої ситуації.
9. Використовуйте DNS Google
- Натисніть клавішу Windows + S і введіть Мережа та спільний доступ .
- Виберіть зі списку Центр мереж і спільного доступу .

- Клацніть на Змінити налаштування адаптера.
- Ви повинні побачити список мережевого адаптера. Клацніть правою кнопкою миші на поточному мережевому адаптері та виберіть Властивості .

- Виберіть Інтернет-протокол версії 4 (TCP / IPv4) і натисніть Властивості .
- Клацніть на кнопку Додатково .

- Перейдіть на вкладку DNS . ( Якщо у вас є адреси в розділі DNS, запишіть їх на випадок, якщо вони вам потрібні. )
- Натисніть Додати та введіть 8.8.8.8 та / або 8.8.4.4 .

- Збережіть зміни та перезапустіть мережеве з’єднання.
- Спробуйте запустити Steam знову.
Якщо ви не можете отримати доступ до DNS-сервера, див. У цій статті кілька простих кроків, які можна спробувати відновити.
10. Відредагуйте файл hosts
- Натисніть клавішу Windows + S і введіть Блокнот .
- Клацніть правою кнопкою миші Блокнот зі списку результатів і виберіть Запустити від імені адміністратора .

- Коли Блокнот відкриється, перейдіть до Файл і Відкрити .
- Перейдіть до цієї папки:
C:\Windows\System32\drivers\etc - Двічі клацніть файл hosts, щоб відкрити його.
- Якщо ви не бачите жодних файлів, обов’язково змініть Текстові документи на Усі файли в нижньому правому куті.

- Коли файл хостів відкриється, додайте в кінці такі рядки:
68.142.122.70 cdn.steampowered.com208.111.128.6 cdn.store.steampowered.com208.111.128.7 media.steampowered.com
- Збережіть зміни та закрийте Блокнот .
- Натисніть клавішу Windows + X і виберіть у меню командний рядок .

- Скопіюйте таку команду та натисніть Enter, щоб її запустити:
ipconfig /flushdns
- Закрийте командний рядок і запустіть Steam знову.
Якщо вам не подобається Блокнот і ви шукаєте альтернативу, перегляньте цей список, щоб знайти найкращі текстові редактори прямо зараз.
Згідно з деякими альтернативними рішеннями, ви можете вирішити цю проблему, також додавши до файлу хостів таке:
208.64.200.30 media1.steampowered.com208.64.200.30 media2.steampowered.com208.64.200.30 media3.steampowered.com208.64.200.30 media4.steampowered.com87.248.210.253 media.steampowered.com
11. Встановіть для типу запуску Steam Client Services значення Автоматичне
- Натисніть клавішу Windows + R і введіть services.msc .

- Знайдіть службу клієнтів Steam і двічі клацніть на ній.
- У службі клієнтів Steam знайдіть тип запуску та змініть його з Вручну на Автоматичний .

- Натисніть Застосувати та ОК, щоб зберегти зміни.
- Перезавантажте комп'ютер і запустіть Steam знову.
12. Вимкніть автоматичний запуск Steam
- Відкрийте Steam .
- Перейдіть до Steam та Settings .

- Перейдіть на вкладку Інтерфейс і зніміть прапорець біля запуску Steam при запуску мого комп'ютера .

- Натисніть OK, щоб зберегти зміни.
Хоча траплялися рідко, користувачі повідомляли про випадки запуску Steam, але він не зміг встановити мережеве підключення. Отже, це рішення повинно запобігти виникненню помилки.
13. Запустіть SteamTmp.exe
І останнє, але не менш важливе, вам слід спробувати запустити SteamTmp.exe з каталогу встановлення Steam.
Деякі користувачі повідомляли, що таким чином вони усунули проблеми, тож ви можете спробувати це.
Пара повинна бути онлайн , щоб оновлення помилки може викликати багато проблем з іграми, але ми сподіваємося , що наші рішення були корисними для вас.
Якщо вам відоме альтернативне рішення, залиште його в розділі коментарів нижче. Крім того, залиште там будь-які інші запитання, які у вас можуть виникнути, і ми обов’язково перевіримо їх.
Примітка редактора: Ця публікація спочатку була опублікована в квітні 2016 року і була повністю оновлена та оновлена в жовтні 2020 року для оновлення, точності та всебічності.