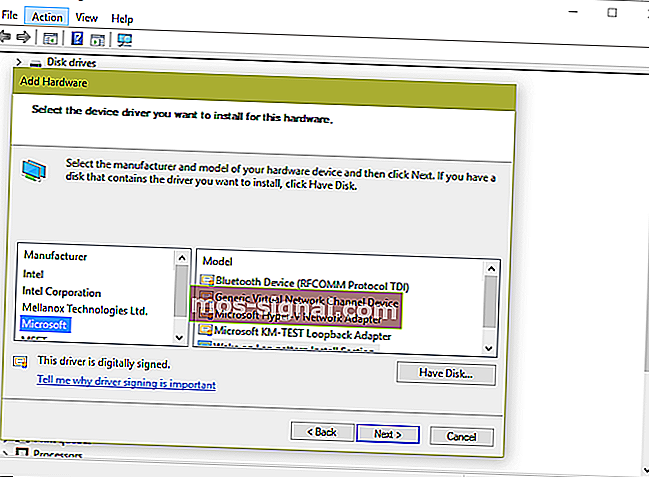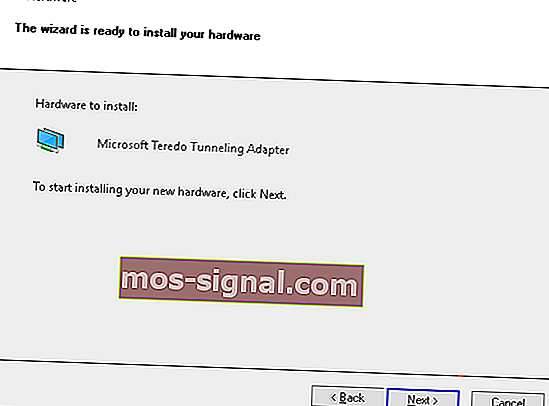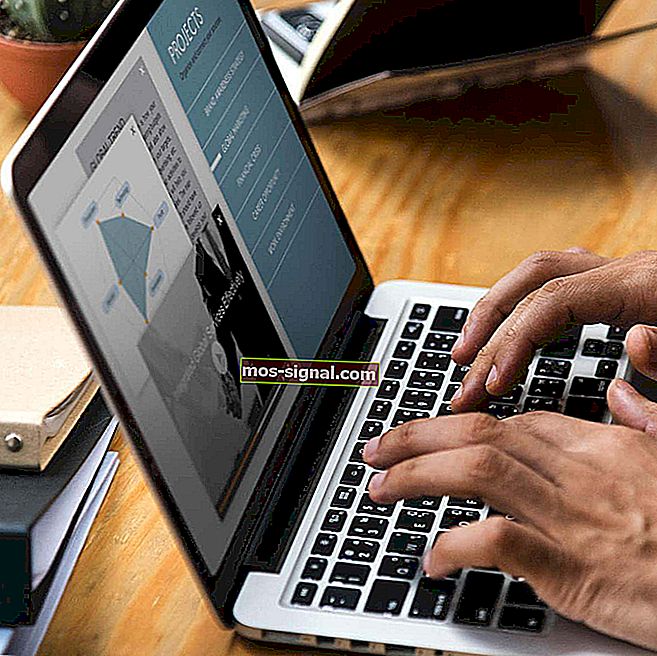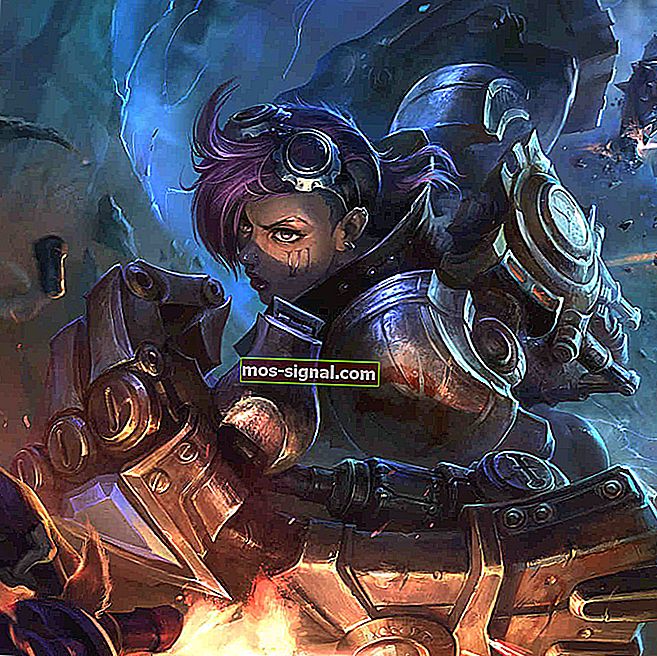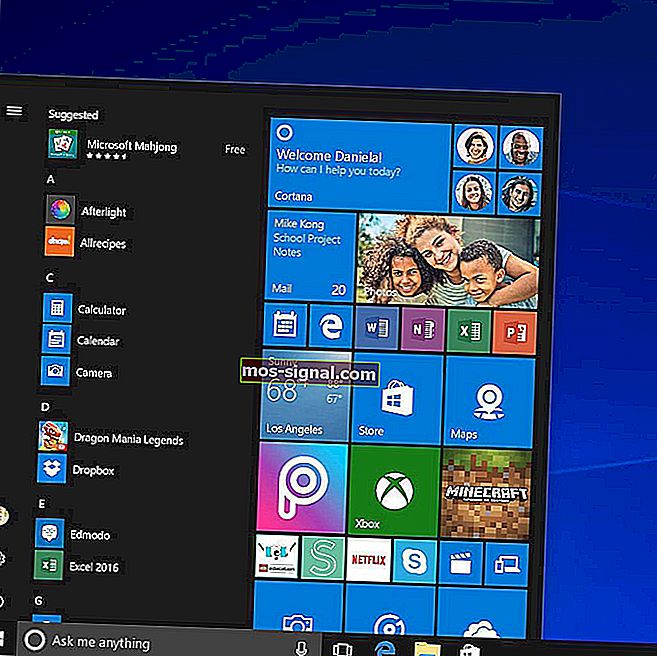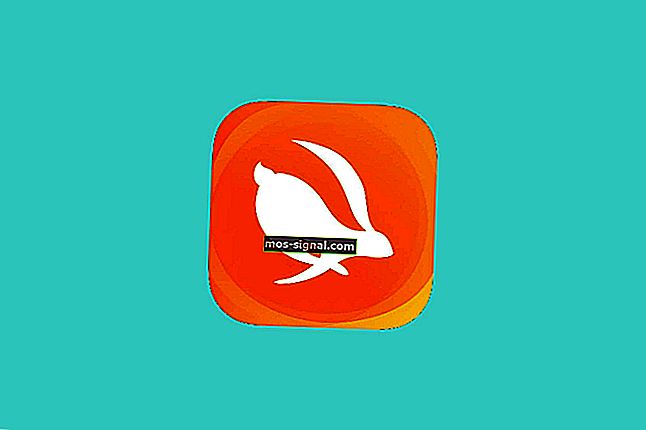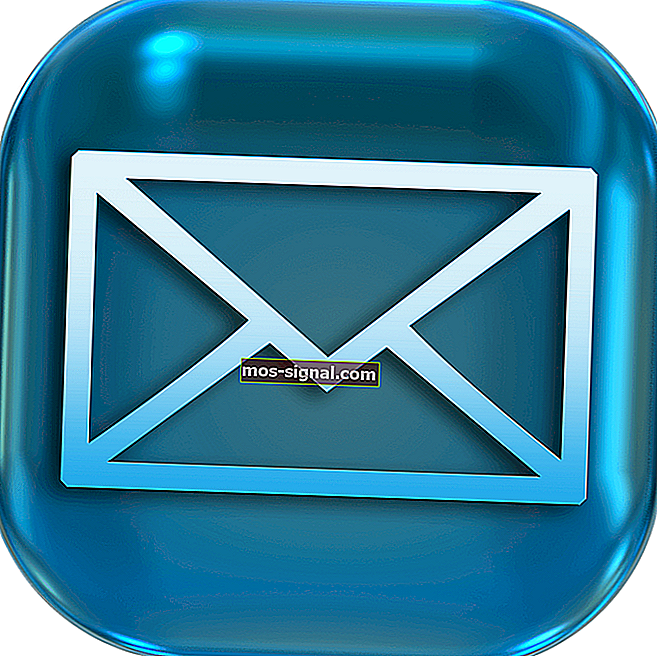Завантажте та встановіть адаптер тунелювання Teredo у Windows 10

Натрапити на проблеми з адаптером Teredo на пристрої з Windows 10 - це не зовсім поодинокий випадок. Насправді, було кілька випадків вищезазначеного, що заважало багатьом користуватися Інтернетом.
Однак, яким би загрожуючим не звучав цей термін, ми тут у простих кроках згадували, як завантажити та встановити адаптер teredo.
Тим не менш, перед тим, як ми продовжуватимемо це, ви можете мати уявлення про те, що таке адаптер Teredo. Зрештою, ви зможете краще розібратися в ситуаціях, коли зрозумієте, про що йдеться.
Для початку адаптер Teredo працює, щоб усунути ключовий недолік, який знову можна віднести до швидкого розповсюдження Інтернету; дефіцит схеми адресації IPv4.
Оскільки Інтернет експонентно зріс пізно, просто немає більше адрес IPv4, які можна призначати новим користувачам.
Ось тут і з’являється протокол IPv6, який відкриває майже нескінченну кількість адрес для використання.
Однак, оскільки більшість із нас у всьому світі продовжують покладатися на технологію IPv4, це відкриває необхідність мати систему, яка відповідає протоколам IPv4 та IPv6. І це саме те, що робить адаптер teredo.
Тепер, коли ви знаєте, що таке адаптер teredo, давайте з’ясуємо, як його успішно завантажити та встановити на ПК з Windows 10.
Завантажте адаптер Teredo для Windows 10
1. Завантажте Teredo
- Відкрийте диспетчер пристроїв. Це можна зробити, натиснувши одночасно клавішу з логотипом Windows на клавіатурі та клавішу R. Це відкриє вікна запуску. Введіть 'devmgmt.msc' і натисніть кнопку ОК. Крім того, ви можете просто попросити / ввести Cortana, щоб запустити Диспетчер пристроїв.
- У вікнах Диспетчера пристроїв знайдіть і розгорніть мережеві адаптери. Тут повинен був бути адаптер для туннельних процесів Microsoft Teredo, і відсутність якого саме ці статті мають на меті виправити. (Ви також можете перевірити, натиснувши Перегляд> Показати приховані пристрої, щоб бути подвійно впевненим.)
- Припускаючи, що адаптер Teredo все ще відсутній, наступним кроком для вас буде натиснення кнопки «Дія> Додати застаріле обладнання».

- Після цього буде запущено «Майстер додавання обладнання». Натисніть "Далі" тут. Майстер також показує досить страшне повідомлення про те, що лише просунуті користувачі повинні продовжувати надалі. Не будьте в захваті від цього і в будь-якому разі натисніть на Далі.
- На наступному кроці переконайтеся, що вибрано «Шукати та встановлювати обладнання автоматично (рекомендується). Натисніть "Далі" ще раз.
- Наступна сторінка підтверджує: "Якщо ви знаєте конкретну модель обладнання, яку хочете встановити, натисніть Далі, щоб вибрати її зі списку". Натисніть кнопку "Далі", щоб продовжити.

- На наступній сторінці буде показано різні категорії обладнання. Виберіть зі списку «Мережні адаптери» та натисніть «Далі».
- Тут вам доведеться вибрати виробника та модель апаратного пристрою. У цьому випадку виберіть Microsoft на лівій панелі, після чого виберіть Microsoft Teredo Tunneling Adapter на правій панелі. Натисніть Далі, щоб перейти до наступної сторінки.
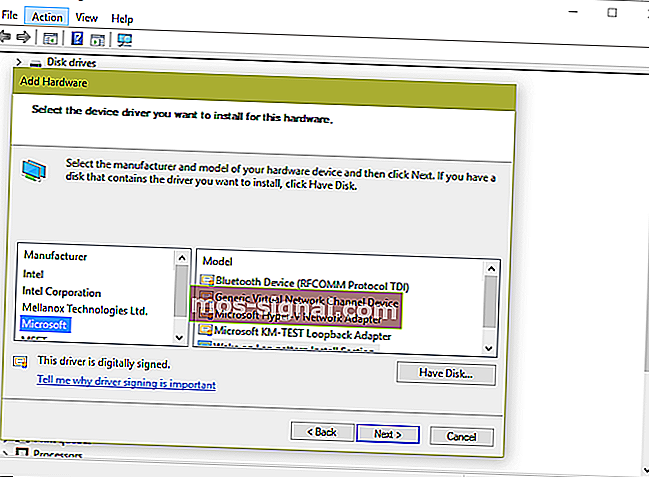
- Тут ви отримаєте підтвердження, що обладнання готове до встановлення. Натисніть Далі.
- Ось останній етап зі сторінкою, що відображає "Завершення роботи майстра додавання обладнання". Клацніть на Готово.
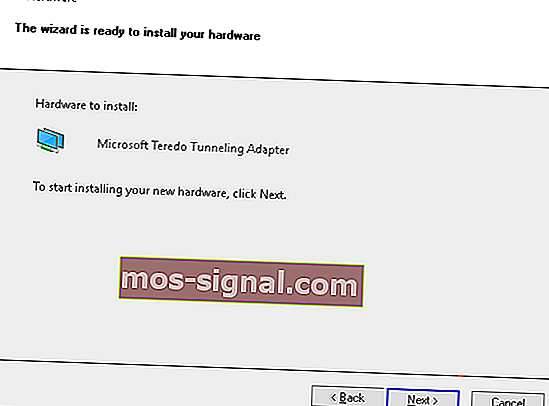
Туннельний адаптер Microsoft Teredo повинен відображатися під Мережевим адаптером. Якщо цього не сталося, натисніть "Сканувати зміни на апаратне забезпечення" у вікнах Диспетчера пристроїв.
Крім того, на випадок, якщо у вікні Диспетчера пристроїв не відображатиметься повідомлення "Додати застаріле обладнання", підключіть певні пристрої, які використовують тунелювання.
Покрастіть свою гру за допомогою цього детального керівництва! Виправте будь-яку проблему мережевого адаптера як справжній технік.
2. Перевірте наявність оновлень для Windows 10
Крім того, якщо ваші проблеми не зникають або адаптер teredo не відображається в диспетчері пристроїв, ви можете перевірити, чи працює на вашому комп’ютері остання версія Windows 10. Ось кроки.

- Клацніть на Пуск> Налаштування.
- Клацніть на "Оновлення та безпека".
- У розділі Параметр оновлення Windows на лівій панелі натисніть вкладку «Перевірити наявність оновлень» у правій частині сторінки.
- Дотримуйтесь інструкцій на екрані для будь-якого оновлення, якщо це можливо.
Якщо ви не можете відкрити програму налаштування, перегляньте цю статтю, щоб вирішити проблему.
Виникають проблеми з оновленням Windows? Ознайомтеся з цим посібником, який допоможе швидко їх вирішити.
Отже, у вас це є. Це повинно дозволити вам мати найважливіший адаптер тунелю Teredo у вашій системі для безперебійної роботи в Інтернеті; або коли у вас налаштовано кілька пристроїв і вам потрібно спілкуватися з усіма тими, хто не заважає.
Якщо у вас є ще запитання, залиште їх у розділі коментарів нижче.
ЧИТАЙТЕ ТАКОЖ:
- Виправлення: Не вдається отримати доступ до властивостей TCP / IPv4 на підключенні PPTP VPN у Windows 10
- Windows не може знайти драйвер для вашого мережевого адаптера? Ми отримали виправлення
- Виправлено: у Windows 10 відсутній мережевий протокол