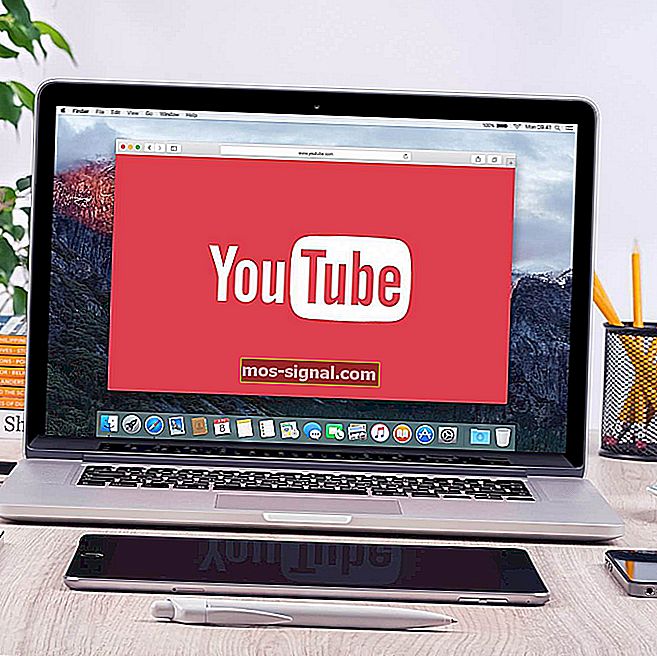ВИПРАВЛЕННЯ: Сервер оптимізації середовища виконання .NET високий процесор
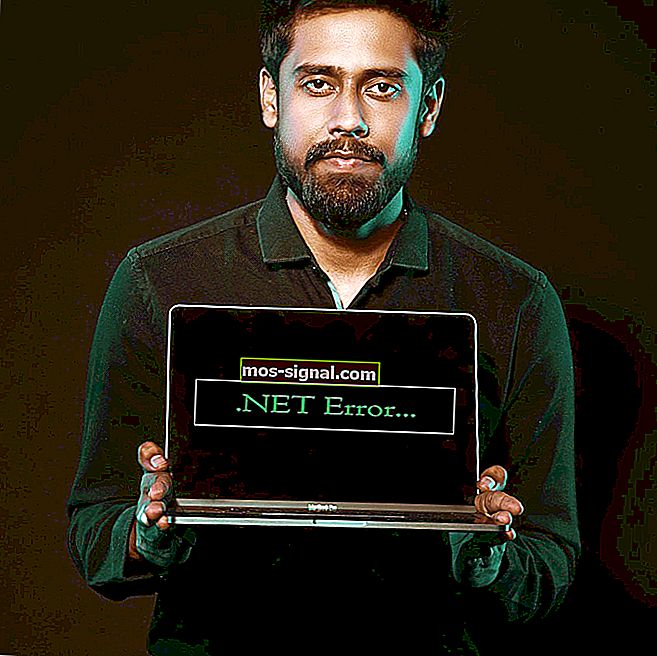
Деякі процеси ОС Windows можуть спричинити велике використання центрального процесора, тим самим сповільнюючи роботу комп'ютера. Проблема високого використання центрального процесора в службі оптимізації середовища виконання .NET є однією з найбільш часто повідомляваних проблем на форумі спільноти Microsoft:
Близько 8 тижнів тому в моїй Windows 7 почала з'являтися служба mscorsvw.exe, що використовує велику кількість пам'яті, як правило, близько 9 ГБ із 50% і більше використання центрального процесора. Коли це трапляється, моя система сповільнюється до сканування, і мені доводиться чекати (іноді годинами), поки служба завершиться.
Якщо вас також турбує ця проблема, ось кілька порад щодо усунення несправностей, які допоможуть вам її вирішити.
Як я можу виправити серйозну проблему з процесором служби оптимізації роботи .NET?
1. Оптимізуйте процес .NET framework
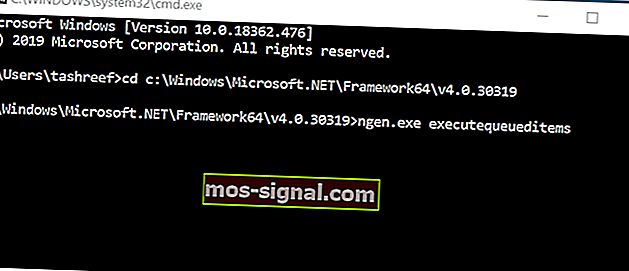
- Натисніть клавішу Windows + R, щоб відкрити Виконати.
- У полі Виконати введіть cmd та натисніть кнопку OK.
- У командному рядку введіть наступну команду по черзі, а потім натисніть Enter, щоб виконати:
Для 32-розрядних:
cd c: WindowsMicrosoft.NETFrameworkv4.0.30319
Для 64-розрядних:
cd c: WindowsMicrosoft.NETFramework64v4.0.30319
- Далі введіть таку команду та натисніть Enter:
ngen.exe виконатикедеди
- Закрийте командний рядок і відкрийте диспетчер завдань.
- Перевірте, чи вирішено проблему високого використання процесора.
Вищенаведена команда допоможе вам оптимізувати процес, дозволяючи йому використовувати більше ядер процесора, щоб він міг швидше закінчити процес.
Якщо у вас виникли проблеми з доступом до командного рядка як адміністратора, то краще уважніше розгляньте цей посібник.
2. Перевірте наявність шкідливих програм
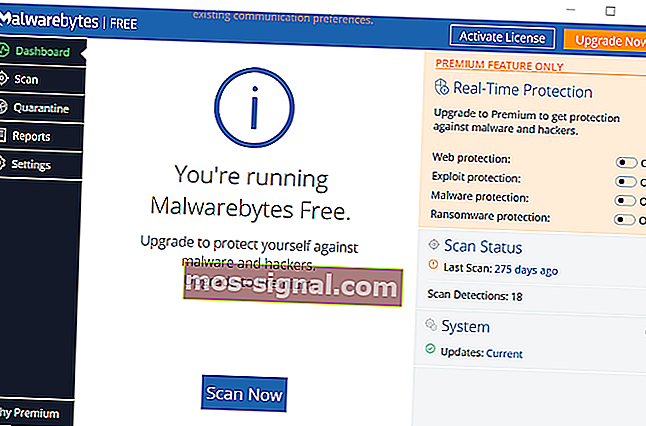
- Якщо ваш ПК заражений шкідливим програмним забезпеченням або вірусом, це може сповільнити ваш ПК, використовуючи ресурси центрального процесора у фоновому режимі.
- Якщо у вас встановлений антивірус, обов’язково виконайте повне сканування вашої системи.
- Це може зайняти більше часу, ніж швидке сканування, однак це допоможе вам знайти шкідливе програмне забезпечення у вашій системі.
- Якщо у вас не встановлений антивірус, завантажте та встановіть Malwarebytes. Це чудовий інструмент захисту від шкідливих програм, і ви можете спробувати преміум-версію з усіма функціями в пробному режимі.
- Завантажте Malwarebytes і виконайте повне сканування.
- Якщо Malwarebytes виявляє будь-яке шкідливе програмне забезпечення, натисніть опцію Видалено вибране, щоб підозрілі файли поставити на карантин.
Шкідливі програми, як правило, ховаються на виду і виглядають як звичайні системні процеси, одночасно залучаючи ресурси вашої системи. Виконуючи повне сканування, ви можете знайти та видалити будь-яку інфекцію з комп’ютера.
Якщо ви шукаєте найкраще антивірусне рішення для захисту ПК з Windows 10, ознайомтесь із цим списком із найкращими на ринку.
Найкращий вибір Розширений захист завдяки:
Розширений захист завдяки:- Продуктивність без уповільнення роботи ПК
- Видаляє інфекції за допомогою швидкого сканування
- Налаштуйте свою безпеку
3. Перезапустіть телеметричний контейнер NVIDIA
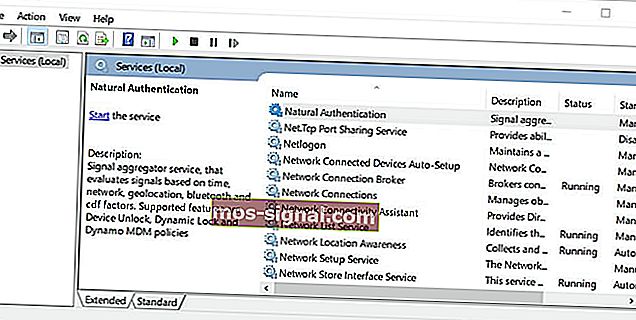
Примітка: Цей крок стосується лише комп’ютера, на якому встановлена відеокарта NVIDIA.
- Натисніть клавішу Windows + R, щоб відкрити Виконати.
- Введіть services.msc і натисніть OK. Після цього відкриється вікно Служб Windows.
- Знайдіть у списку послугу телеметричного контейнера NVIDIA . Натисніть першу літеру служби, тобто N (для NVIDIA), щоб швидко знайти послуги.
- Клацніть правою кнопкою миші на сервісі та виберіть Властивості.
- У вікні Властивості в розділі Статус послуги натисніть кнопку Зупинити .
- Далі натисніть кнопку Пуск, щоб перезапустити службу знову.
- Переконайтеся, що для статусу запуску: встановлено значення Автоматично.
- Натисніть Застосувати та ОК, щоб зберегти зміни.
Служба оптимізації середовища виконання .NET є важливою послугою Windows і здебільшого зникає після її завершення. Однак, якщо це не зникне, ви можете виконати дії, описані в цій статті, щоб вирішити проблему високого використання процесора, спричинену процесом у Windows.
Якщо у вас є інші запитання чи пропозиції, не соромтеся звертатися до розділу коментарів нижче.
ЧИТАЙТЕ ТАКОЖ:
- Виправлення: подвійний монітор не розширюється в Windows 10
- Як видалити Cortana в Windows 10
- Як вимкнути вибіркове призупинення USB у Windows 10