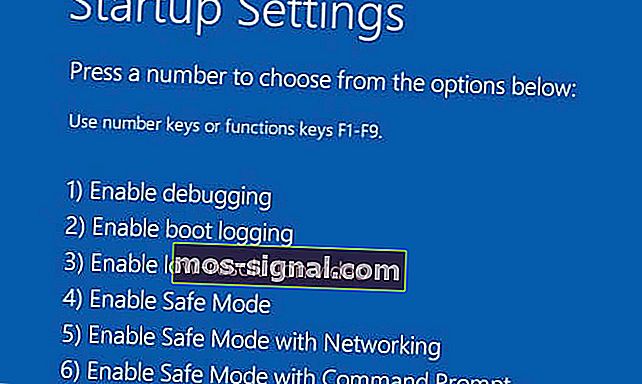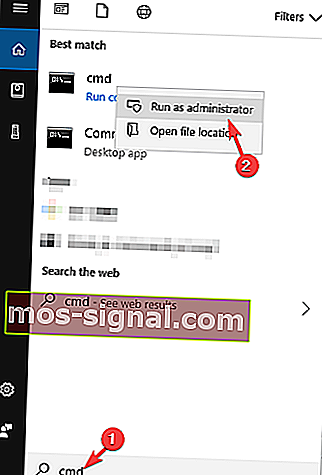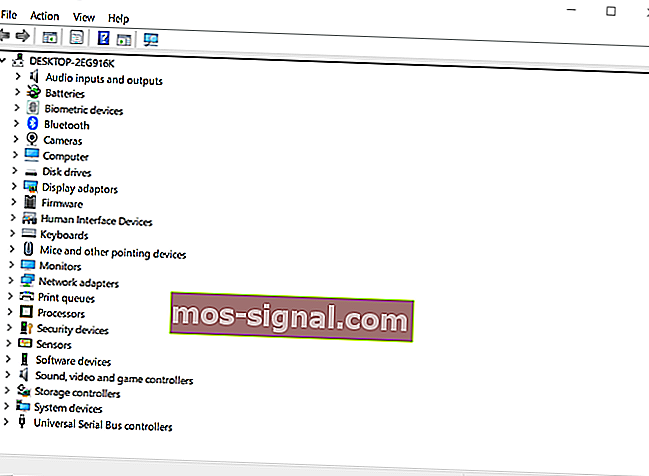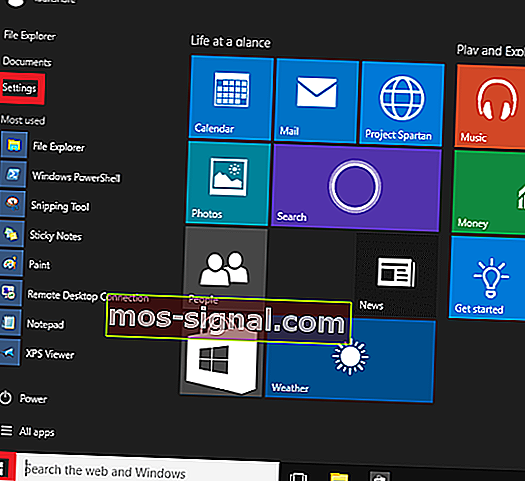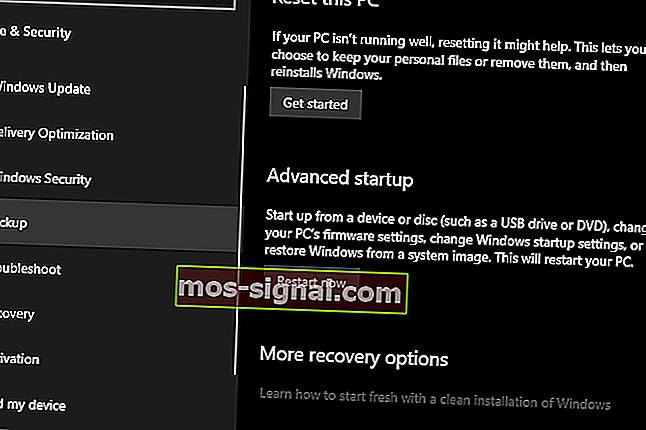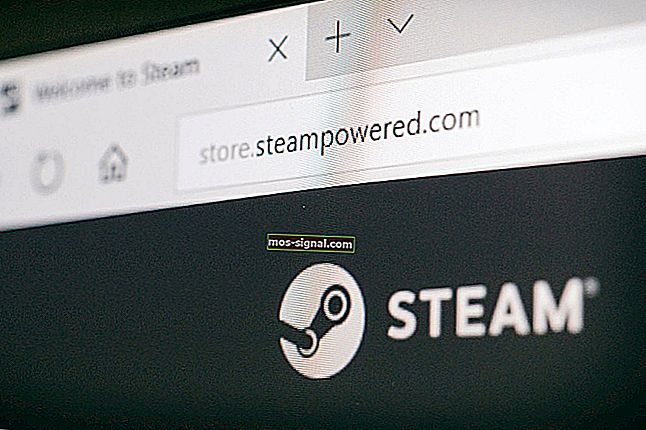Чорний екран Windows 10 без курсору [FIX]
- Коли щось піде не так з графічними драйверами або в налаштуваннях BIOS, ваш ПК може почати відображати чорний екран без курсору.
- Оскільки ви взагалі не зможете побачити екран, це може бути величезною проблемою, і ми розглянемо кілька простих способів виправити це.
- Перегляньте розділ Чорний екран смерті, щоб отримати більше рішень від наших технічних експертів.
- Не забудьте відвідати наш Центр усунення несправностей, щоб отримати більше посібників та статей.

Багато користувачів зверталися до нас із повідомленнями про помилку чорного екрану в Windows 10, особливо з відсутнім курсором.
Чорний екран може бути в одному з таких випадків:
- До та / або після входу в Windows 10
- Чорний екран із спінінгом
- Під час налаштування
- Під час оновлення
Кожен із цих примірників має власні способи усунення несправностей та способи їх усунення, але якщо у вас з’являється чорний екран без курсору в Windows 10, це не те, що на перший погляд.
Основними причинами, як правило, є застарілі або пошкоджені драйвери, що виводяться на несподівані порти, а іноді і проблеми з додатком Lock Screen.
Коротка порада:
Оновлення драйверів вручну може створити додаткові проблеми на вашому ПК, якщо ви встановите для них неправильну версію.
У результаті цього ми рекомендуємо вам автоматично оновлювати драйвери за допомогою сторонніх програм, таких як DriverFix.
Таким чином, ви запобіжете втраті файлів і навіть пошкодженню комп'ютера.
DriverFix портативний і дуже простий у використанні. Після запуску він автоматично сканує всю вашу систему та оновлює / виправляє всі несправні драйвери.

DriverFix
Заощаджуйте час на прикрих питаннях, таких як чорний екран, за допомогою цього дивовижного інструменту, який автоматично оновлює всі ваші драйвери. Безкоштовна пробна версія Відвідайте веб-сайтЯк я можу виправити чорний екран без курсору в Windows 10?
- Перезавантажте комп'ютер
- Спробуйте підключити різні відеовиходи до комп'ютера
- Завантажте в безпечному режимі з мережею
- Виконайте автоматичний ремонт
- Скиньте налаштування ПК
1. Перезавантажте комп'ютер

Зазвичай це перша лінія дій, коли ви стикаєтесь із проблемою з комп’ютером.
Від'єднайте всі зовнішні пристрої, потім перезавантажте комп'ютер і перевірте, чи зможете ви перейти на екран робочого столу.
2. Спробуйте підключити різні відеовиходи до комп'ютера

Ви можете спробувати різні комбінації відеовиходу, такі як наведені нижче, і перевірити, чи можна отримати екран робочого столу за допомогою курсору миші.
- Підключіть інший адаптер, від інтегрованої графіки до дискретної карти, або навпаки
- Підключіть до іншого виходу від HDMI до DVI, DisplayPort до VGA або будь-якої іншої комбінації
3. Завантажте в безпечному режимі з мережею
- Перезавантажте комп'ютер.
- Коли відображається екран входу, утримуйте клавішу SHIFT , вибираючи живлення, а потім перезавантажте.
- Після перезавантаження комп'ютера, щоб вибрати екран опції , виберіть Усунення несправностей.
- Клацніть Додаткові параметри.
- Клацніть Параметри запуску.
- Клацніть Перезапустити.
- Після перезапуску ви побачите список опцій.
- Виберіть 5 або F5 для безпечного режиму з мережею.
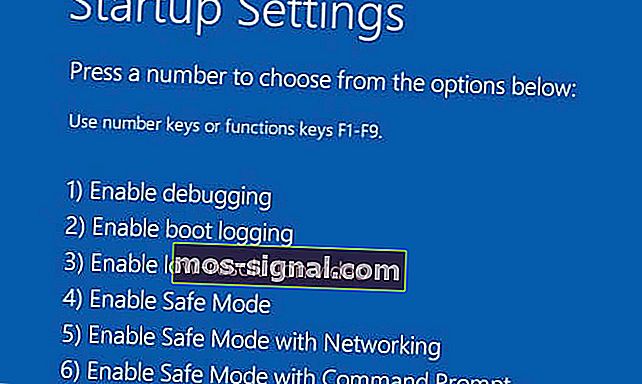
Опинившись у безпечному режимі, ви можете виконати наступне, щоб спробувати вирішити чорний екран Windows 10 без проблем із курсором:
- Запустіть перевірку перевірки системних файлів (SFC).
- Запустіть інструмент DISM.
Як запустити сканування SFC
Перевірка перевірки системних файлів перевіряє всі захищені системні файли, а потім замінює неправильні версії справжніми, правильними версіями Microsoft.
Ось як це зробити:
- Натисніть кнопку Пуск.
- Перейдіть у поле пошуку та введіть CMD.

- Клацніть правою кнопкою миші та виберіть Запуск від імені адміністратора.
- Тип
sfc/scannow. - Натисніть клавішу Enter.
Як запустити інструмент DISM
Якщо чорний екран Windows 10 все ще залишається без курсору, запустіть інструмент DISM або інструмент обслуговування та управління розгортанням зображень.
Засіб DISM допомагає виправити помилки корупції Windows, коли оновлення Windows та пакети оновлень не вдається встановити через помилки корупції, наприклад, якщо у вас пошкоджений системний файл.
Ось як запустити DISM comman d:
- Натисніть кнопку Пуск і у полі пошуку введіть CMD.
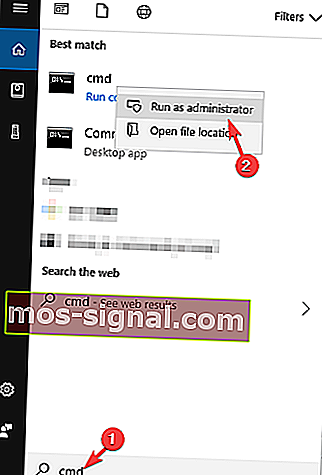
- Натисніть Командний рядок у списку результатів пошуку.
- Тип
Dism /Online /Cleanup-Image /RestoreHealth.
Після завершення ремонту перезавантажте комп’ютер і перевірте, чи проблема не зникає.
Якщо безпечний режим стабільний, то проблема, швидше за все, з драйверами, але комп’ютеру також може знадобитися дезінфекція або відновлення системних файлів, оскільки більшість проблем оновлення в Windows 10 - це проблеми з корупцією, передані з попередніх операційних систем.
У цьому випадку, перебуваючи в безпечному режимі, виконайте такі дії:
- Натисніть кнопку Пуск.
- Перейдіть у вікно пошуку та введіть Оновити, щоб перевірити та прискорити критичні оновлення, що вимагають часу на встановлення.
- Клацніть правою кнопкою миші кнопку Пуск .
- Виберіть Диспетчер пристроїв.
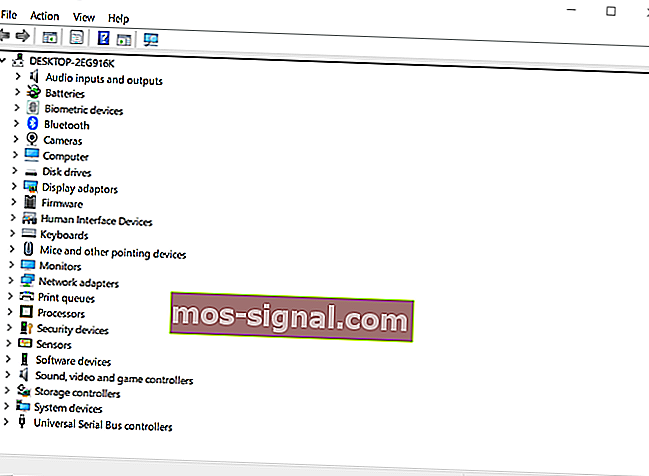
- Імпортуйте всі відсутні або драйвери з помилками з веб-сайту комп’ютера або виробника
Також все ще перебувайте в безпечному режимі, завантажуйте, встановлюйте та відхиляйте пробну версію Malwarebytes та засобів для очищення рекламного ПЗ, а потім оновлюйте та запускайте повне сканування.
Переконайтесь, що ви видалили вірусні програми з вірусом і ввімкнули вбудований захисник Windows, щоб перевірити продуктивність вашого ПК.
Після того, як вище відсортовано, виконайте наступне:
- Клацніть правою кнопкою миші на панелі завдань.
- Виберіть Диспетчер завдань.
- На вкладці " Запуск" вимкніть все, доки встановлення не стабілізується.
- Відновіть лише те, що вам потрібно, включаючи Windows.
Для виходу з безпечного режиму виконайте наступне:
- Клацніть правою кнопкою миші кнопку Пуск .
- Виберіть Виконати та введіть
msconfig.
- Перейдіть на вкладку завантаження .
- Зніміть або зніміть прапорець біля пункту Безпечне завантаження .
- Перезавантажте комп'ютер.
4. Виконайте автоматичний ремонт

- Вставте інсталяційний диск Windows або USB-накопичувач, а потім перезавантажте комп'ютер.
- Ви побачите повідомлення з проханням натиснути будь-яку клавішу для завантаження з DVD .
- Натисніть будь-яку клавішу для завантаження з DVD.
- Коли ви побачите сторінку Встановлення Windows , натисніть кнопку Відновити комп'ютер, щоб запустити середовище відновлення Windows (WinRE).
- У WinRE перейдіть до екрана Вибір опції .
- Клацніть Усунення несправностей і виберіть Додаткові параметри.
- Клацніть Автоматичне відновлення.
Примітка : Якщо ви не бачите Натисніть будь-яку клавішу для завантаження з DVD-повідомлення, вам потрібно змінити порядок завантаження у налаштуваннях BIOS, щоб почати з диска або USB.
Будьте обережні, змінюючи налаштування BIOS, оскільки інтерфейс BIOS призначений для досвідчених користувачів комп’ютерів, оскільки ви можете змінити параметр, який може заважати комп’ютеру завантажуватися належним чином.
Вам слід оновлювати BIOS лише за необхідності, як при вирішенні проблеми сумісності. Це може ускладнити і зробити ваш комп’ютер непрацездатним у разі будь-яких помилок.
Виконайте наведені нижче кроки точно так, як вони мають змінити порядок завантаження, а потім виконайте ремонт:
- У процесі перезапуску перевірте наявність інструкцій щодо того, як перервати звичайний запуск.
- Зайдіть у програму налаштування BIOS. Більшість комп’ютерів використовують клавіші F2, F10, ESC або DELETE для початку цього налаштування.
- Знайдіть вкладку в налаштованій утиліті BIOS із написом Порядок завантаження, Параметри завантаження або Завантаження.
- За допомогою клавіш зі стрілками перейдіть до порядку завантаження та натисніть Enter.
- Знайдіть знімний пристрій (CD, DVD або флеш-накопичувач) у списку завантаження.

- Використовуйте клавіші зі стрілками для переміщення накопичувача вгору, щоб з’явитись першим у списку завантаження.
- Натисніть клавішу Enter.
- Послідовність порядку завантаження тепер змінена на завантаження з DVD, CD або флеш-накопичувача.
- Натисніть F10, щоб зберегти зміни та вийти з утиліти налаштування BIOS.
- Натисніть Так у вікнах підтвердження.
Після перезавантаження комп’ютера виконайте такі дії:
- Нехай сканування триває кілька хвилин, щоб видалити шкідливе програмне забезпечення, яке заражає ваш комп’ютер.
- Виберіть бажану мову, валюту, час та клавіатуру.
- Натисніть Далі та виберіть Відновити комп'ютер.
- Виберіть операційну систему, яку потрібно відновити (в даному випадку Windows 10).
- Натисніть Далі та виберіть Усунення несправностей.
- Виберіть Додаткові параметри.
- Натисніть Відновлення системи або Відновлення при запуску.
5. Скиньте налаштування ПК
- Натисніть кнопку Пуск
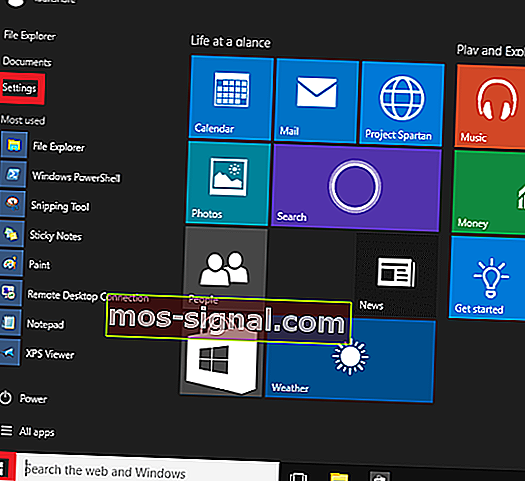
- Зайдіть в Налаштування.
- Клацніть Оновлення та безпека.

- Клацніть Відновлення на лівій панелі.
- Клацніть Скинути цей ПК.
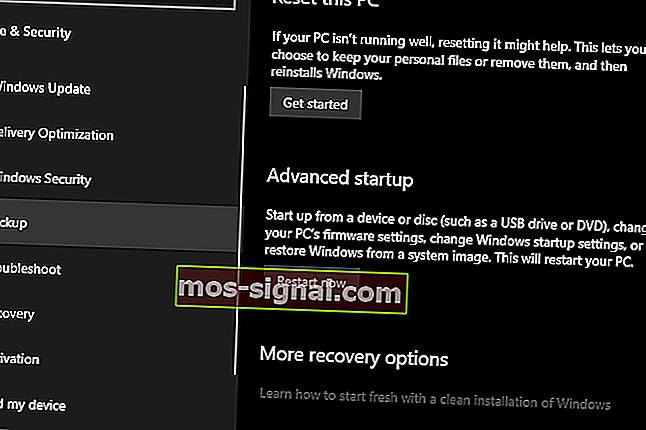
- Натисніть Почати
- Виберіть Keep мої файли варіант
Примітка: Усі ваші особисті файли буде видалено та налаштування скинуто. Будь-які встановлені вами програми буде видалено, а лише попередньо встановлені програми, що постачаються разом із ПК, будуть переінстальовані.
Чи допомогло якесь із цих рішень виправити чорний екран Windows 10 без проблем із курсором на вашому комп’ютері? Повідомте нас у розділі коментарів нижче.
Примітка редактора: Ця публікація була оригінально опублікована в листопаді 2017 року, після чого була оновлена та оновлена у вересні 2020 року для оновлення, точності та всебічності.