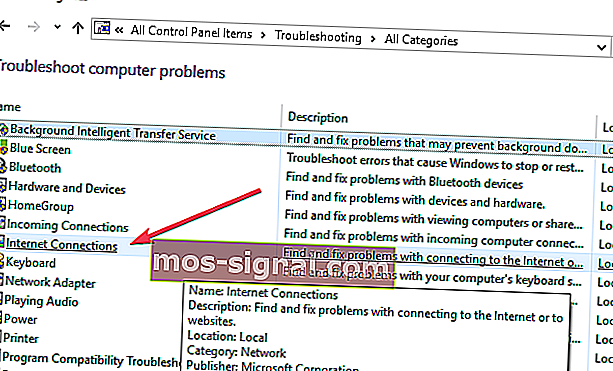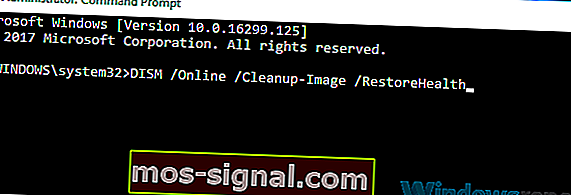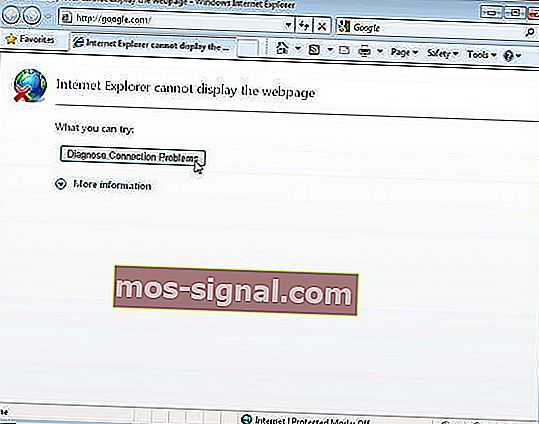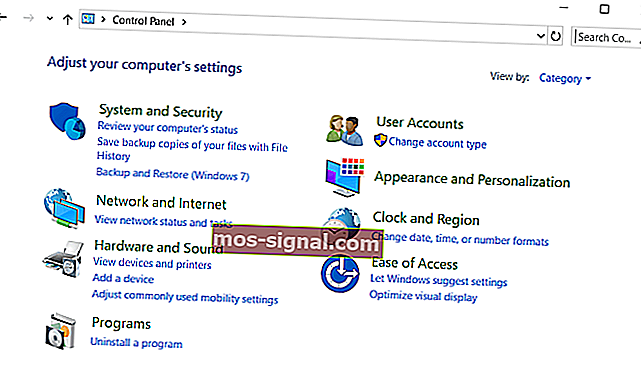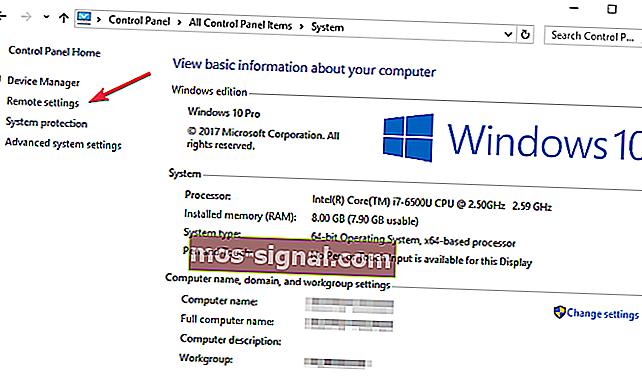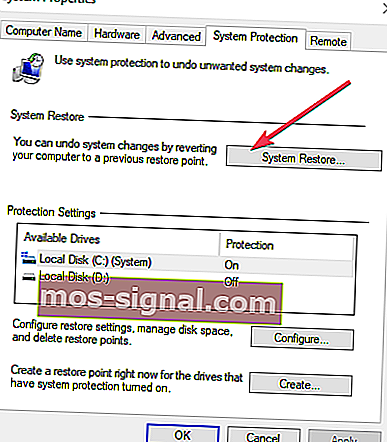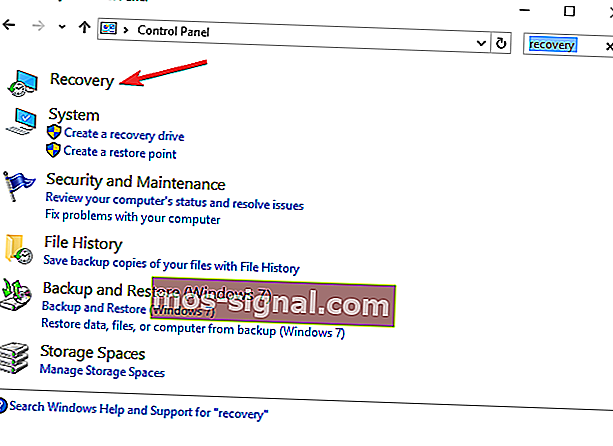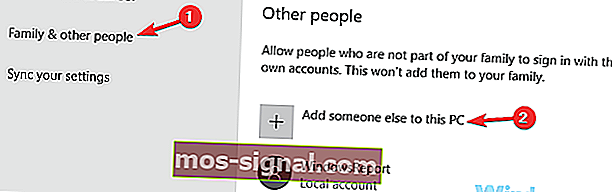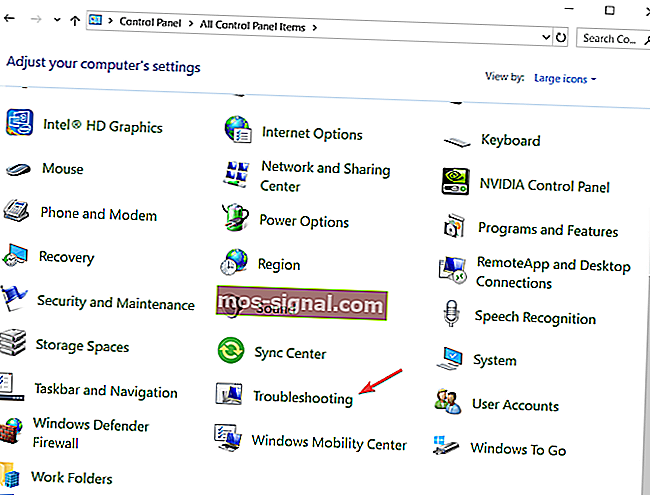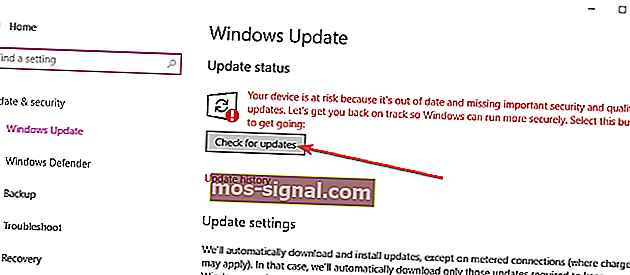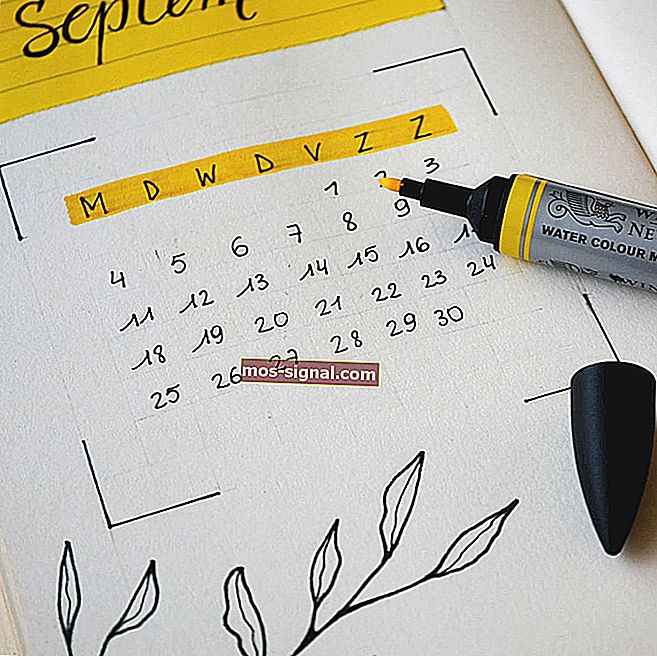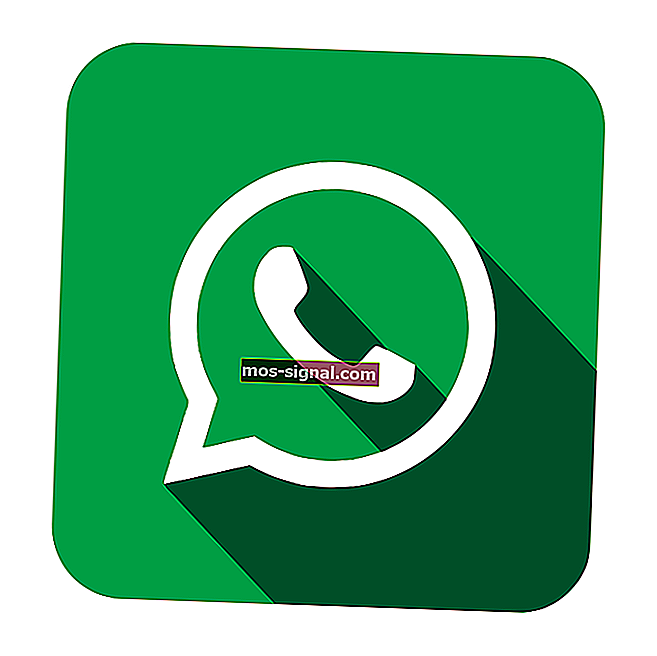Мій браузер не працює в Windows 10: як це виправити?
- Користувачі повідомляють, що у них не працюють веб-переглядачі.
- Ми розглянемо кілька загальних та конкретних рішень для вирішення цього питання.
- Щоб дізнатись більше про відновлення браузерів, відвідайте наш Центр помилок браузера.
- Якщо ви любите браузери загалом, тоді вам слід також переглянути наш розділ браузера.

Коли ви намагаєтеся отримати доступ до своїх улюблених веб-сайтів в Інтернеті, але у вас не працює проблема з браузером Windows 10, це може статися з різних причин.
Деякі з цих причин включають:
- Налаштування вашого браузера пошкоджені, через що Windows 10 неправильно інтерпретує браузер за замовчуванням
- Після встановлення програмного забезпечення змінилися налаштування, через що посилання працювали некоректно
- Встановлений раніше браузер / браузери або доповнення можуть перешкоджати роботі іншого програмного забезпечення на вашому комп’ютері
- Ключі реєстру змінені або пошкоджені.
Незалежно від причини, через яку ваш браузер Windows 10 не працює, у нас є рішення, які можуть допомогти вирішити проблему.
Як виправити проблеми з браузером у Windows 10
- Спробуйте інший браузер
- Видаліть та переінсталюйте антивірусну програму
- Скористайтеся засобом усунення несправностей програми
- Запустіть інструмент DISM
- Запустіть перевірку перевірки системних файлів
- Виконайте чисте завантаження
- Видаліть будь-який інший браузер, окрім Internet Explorer
- Запустіть інструмент діагностики мережі
- Перевірте своє програмне забезпечення безпеки
- Виконайте відновлення системи
- Створити новий профіль користувача
- Виконайте засіб усунення несправностей системного обслуговування
- Перевірити наявність оновлень
- Використовуйте командний рядок
1. Спробуйте інший браузер

Ви можете спробувати використовувати інший браузер і перевірити, чи не працює проблема з браузером Windows 10 лише у вашому браузері за замовчуванням, а також у інших.
Якщо ви використовуєте Microsoft Edge, ви можете спробувати інші браузери, такі як Chrome, Firefox, Edge, і перевірити, чи проблема теж є.
Виходячи з нашого досвіду, ми рекомендуємо встановлювати Opera Цей браузер базується на механізмі Chromium, як і Google Chrome. Ця архітектура робить Opera безпечним, швидким та стабільним браузером для використання на вашому комп’ютері Windows.
Це дуже настроюваний, легкий і оснащений різноманітними корисними інструментами, такими як VPN або блокувач реклами. Більше того, він також блокує всі сторонні трекери, які можуть спричинити гальмування вашого браузера.
Таким чином, папка кешу ніколи не стане достатньо великою, щоб негативно вплинути на роботу браузера.
Це означає, що шанси зіткнутися з різними проблемами під час використання Опери для серфінгу в Інтернеті значно нижчі в порівнянні зі звичайними браузерами.

Опера
Чудовий Інтернет-браузер, який містить усе, що знаєте, що потрібно для серфінгу в Інтернеті, і набагато більше безкоштовного веб-сайту2. Видаліть та переінсталюйте антивірусну програму
Іноді допомагає видалити антивірус та перевстановити правильну версію операційної системи Windows 10.
Крім того, ви також можете спробувати застосувати антивірусний інструмент, який є набагато стабільнішим і набагато менше заважає роботі вашої системи. Одним з антивірусних інструментів, який відповідає обом критеріям, є Bullguard Antivirus.
Окрім захисту в реальному часі та інтеграції браузера, як і слід було очікувати від типових антивірусних інструментів, ви також можете отримати доступ до VPN, менеджеру паролів, інтеграції браузера за допомогою розширень тощо.
Якщо врахувати все, встановіть Bullguard Antivirus, якщо вам потрібен захист в Інтернеті, але не турбуючись про те, що ваша система перестає працювати.

Антивірус Bullguard
Антивірусний інструмент пропонує послуги захисту в режимі реального часу з нульовими системними перешкодами. Безкоштовна пробна версія Отримайте зараз3. Скористайтеся засобом вирішення проблем програми
Засіб усунення несправностей програми автоматично усуває деякі проблеми, які можуть перешкоджати запуску програм, що включає неправильні налаштування безпеки або облікового запису.
- Клацніть правою кнопкою миші Пуск
- Виберіть Панель управління
- Перейдіть у верхній правий кут і змініть параметр Перегляд за опцією на Великі піктограми
- Клацніть Усунення несправностей
- Клацніть на Переглянути все на лівій панелі

- Виберіть Інтернет-з’єднання
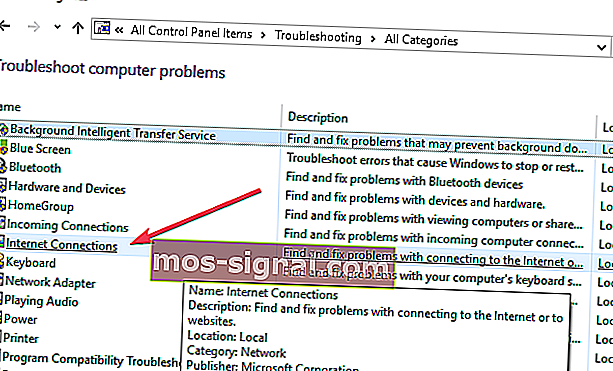
- Дотримуйтесь інструкцій, щоб запустити засіб вирішення проблем програми
Чи допомагає це виправити проблему з непрацюючим браузером Windows 10? Якщо ні, у нас попереду більше рішень.
4. Запустіть інструмент DISM
- Натисніть кнопку Пуск
- У полі пошуку введіть CMD
- Клацніть командний рядок у списку результатів пошуку
- Введіть Dism / Online / Cleanup-Image / ScanHealth
- Введіть Dism / Online / Cleanup-Image / RestoreHealth
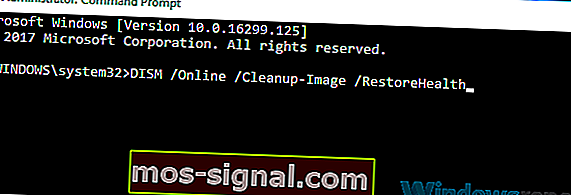
- Натисніть клавішу Enter
Якщо проблема з браузером Windows 10 все ще не працює, запустіть інструмент DISM або інструмент обслуговування та управління зображеннями розгортання.
Інструмент DISM допомагає виправити помилки корупції Windows та пошкоджені системні файли, які іноді можуть перешкоджати нормальній роботі вашого браузера.
Після завершення ремонту перезавантажте комп'ютер і перевірте, чи проблема не зникає, після чого ви можете запустити сканування SFC, як описано в наступному рішенні.
5. Запустіть перевірку перевірки системних файлів
- Натисніть кнопку Пуск
- Перейдіть у поле пошуку та введіть CMD
- Клацніть правою кнопкою миші Командний рядок і виберіть Запуск від імені адміністратора
- Введіть sfc / scannow

- Натисніть клавішу Enter
- Перезавантажте комп'ютер
Засіб перевірки системних файлів перевіряє або сканує всі захищені системні файли, а потім замінює неправильні версії справжніми, правильними версіями Microsoft.
Якщо ви все ще не можете виправити браузер Windows 10, проблема не працює, спробуйте виконати чисте завантаження, як описано в наступному рішенні.
6. Виконайте чисте завантаження
- Перейдіть до вікна пошуку
- Введіть msconfig
- Виберіть Конфігурація системи
- Знайдіть вкладку Служби
- Виберіть Приховати всі служби Microsoft

- Клацніть Вимкнути все
- Перейдіть на вкладку автозавантаження
- Клацніть Відкрити диспетчер завдань
- Закрийте диспетчер завдань і натисніть кнопку OK
- Перезавантажте комп'ютер
Виконання чистого завантаження для вашого комп’ютера зменшує конфлікти, пов’язані з програмним забезпеченням, яке може спричинити основні причини, коли у вас виникає проблема з не працюючим браузером Windows 10.
Ці конфлікти можуть бути спричинені програмами та службами, які запускаються та працюють у фоновому режимі при кожному нормальному запуску Windows.
Після ретельного виконання всіх цих кроків у вас буде чисте середовище завантаження, після чого ви зможете спробувати перевірити, чи не зникла проблема, що не працює браузер Windows 10.
Якщо проблема не зникне, є ще кілька варіантів вирішення, які ви можете спробувати.
7. Видаліть будь-який інший браузер, окрім Internet Explorer
Іноді інші браузери на вашому комп'ютері можуть замінити мережеві налаштування і спричинити непрацюючу проблему браузера Windows 10.
У цьому випадку видаліть ці веб-переглядачі та перевірте, чи це допомагає. Видаляйте лише якщо у вас є резервна копія, щоб встановити їх знову, а потім перевірте, чи працює Internet Explorer.
Якщо ні, спробуйте наступне рішення.
8. Запустіть інструмент діагностики мережі в Internet Explorer
Ось як це зробити:
- Запустіть Internet Explorer
- Спробуйте отримати доступ до веб-сторінки, на якій відображалося повідомлення про помилку
- На самій веб-сторінці натисніть посилання Діагностувати проблеми з підключенням, щоб запустити інструмент Мережева діагностика
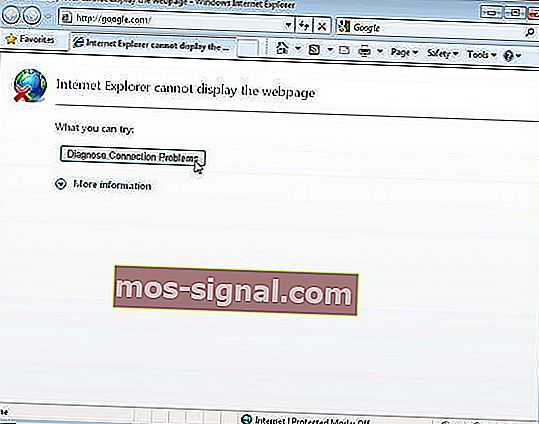
- Після закінчення роботи інструмент повідомляє про одне з наступного:
- Не вдається знайти проблему
- Виявлено проблему. Він надасть вказівки щодо подальших кроків для усунення проблеми
- Клацніть IP-адреса та запишіть її
- Виконайте наведені кроки, щоб вирішити проблеми з підключенням, а потім запустіть Internet Explorer знову
Виправлено проблему, через яку не працює браузер Windows 10? Якщо ні, спробуйте наступне рішення.
9. Перевірте своє програмне забезпечення безпеки

Брандмауери та ваше антивірусне програмне забезпечення можуть перешкоджати роботі вашого браузера.
Не рекомендується постійно вимикати програмне забезпечення безпеки, але тимчасово виконуючи це перевірятиме, чи це справжня причина, яка заважає користуватися браузером.
Якщо ваш комп'ютер або пристрій підключені до мережі, налаштування політики мережі можуть заважати вам вимикати брандмауери та антивірусне програмне забезпечення.
Якщо ви вимкнули антивірусну програму, не відкривайте вкладення електронної пошти та не клацайте посилання в повідомленнях від невідомих людей.
Відразу після завершення виправлення помилки підключення знову ввімкніть антивірус та брандмауер.
10. Виконайте відновлення системи
- Клацніть правою кнопкою миші Пуск
- Виберіть Панель управління
- Перейдіть до розділу Система та безпека
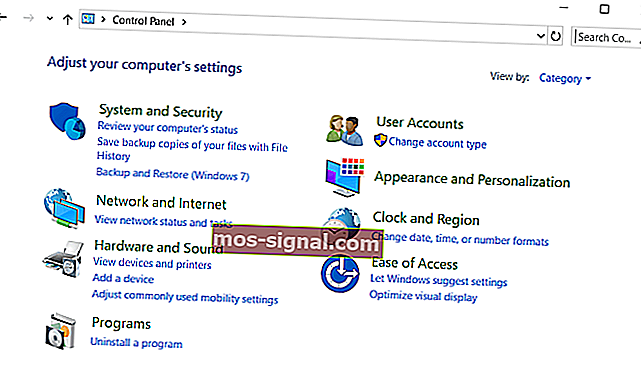
- Клацніть Система
- Клацніть Remote Settings на лівій панелі
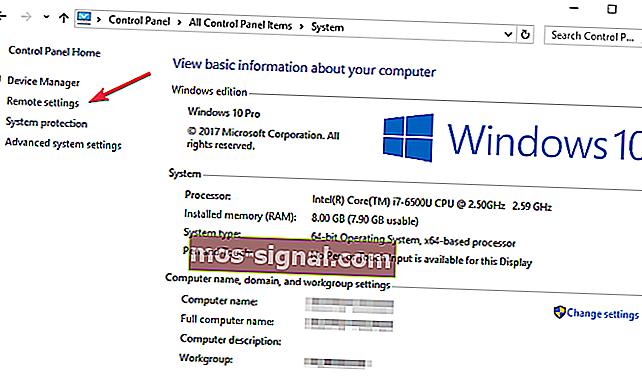
- Клацніть Захист системи> Відновлення системи у полі Властивості системи
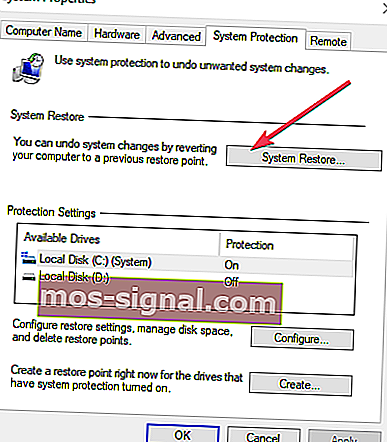
- У діалоговому вікні Відновлення системи натисніть Вибрати іншу точку відновлення
- Натисніть Далі
- Клацніть на точку відновлення, створену до того, як виникла проблема
- Натисніть Далі
- Клацніть Готово
Відновлення не впливає на ваші особисті файли. Однак він видаляє програми, драйвери та оновлення, встановлені після створення точки відновлення.
Щоб повернутися до точки відновлення, виконайте такі дії:
- Клацніть правою кнопкою миші Пуск
- Виберіть Панель управління
- У полі пошуку на панелі керування введіть Відновлення
- Виберіть Відновлення
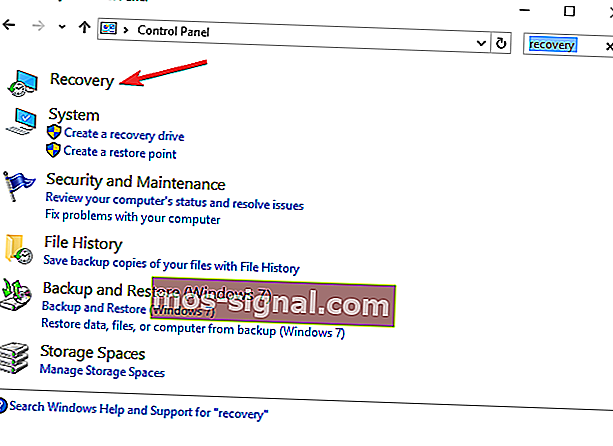
- Клацніть Відкрити відновлення системи
- Натисніть Далі
- Виберіть точку відновлення, пов’язану з проблемною програмою / програмою, драйвером чи оновленням
- Натисніть Далі
- Клацніть Готово
Чи це вирішило проблему? Якщо ні, спробуйте наступне рішення.
11. Створіть новий профіль користувача
- Натисніть кнопку Пуск
- Виберіть Налаштування
- Виберіть Облікові записи
- Натисніть Сім'я та інші користувачі
- Натисніть Додати когось іншого до цього ПК
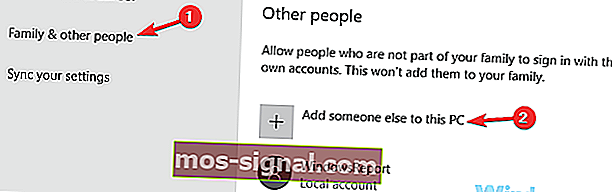
- Заповніть форму, вказавши ім'я користувача та пароль. Буде створено ваш новий обліковий запис користувача.
- Клацніть на Змінити тип рахунку
- Клацніть стрілку спадного меню та виберіть Адміністратор, щоб встановити обліковий запис на рівні адміністратора
- Перезавантажте комп'ютер
- Увійдіть до нового щойно створеного облікового запису
Ви можете створити новий профіль користувача, а потім змінити налаштування на права адміністратора та перевірити, чи проблема з браузером Windows 10 не зникає.
Якщо проблема зникне, це може означати, що ваш інший профіль користувача пошкоджений.
У разі пошкодження профілю користувача ви можете спробувати наступне:
- У новому обліковому записі використовуйте його, щоб знизити свій звичайний обліковий запис
- Клацніть Застосувати або Добре
- Підніміть свій старий обліковий запис до рівня адміністратора за замовчуванням
- Промийте і повторіть кілька разів, оскільки це допоможе усунути будь-які пошкодження
- Залиште свій обліковий запис в якості адміністратора
Перевірте, чи не зникає проблема роботи браузера Windows 10 при використанні новоствореного облікового запису. Якщо це сталося, ви можете або виправити старий обліковий запис користувача, або перейти на новий.
12. Виконайте засіб усунення несправностей із обслуговування системи
- Натисніть кнопку Пуск
- Перейдіть у поле пошуку та введіть Усунення несправностей
- Клацніть на Усунення несправностей
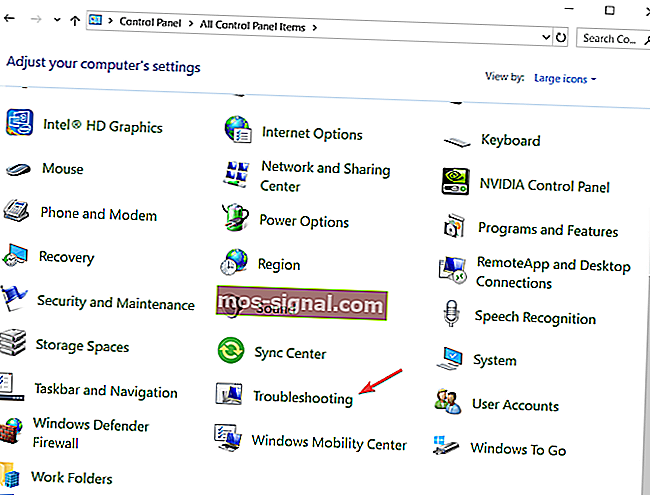
- Клацніть на Система та безпека
- Клацніть на Обслуговування системи

- Натисніть Далі
- Дотримуйтесь інструкцій, щоб запустити засіб вирішення проблем із технічним обслуговуванням.
Засіб усунення несправностей системи вирішує більшість типових системних проблем.
13. Перевірте наявність оновлень
- Натисніть кнопку Пуск
- Перейдіть у поле пошуку
- Оновлення типу
- У вікні налаштувань Windows Update натисніть Перевірити наявність оновлень та встановіть усі перелічені оновлення.
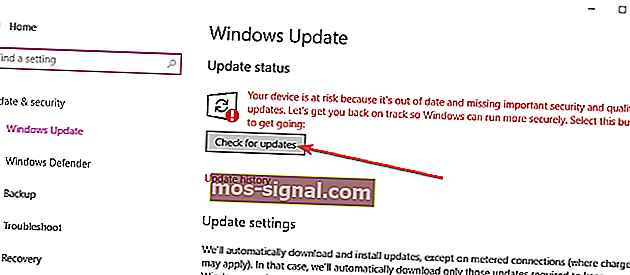
Windows негайно виявить конфігурацію вашої системи та завантажить відповідні оновлення для неї.
Якщо ви перевірили оновлення Windows і виявили, що доступні оновлення веб-переглядача, встановіть їх і перевірте, чи допомагає це вирішити проблему.
14. Використовуйте командний рядок
Ось як це зробити:
- Клацніть правою кнопкою миші Пуск
- Виберіть командний рядок (адміністратор)

- Введіть цю команду: PowerShell –ExecutionPolicy Unrestricted

- Натисніть клавішу Enter
- Відкриється вікно PowerShell
- Введіть цю команду як є:
Get-AppXPackage -AllUsers |Where-Object {$_.InstallLocation -like "*SystemApps*"} | Foreach {Add-AppxPackage -DisableDevelopmentMode -Register "$($_.InstallLocation)AppXManifest.xml"}

- Натисніть клавішу Enter
- Спробуйте скористатися браузером ще раз
Чи вирішує це проблему непрацюючого браузера Windows 10? Якщо ні, спробуйте наступне рішення.
Чи допомогло якесь із цих рішень відновити ваш браузер до робочого стану в Windows 10? Поділіться з нами своїм досвідом у розділі коментарів нижче.
Примітка редактора: Ця публікація була спочатку опублікована в квітні 2019 року, і з тих пір вона була оновлена та оновлена в липні 2020 року для оновлення, точності та всебічності.